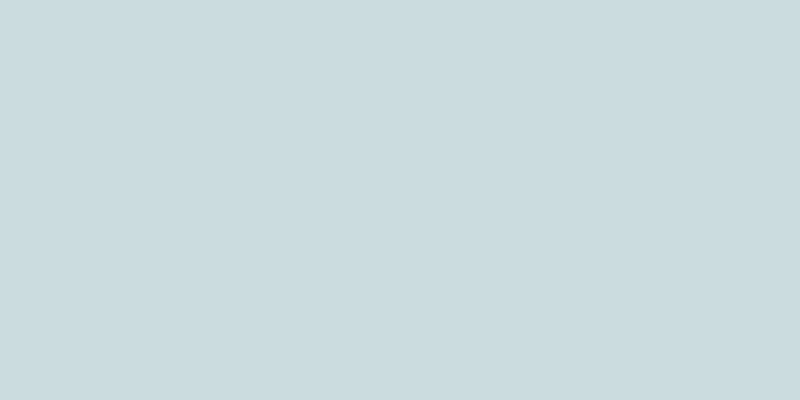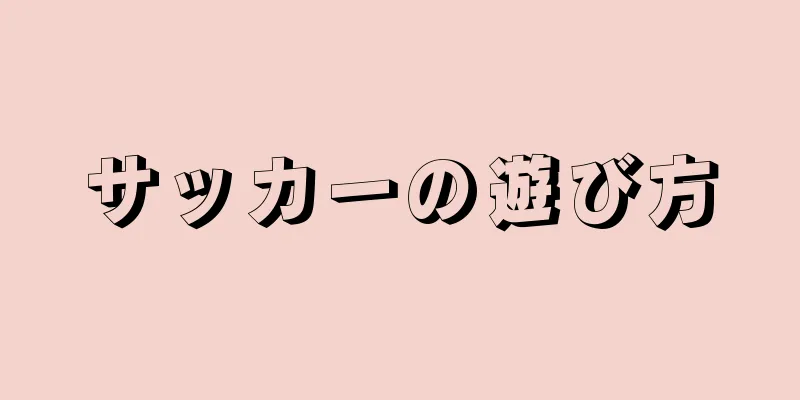|
Windows は特定のフォルダーのパスワード保護をサポートしていませんが、ファイルを詮索好きな目から保護する方法はいくつかあります。個人ファイルを安全に保つには、次の手順に従ってください。 ステップ方法1 方法1/5:複数のユーザーを作成する- {"smallUrl":"https:\/\/www.wikihow.com\/images_en\/thumb\/c\/cd\/Protect-a-Folder-in-Windows-Step-1-Version-2.jpg\/v4-460px-Protect-a-Folder-in-Windows-Step-1-Version-2.jpg","bigUrl":"https:\/\/www.wikihow.com\/images\/thumb\/c\/cd\/Protect-a-Folder-in-Windows-Step-1-Version-2.jpg\/v4-728px-Protect-a-Folder-in-Windows-Step-1-Version-2.jpg","smallWidth":460,"smallHeight":345,"bigWidth":728,"bigHeight":546,"licensing":" class=\"mw-parser-output\"><\/div>"} 1ゲストアカウントが推奨されます。 Windows 上でファイルを保護する最も簡単な方法は、ユーザーごとに個別のアカウントを作成することです。ユーザー ディレクトリ内のファイルには、そのユーザーのみがアクセスできます。ゲスト アカウントを作成すると、他のユーザーがログインして、個人文書にアクセスすることなくコンピューターを使用できるようになります。
- {"smallUrl":"https:\/\/www.wikihow.com\/images_en\/thumb\/b\/b6\/Protect-a-Folder-in-Windows-Step-2-Version-2.jpg\/v4-460px-Protect-a-Folder-in-Windows-Step-2-Version-2.jpg","bigUrl":"https:\/\/www.wikihow.com\/images\/thumb\/b\/b6\/Protect-a-Folder-in-Windows-Step-2-Version-2.jpg\/v4-728px-Protect-a-Folder-in-Windows-Step-2-Version-2.jpg","smallWidth":460,"smallHeight":345,"bigWidth":728,"bigHeight":546,"licensing":" class=\"mw-parser-output\"><\/div>"} 2コントロールパネルを開きます。コンピュータ上のアカウントを管理するには、「ユーザー アカウント」を選択します。ゲスト アカウントを選択し、[有効にする] ボタンをクリックします。これにより、ゲストログインが許可され、Web ブラウジングなどの最小限の機能が提供されますが、他のユーザーのファイルやフォルダーへのアクセスは制限されます。
- {"smallUrl":"https:\/\/www.wikihow.com\/images_en\/thumb\/3\/37\/Protect-a-Folder-in-Windows-Step-3-Version-2.jpg\/v4-460px-Protect-a-Folder-in-Windows-Step-3-Version-2.jpg","bigUrl":"https:\/\/www.wikihow.com\/images\/thumb\/3\/37\/Protect-a-Folder-in-Windows-Step-3-Version-2.jpg\/v4-728px-Protect-a-Folder-in-Windows-Step-3-Version-2.jpg","smallWidth":460,"smallHeight":345,"bigWidth":728,"bigHeight":546,"licensing":" class=\"mw-parser-output\"><\/div>"} 3アカウントのパスワード保護を設定します。ユーザーのリストからアカウントを選択し、「パスワードの作成」をクリックします。これにより、Windows の起動時にアカウントにログインするために使用されるパスワードの入力が求められます。
- 管理者はマシン上の任意のアカウントにアクセスできます。
広告する
方法2方法2/5: Windows XP で圧縮フォルダを作成する- {"smallUrl":"https:\/\/www.wikihow.com\/images_en\/thumb\/b\/b3\/Protect-a-Folder-in-Windows-Step-4-Version-2.jpg\/v4-460px-Protect-a-Folder-in-Windows-Step-4-Version-2.jpg","bigUrl":"https:\/\/www.wikihow.com\/images\/thumb\/b\/b3\/Protect-a-Folder-in-Windows-Step-4-Version-2.jpg\/v4-728px-Protect-a-Folder-in-Windows-Step-4-Version-2.jpg","smallWidth":460,"smallHeight":345,"bigWidth":728,"bigHeight":546,"licensing":" class=\"mw-parser-output\"><\/div>"} 1圧縮フォルダを作成します。デスクトップまたはフォルダーを作成する場所を右クリックします。 [新規] を選択し、[圧縮 (zip) フォルダー] をクリックします。これにより、フォルダーのような .zip ファイルが作成され、そこにファイルを追加できるようになります。
- {"smallUrl":"https:\/\/www.wikihow.com\/images_en\/thumb\/e\/e7\/Protect-a-Folder-in-Windows-Step-5-Version-2.jpg\/v4-460px-Protect-a-Folder-in-Windows-Step-5-Version-2.jpg","bigUrl":"https:\/\/www.wikihow.com\/images\/thumb\/e\/e7\/Protect-a-Folder-in-Windows-Step-5-Version-2.jpg\/v4-728px-Protect-a-Folder-in-Windows-Step-5-Version-2.jpg","smallWidth":460,"smallHeight":345,"bigWidth":728,"bigHeight":546,"licensing":" class=\"mw-parser-output\"><\/div>"} 2ファイルを移動します。ファイルをコピーして .zip ファイルに貼り付けるか、クリックしてドラッグします。必要に応じてファイルとフォルダをいくつでも追加できます。
- {"smallUrl":"https:\/\/www.wikihow.com\/images_en\/thumb\/e\/e5\/Protect-a-Folder-in-Windows-Step-6-Version-2.jpg\/v4-460px-Protect-a-Folder-in-Windows-Step-6-Version-2.jpg","bigUrl":"https:\/\/www.wikihow.com\/images\/thumb\/e\/e5\/Protect-a-Folder-in-Windows-Step-6-Version-2.jpg\/v4-728px-Protect-a-Folder-in-Windows-Step-6-Version-2.jpg","smallWidth":460,"smallHeight":345,"bigWidth":728,"bigHeight":546,"licensing":" class=\"mw-parser-output\"><\/div>"} 3パスワードを追加します。 .zip ファイルを開きます。 「ファイル」をクリックし、「パスワードの追加」を選択します。パスワードを入力し、確認のためにもう一度入力します。ここで、.zip ファイルにアクセスするにはパスワードが必要になります。
- 他のユーザーはファイルの内容を見ることはできますが、パスワードがないとアクセスできません。
- {"smallUrl":"https:\/\/www.wikihow.com\/images_en\/thumb\/8\/8b\/Protect-a-Folder-in-Windows-Step-7-Version-2.jpg\/v4-460px-Protect-a-Folder-in-Windows-Step-7-Version-2.jpg","bigUrl":"https:\/\/www.wikihow.com\/images\/thumb\/8\/8b\/Protect-a-Folder-in-Windows-Step-7-Version-2.jpg\/v4-728px-Protect-a-Folder-in-Windows-Step-7-Version-2.jpg","smallWidth":460,"smallHeight":345,"bigWidth":728,"bigHeight":546,"licensing":" class=\"mw-parser-output\"><\/div>"} 4元のファイルを削除します。 .zip ファイルが作成されると、フォルダーのコピーが 2 つ(元のファイルと .zip ファイル)作成されます。他のユーザーがアクセスできないように、元のファイルを削除または移動します。 広告する
方法3 方法3/5: Windows Vista 以降で圧縮フォルダを作成する- {"smallUrl":"https:\/\/www.wikihow.com\/images_en\/thumb\/6\/69\/Protect-a-Folder-in-Windows-Step-8-Version-2.jpg\/v4-460px-Protect-a-Folder-in-Windows-Step-8-Version-2.jpg","bigUrl":"https:\/\/www.wikihow.com\/images\/thumb\/6\/69\/Protect-a-Folder-in-Windows-Step-8-Version-2.jpg\/v4-728px-Protect-a-Folder-in-Windows-Step-8-Version-2.jpg","smallWidth":460,"smallHeight":345,"bigWidth":728,"bigHeight":546,"licensing":" class=\"mw-parser-output\"><\/div>"} 1サードパーティの圧縮ソフトウェアをダウンロードしてインストールします。 7-zip は最も人気のある無料の選択肢の 1 つです。この記事では、7-Zip を使用して関連する方法を紹介します。
- {"smallUrl":"https:\/\/www.wikihow.com\/images_en\/thumb\/6\/6b\/Protect-a-Folder-in-Windows-Step-9-Version-2.jpg\/v4-460px-Protect-a-Folder-in-Windows-Step-9-Version-2.jpg","bigUrl":"https:\/\/www.wikihow.com\/images\/thumb\/6\/6b\/Protect-a-Folder-in-Windows-Step-9-Version-2.jpg\/v4-728px-Protect-a-Folder-in-Windows-Step-9-Version-2.jpg","smallWidth":460,"smallHeight":345,"bigWidth":728,"bigHeight":546,"licensing":" class=\"mw-parser-output\"><\/div>"} 2圧縮ファイルを作成します。パスワードで保護するフォルダーを選択します。右クリックしてメニューから「7-Zip」を選択します。セカンダリメニューで「アーカイブに追加...」を選択します。 7-Zip が開きます。
- {"smallUrl":"https:\/\/www.wikihow.com\/images_en\/thumb\/c\/c3\/Protect-a-Folder-in-Windows-Step-10-Version-2.jpg\/v4-460px-Protect-a-Folder-in-Windows-Step-10-Version-2.jpg","bigUrl":"https:\/\/www.wikihow.com\/images\/thumb\/c\/c3\/Protect-a-Folder-in-Windows-Step-10-Version-2.jpg\/v4-728px-Protect-a-Folder-in-Windows-Step-10-Version-2.jpg","smallWidth":460,"smallHeight":345,"bigWidth":728,"bigHeight":546,"licensing":" class=\"mw-parser-output\"><\/div>"} 3設定を調整します。作成したファイルの名前を変更できます。 7-Zip がインストールされていないシステムとフォルダーの互換性を保つには、「圧縮形式」メニューから .zip を選択します。
- {"smallUrl":"https:\/\/www.wikihow.com\/images_en\/thumb\/1\/19\/Protect-a-Folder-in-Windows-Step-11.jpg\/v4-460px-Protect-a-Folder-in-Windows-Step-11.jpg","bigUrl":"https:\/\/www.wikihow.com\/images\/thumb\/1\/19\/Protect-a-Folder-in-Windows-Step-11.jpg\/v4-728px-Protect-a-Folder-in-Windows-Step-11.jpg","smallWidth":460,"smallHeight":345,"bigWidth":728,"bigHeight":546,"licensing":"<div class=\"mw-parser-output\"><\/div>"} 4パスワードを追加します。 7-Zip ウィンドウの右側には、パスワードを入力するための入力フィールドとパスワードを確認するための入力フィールドが 2 つあります。暗号化方法とファイル名を暗号化するかどうかも選択できます。設定が完了したら、「OK」をクリックします。
- {"smallUrl":"https:\/\/www.wikihow.com\/images_en\/thumb\/1\/11\/Protect-a-Folder-in-Windows-Step-12-Version-2.jpg\/v4-460px-Protect-a-Folder-in-Windows-Step-12-Version-2.jpg","bigUrl":"https:\/\/www.wikihow.com\/images\/thumb\/1\/11\/Protect-a-Folder-in-Windows-Step-12-Version-2.jpg\/v4-728px-Protect-a-Folder-in-Windows-Step-12-Version-2.jpg","smallWidth":460,"smallHeight":345,"bigWidth":728,"bigHeight":546,"licensing":" class=\"mw-parser-output\"><\/div>"} 5元のファイルを削除します。圧縮ファイルを作成すると、元のファイルと圧縮ファイルの 2 つのフォルダーのコピーが作成されます。他のユーザーがアクセスできないように、元のファイルを削除または移動します。 広告する
方法4方法4/5: 非表示のフォルダを作成する- {"smallUrl":"https:\/\/www.wikihow.com\/images_en\/thumb\/f\/f4\/Protect-a-Folder-in-Windows-Step-13-Version-2.jpg\/v4-460px-Protect-a-Folder-in-Windows-Step-13-Version-2.jpg","bigUrl":"https:\/\/www.wikihow.com\/images\/thumb\/f\/f4\/Protect-a-Folder-in-Windows-Step-13-Version-2.jpg\/v4-728px-Protect-a-Folder-in-Windows-Step-13-Version-2.jpg","smallWidth":460,"smallHeight":345,"bigWidth":728,"bigHeight":546,"licensing":" class=\"mw-parser-output\"><\/div>"} 1非表示にするフォルダーを右クリックします。メニューから「名前の変更...」を選択します。フォルダー名のテキスト ボックスがアクティブな状態で、Alt + 0160 を押します。これにより、空白の文字が作成されます。この記号はスペースとは異なり、スペースをファイル名として使用することは違法です。
- {"smallUrl":"https:\/\/www.wikihow.com\/images_en\/thumb\/2\/2b\/Protect-a-Folder-in-Windows-Step-14-Version-2.jpg\/v4-460px-Protect-a-Folder-in-Windows-Step-14-Version-2.jpg","bigUrl":"https:\/\/www.wikihow.com\/images\/thumb\/2\/2b\/Protect-a-Folder-in-Windows-Step-14-Version-2.jpg\/v4-728px-Protect-a-Folder-in-Windows-Step-14-Version-2.jpg","smallWidth":460,"smallHeight":345,"bigWidth":728,"bigHeight":546,"licensing":" class=\"mw-parser-output\"><\/div>"} 2アイコンを変更します。フォルダを右クリックします。フォルダーの名前が空白になりました。メニューから「プロパティ」を選択し、「カスタマイズ」タブを選択します。 「フォルダー アイコン」の見出しの下で、「アイコンの変更...」をクリックします。アイコンのリストを含む新しいウィンドウが開きます。リストをスクロールすると、アイコンサイズの空スペースがいくつか表示されます。フォルダーの空白アイコンとしてこれらのいずれかを選択します。フォルダーには空白のアイコンと名前が付けられ、エクスプローラーには表示されません。
- ユーザーが画面上でドラッグして領域を選択すると、フォルダーは引き続き強調表示されます。それは依然としてリスト上の場所を占めるでしょう。コマンドライン経由でドライブにアクセスするユーザーは、引き続きフォルダーを表示できます。
広告する
方法 5方法5/5:サードパーティのソフトウェアをダウンロードする- {"smallUrl":"https:\/\/www.wikihow.com\/images_en\/thumb\/7\/79\/Protect-a-Folder-in-Windows-Step-15.jpg\/v4-460px-Protect-a-Folder-in-Windows-Step-15.jpg","bigUrl":"https:\/\/www.wikihow.com\/images\/thumb\/7\/79\/Protect-a-Folder-in-Windows-Step-15.jpg\/v4-728px-Protect-a-Folder-in-Windows-Step-15.jpg","smallWidth":460,"smallHeight":345,"bigWidth":728,"bigHeight":546,"licensing":"<div class=\"mw-parser-output\"><\/div>"} 1オプションのソフトウェアを検索します。無料および有料の暗号化ソフトウェアが多数あります。検索してユーザーの意見を読んでみましょう。信頼できる安全なプログラムのみをインストールしてください。
- {"smallUrl":"https:\/\/www.wikihow.com\/images_en\/thumb\/4\/4d\/Protect-a-Folder-in-Windows-Step-16.jpg\/v4-460px-Protect-a-Folder-in-Windows-Step-16.jpg","bigUrl":"https:\/\/www.wikihow.com\/images\/thumb\/4\/4d\/Protect-a-Folder-in-Windows-Step-16.jpg\/v4-728px-Protect-a-Folder-in-Windows-Step-16.jpg","smallWidth":460,"smallHeight":345,"bigWidth":728,"bigHeight":546,"licensing":"<div class=\"mw-parser-output\"><\/div>"} 2さまざまなオプションを理解します。一部のソフトウェアでは、割り当てたフォルダーに簡単なパスワードが設定されます。その他には、ディスク イメージのようにマウントできる暗号化されたドライブを作成するものもあります。これらのドライブはパスワードで保護されたフォルダーよりも安全ですが、正しく操作するにはより多くの技術的知識が必要です。 広告する
|