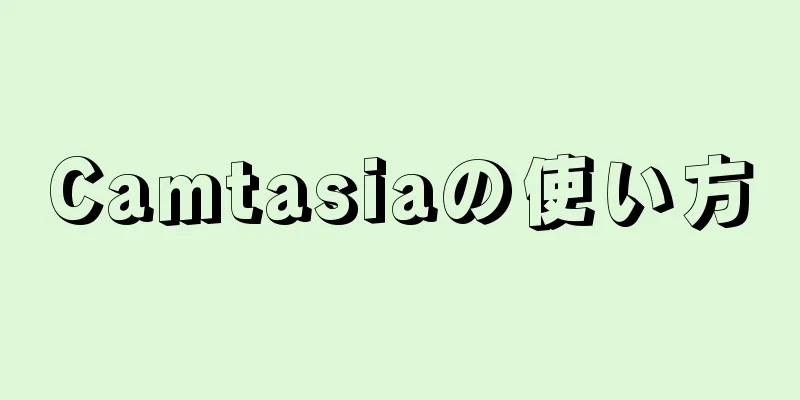携帯電話のデータの安全を確保するには、数週間ごとに携帯電話を Google ドライブ (Android のオンライン ファイル ストレージ) にバックアップする必要があります。設定アプリでは、Android スマートフォンの連絡先、カレンダー データ、アプリケーション データ、Chrome データ、ドキュメント、ハード ドライブの内容を Google サーバーにバックアップできます。さらに、Google フォト アプリで写真や動画をバックアップすることもできます。
ステップ 1方法 1/2:基本データをバックアップする {"smallUrl":"https:\/\/www.wikihow.com\/images_en\/thumb\/c\/c5\/Back-Up-an-Android-Phone-on-the-Google-Cloud-Step-1-Version-3.jpg\/v4-460px-Back-Up-an-Android-Phone-on-the-Google-Cloud-Step-1-Version-3.jpg","bigUrl":"https:\/\/www.wikihow.com\/i mages\/thumb\/c\/c5\/Back-Up-an-Android-Phone-on-the-Google-Cloud-Step-1-Version-3.jpg\/v4-728px-Back-Up-an-Android-Phone-on-the-Google-Cloud-Step-1-Version-3.jpg","smallWidth":460,"smallHeight":345,"bigWidth":728,"bigHeight":546,"licensing":" class=\"mw-parser-output\"><\/div>"} 1設定アプリケーションをクリックして設定を開きます。 設定アプリのアイコンは歯車に似ています。{"smallUrl":"https:\/\/www.wikihow.com\/images_en\/thumb\/7\/77\/Back-Up-an-Android-Phone-on-the-Google-Cloud-Step-2-Version-3.jpg\/v4-460px-Back-Up-an-Android-Phone-on-the-Google-Cloud-Step-2-Version-3.jpg","bigUrl":"https:\/\/www.wikihow.com\/i mages\/thumb\/7\/77\/Back-Up-an-Android-Phone-on-the-Google-Cloud-Step-2-Version-3.jpg\/v4-728px-Back-Up-an-Android-Phone-on-the-Google-Cloud-Step-2-Version-3.jpg","smallWidth":460,"smallHeight":345,"bigWidth":728,"bigHeight":546,"licensing":" class=\"mw-parser-output\"><\/div>"} 2 メニューをスクロールし、「バックアップとリセット」オプションを見つけてクリックします。 このメニューから Google ドライブのバックアップを有効にすることができます。{"smallUrl":"https:\/\/www.wikihow.com\/images_en\/thumb\/4\/4e\/Back-Up-an-Android-Phone-on-the-Google-Cloud-Step-3-Version-3.jpg\/v4-460px-Back-Up-an-Android-Phone-on-the-Google-Cloud-Step-3-Version-3.jpg","bigUrl":"https:\/\/www.wikihow.com\/i mages\/thumb\/4\/4e\/Back-Up-an-Android-Phone-on-the-Google-Cloud-Step-3-Version-3.jpg\/v4-728px-Back-Up-an-Android-Phone-on-the-Google-Cloud-Step-3-Version-3.jpg","smallWidth":460,"smallHeight":345,"bigWidth":728,"bigHeight":546,"licensing":" class=\"mw-parser-output\"><\/div>"} 3必要に応じて、PIN コードを入力します。 これは、携帯電話のロックを解除するために使用する PIN またはパスワードと同じです。{"smallUrl":"https:\/\/www.wikihow.com\/images_en\/thumb\/0\/00\/Back-Up-an-Android-Phone-on-the-Google-Cloud-Step-4-Version-3.jpg\/v4-460px-Back-Up-an-Android-Phone-on-the-Google-Cloud-Step-4-Version-3.jpg","bigUrl":"https:\/\/www.wikihow.com\/i mages\/thumb\/0\/00\/Back-Up-an-Android-Phone-on-the-Google-Cloud-Step-4-Version-3.jpg\/v4-728px-Back-Up-an-Android-Phone-on-the-Google-Cloud-Step-4-Version-3.jpg","smallWidth":460,"smallHeight":345,"bigWidth":728,"bigHeight":546,"licensing":" class=\"mw-parser-output\"><\/div>"} 4 「データをバックアップ」と「自動復元」のスイッチをスライドします。 対応するスイッチが緑色に変わり、データのバックアップと自動回復機能が有効になっていることを示します。 [1] {"smallUrl":"https:\/\/www.wikihow.com\/images_en\/thumb\/1\/14\/Back-Up-an-Android-Phone-on-the-Google-Cloud-Step-5-Version-3.jpg\/v4-460px-Back-Up-an-Android-Phone-on-the-Google-Cloud-Step-5-Version-3.jpg","bigUrl":"https:\/\/www.wikihow.com\/i mages\/thumb\/1\/14\/Back-Up-an-Android-Phone-on-the-Google-Cloud-Step-5-Version-3.jpg\/v4-728px-Back-Up-an-Android-Phone-on-the-Google-Cloud-Step-5-Version-3.jpg","smallWidth":460,"smallHeight":345,"bigWidth":728,"bigHeight":546,"licensing":" class=\"mw-parser-output\"><\/div>"} 5 「アカウントのバックアップ」オプションをクリックします。 {"smallUrl":"https:\/\/www.wikihow.com\/images_en\/thumb\/6\/6c\/Back-Up-an-Android-Phone-on-the-Google-Cloud-Step-6.jpg\/v4-460px-Back-Up-an-Android-Phone-on-the-Google-Cloud-Step-6.jpg","bigUrl":"https:\/\/www.wikihow.com\/images\/thumb\/6\/6c\/Back-Up-an-Android-Phone-on-the-Google-Cloud-Step-6.jpg\/v4-728px-Back-Up-an-Android-Phone-on-the-Google-Cloud-Step-6.jpg","smallWidth":460,"smallHeight":345,"bigWidth":728,"bigHeight":546,"licensing":" class=\"mw-parser-output\"><\/div>"} 6Google アカウント名をクリックします。 これは、電話番号に関連付けられた Google アカウントである必要があります。{"smallUrl":"https:\/\/www.wikihow.com\/images_en\/thumb\/a\/a3\/Back-Up-an-Android-Phone-on-the-Google-Cloud-Step-7.jpg\/v4-460px-Back-Up-an-Android-Phone-on-the-Google-Cloud-Step-7.jpg","bigUrl":"https:\/\/www.wikihow.com\/images\/thumb\/a\/a3\/Back-Up-an-Android-Phone-on-the-Google-Cloud-Step-7.jpg\/v4-728px-Back-Up-an-Android-Phone-on-the-Google-Cloud-Step-7.jpg","smallWidth":460,"smallHeight":345,"bigWidth":728,"bigHeight":546,"licensing":" class=\"mw-parser-output\"><\/div>"} 7設定メニューのホームページに戻ります。 {"smallUrl":"https:\/\/www.wikihow.com\/images_en\/thumb\/0\/00\/Back-Up-an-Android-Phone-on-the-Google-Cloud-Step-8.jpg\/v4-460px-Back-Up-an-Android-Phone-on-the-Google-Cloud-Step-8.jpg","bigUrl":"https:\/\/www.wikihow.com\/images\/thumb\/0\/00\/Back-Up-an-Android-Phone-on-the-Google-Cloud-Step-8.jpg\/v4-728px-Back-Up-an-Android-Phone-on-the-Google-Cloud-Step-8.jpg","smallWidth":460,"smallHeight":345,"bigWidth":728,"bigHeight":546,"licensing":" class=\"mw-parser-output\"><\/div>"} 8メニューを下にスクロールして「アカウント」オプションを見つけ、それをクリックします。 携帯電話をバックアップするには、特定のアカウントを選択する必要があります。{"smallUrl":"https:\/\/www.wikihow.com\/images\/thumb\/d\/d0\/Back-Up-an-Android-Phone-on-the-Google-Cloud-Step-9.jpg\/v4-460px-Back-Up-an-Android-Phone-on-the-Google-Cloud-Step-9.jpg","bigUrl":"https:\/\/www.wikihow.com\/images\/thumb\/d\/d0\/Back-Up-an-Android-Phone-on-the-Google-Cloud-Step-9.jpg\/v4-728px-Back-Up-an-Android-Phone-on-the-Google-Cloud-Step-9.jpg","smallWidth":460,"smallHeight":345,"bigWidth":728,"bigHeight":546,"licensing":" class=\"mw-parser-output\"><\/div>"} 9アカウントの「Google」オプションをクリックし、Googleメールアカウントを選択します。 {"smallUrl":"https:\/\/www.wikihow.com\/images_en\/thumb\/9\/97\/Back-Up-an-Android-Phone-on-the-Google-Cloud-Step-10.jpg\/v4-460px-Back-Up-an-Android-Phone-on-the-Google-Cloud-Step-10.jpg","bigUrl":"https:\/\/www.wikihow.com\/images\/thumb\/9\/97\/Back-Up-an-Android-Phone-on-the-Google-Cloud-Step-10.jpg\/v4-728px-Back-Up-an-Android-Phone-on-the-Google-Cloud-Step-10.jpg","smallWidth":460,"smallHeight":345,"bigWidth":728,"bigHeight":546,"licensing":" class=\"mw-parser-output\"><\/div>"} 10バックアップするすべてのコンテンツのオプションスイッチをスライドします。対応するスイッチが緑色に変わり、バックアップ機能が有効になっていることを示します。 どのデータをバックアップするかわからない場合は、すべてのスイッチをオンにしてすべてのデータをバックアップできます。基本的なデータ オプションは次のとおりです。 アプリケーションデータ スケジュール Chromeデータ 連絡先 書類 ハードディスクの内容 {"smallUrl":"https:\/\/www.wikihow.com\/images_en\/thumb\/8\/83\/Back-Up-an-Android-Phone-on-the-Google-Cloud-Step-11.jpg\/v4-460px-Back-Up-an-Android-Phone-on-the-Google-Cloud-Step-11.jpg","bigUrl":"https:\/\/www.wikihow.com\/images\/thumb\/8\/83\/Back-Up-an-Android-Phone-on-the-Google-Cloud-Step-11.jpg\/v4-728px-Back-Up-an-Android-Phone-on-the-Google-Cloud-Step-11.jpg","smallWidth":460,"smallHeight":345,"bigWidth":728,"bigHeight":546,"licensing":" class=\"mw-parser-output\"><\/div>"} 11設定アプリケーションを終了して、バックアップ操作を完了します。 広告する2方法 2/2:写真とビデオをバックアップする {"smallUrl":"https:\/\/www.wikihow.com\/images_en\/thumb\/4\/47\/Back-Up-an-Android-Phone-on-the-Google-Cloud-Step-13.jpg\/v4-460px-Back-Up-an-Android-Phone-on-the-Google-Cloud-Step-13.jpg","bigUrl":"https:\/\/www.wikihow.com\/images\/thumb\/4\/47\/Back-Up-an-Android-Phone-on-the-Google-Cloud-Step-13.jpg\/v4-728px-Back-Up-an-Android-Phone-on-the-Google-Cloud-Step-13.jpg","smallWidth":460,"smallHeight":345,"bigWidth":728,"bigHeight":546,"licensing":" class=\"mw-parser-output\"><\/div>"} 1Google フォト アプリを開きます。 すべての Android スマートフォンにはこのアプリがプリインストールされています。{"smallUrl":"https:\/\/www.wikihow.com\/images_en\/thumb\/a\/a9\/Back-Up-an-Android-Phone-on-the-Google-Cloud-Step-14.jpg\/v4-460px-Back-Up-an-Android-Phone-on-the-Google-Cloud-Step-14.jpg","bigUrl":"https:\/\/www.wikihow.com\/images\/thumb\/a\/a9\/Back-Up-an-Android-Phone-on-the-Google-Cloud-Step-14.jpg\/v4-728px-Back-Up-an-Android-Phone-on-the-Google-Cloud-Step-14.jpg","smallWidth":460,"smallHeight":345,"bigWidth":728,"bigHeight":546,"licensing":" class=\"mw-parser-output\"><\/div>"} 2画面の左上隅にある3本の水平線のアイコンを見つけてクリックします。 [2] {"smallUrl":"https:\/\/www.wikihow.com\/images_en\/thumb\/c\/c5\/Back-Up-an-Android-Phone-on-the-Google-Cloud-Step-15.jpg\/v4-460px-Back-Up-an-Android-Phone-on-the-Google-Cloud-Step-15.jpg","bigUrl":"https:\/\/www.wikihow.com\/images\/thumb\/c\/c5\/Back-Up-an-Android-Phone-on-the-Google-Cloud-Step-15.jpg\/v4-728px-Back-Up-an-Android-Phone-on-the-Google-Cloud-Step-15.jpg","smallWidth":460,"smallHeight":345,"bigWidth":728,"bigHeight":546,"licensing":" class=\"mw-parser-output\"><\/div>"} 3Google のメールアドレスとパスワードを使用してアカウントにログインします。 ここでは、携帯電話番号にリンクされている Google アカウントを使用する必要があります。{"smallUrl":"https:\/\/www.wikihow.com\/images_en\/thumb\/a\/a3\/Back-Up-an-Android-Phone-on-the-Google-Cloud-Step-16.jpg\/v4-460px-Back-Up-an-Android-Phone-on-the-Google-Cloud-Step-16.jpg","bigUrl":"https:\/\/www.wikihow.com\/images\/thumb\/a\/a3\/Back-Up-an-Android-Phone-on-the-Google-Cloud-Step-16.jpg\/v4-728px-Back-Up-an-Android-Phone-on-the-Google-Cloud-Step-16.jpg","smallWidth":460,"smallHeight":345,"bigWidth":728,"bigHeight":546,"licensing":" class=\"mw-parser-output\"><\/div>"} 4 Google フォト アプリケーションのメイン インターフェースに戻ります。 {"smallUrl":"https:\/\/www.wikihow.com\/images_en\/thumb\/9\/99\/Back-Up-an-Android-Phone-on-the-Google-Cloud-Step-17.jpg\/v4-460px-Back-Up-an-Android-Phone-on-the-Google-Cloud-Step-17.jpg","bigUrl":"https:\/\/www.wikihow.com\/images\/thumb\/9\/99\/Back-Up-an-Android-Phone-on-the-Google-Cloud-Step-17.jpg\/v4-728px-Back-Up-an-Android-Phone-on-the-Google-Cloud-Step-17.jpg","smallWidth":460,"smallHeight":345,"bigWidth":728,"bigHeight":546,"licensing":" class=\"mw-parser-output\"><\/div>"} 5 「設定」オプションをクリックし、「バックアップと同期」をクリックします。 {"smallUrl":"https:\/\/www.wikihow.com\/images_en\/thumb\/f\/f8\/Back-Up-an-Android-Phone-on-the-Google-Cloud-Step-18.jpg\/v4-460px-Back-Up-an-Android-Phone-on-the-Google-Cloud-Step-18.jpg","bigUrl":"https:\/\/www.wikihow.com\/images\/thumb\/f\/f8\/Back-Up-an-Android-Phone-on-the-Google-Cloud-Step-18.jpg\/v4-728px-Back-Up-an-Android-Phone-on-the-Google-Cloud-Step-18.jpg","smallWidth":460,"smallHeight":345,"bigWidth":728,"bigHeight":546,"licensing":" class=\"mw-parser-output\"><\/div>"} 6「バックアップ」オプションスイッチをスライドします。これは画面上部の「バックアップ」見出しのすぐ下にあります。「オン」の位置にスライドします。 {"smallUrl":"https:\/\/www.wikihow.com\/images_en\/thumb\/3\/39\/Back-Up-an-Android-Phone-on-the-Google-Cloud-Step-19.jpg\/v4-460px-Back-Up-an-Android-Phone-on-the-Google-Cloud-Step-19.jpg","bigUrl":"https:\/\/www.wikihow.com\/images\/thumb\/3\/39\/Back-Up-an-Android-Phone-on-the-Google-Cloud-Step-19.jpg\/v4-728px-Back-Up-an-Android-Phone-on-the-Google-Cloud-Step-19.jpg","smallWidth":460,"smallHeight":345,"bigWidth":728,"bigHeight":546,"licensing":" class=\"mw-parser-output\"><\/div>"} 7「すべてバックアップ」をクリックして、写真と動画を Google フォト クラウド アカウントにバックアップします。 「ローミング」スイッチをスライドして、モバイル データ ネットワーク (Wi-Fi ではない) を使用してデータをバックアップすることもできます。{"smallUrl":"https:\/\/www.wikihow.com\/images_en\/thumb\/6\/67\/Back-Up-an-Android-Phone-on-the-Google-Cloud-Step-20.jpg\/v4-460px-Back-Up-an-Android-Phone-on-the-Google-Cloud-Step-20.jpg","bigUrl":"https:\/\/www.wikihow.com\/images\/thumb\/6\/67\/Back-Up-an-Android-Phone-on-the-Google-Cloud-Step-20.jpg\/v4-728px-Back-Up-an-Android-Phone-on-the-Google-Cloud-Step-20.jpg","smallWidth":460,"smallHeight":345,"bigWidth":728,"bigHeight":546,"licensing":" class=\"mw-parser-output\"><\/div>"} 8 Google フォトのコンテンツを参照し、バックアップが完了したことを確認します。 この時点で、携帯電話上のすべての写真とビデオが正常にバックアップされているはずです。 広告するヒント ここでリストされているデフォルトのバックアップ操作にはテキスト メッセージのバックアップは含まれていないため、テキスト メッセージをバックアップするには特定のアプリケーションをダウンロードする必要があります。 「SMS Backup+」および「SMS Backup & Restore」アプリケーションの使用をお勧めします。どちらも無料で、Google Play ストアからダウンロードできます。強力で使いやすいアプリケーションです。 [3] 警告する データを定期的にバックアップしないと、携帯電話が故障した場合にデータの一部が失われます。