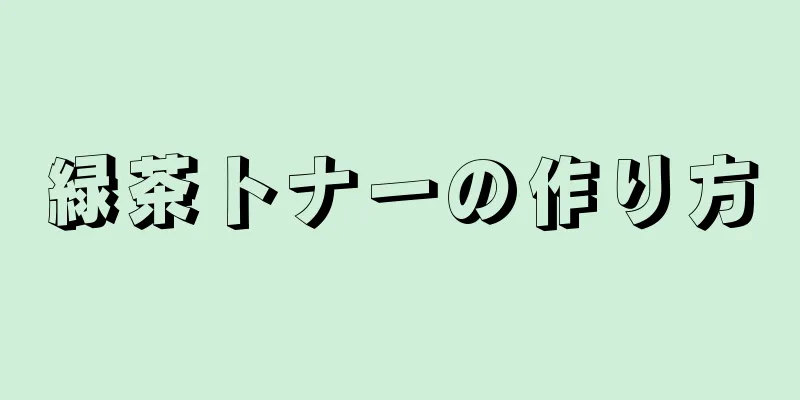このwikiHowでは、コンピューターでGoogle Chromeを使用してPDF文書に入力して保存する方法を説明します。
ステップ {"smallUrl":"https:\/\/www.wikihow.com\/images_en\/thumb\/d\/df\/Save-a-Fillable-PDF-on-Google-Chrome-Step-1-Version-2.jpg\/v4-460px-Save-a-Fillable-PDF-on-Google-Chrome-Step-1-Version-2.jpg","bigUrl":"https:\/\/www.wikihow.com\/i mages\/thumb\/d\/df\/Save-a-Fillable-PDF-on-Google-Chrome-Step-1-Version-2.jpg\/v4-728px-Save-a-Fillable-PDF-on-Google-Chrome-Step-1-Version-2.jpg","smallWidth":460,"smallHeight":345,"bigWidth":728,"bigHeight":546,"licensing":" class=\"mw-parser-output\"><\/div>"} 1Google ChromeでPDFファイルを開きます。 PDF が Google Chrome でまだ開かれていない場合は、コンピューターの「開く」機能を使用してブラウザーで開くことができます。 Windows - PDF ファイルを右クリックし、ドロップダウン メニューから[開く] を 選択して、ポップアップ メニューで[Google Chrome] をクリックします。 Mac - PDF ファイルをクリックして選択し、 「ファイル」 をクリックし、ドロップダウン メニューで「プログラムから開く」 を選択して、ポップアップ メニューで「Google Chrome」 をクリックします。 {"smallUrl":"https:\/\/www.wikihow.com\/images_en\/thumb\/f\/f5\/Save-a-Fillable-PDF-on-Google-Chrome-Step-2-Version-2.jpg\/v4-460px-Save-a-Fillable-PDF-on-Google-Chrome-Step-2-Version-2.jpg","bigUrl":"https:\/\/www.wikihow.com\/i mages\/thumb\/f\/f5\/Save-a-Fillable-PDF-on-Google-Chrome-Step-2-Version-2.jpg\/v4-728px-Save-a-Fillable-PDF-on-Google-Chrome-Step-2-Version-2.jpg","smallWidth":460,"smallHeight":341,"bigWidth":728,"bigHeight":540,"licensing":"<div class=\"mw-parser-output\"><\/div>"} 2PDF ファイルに入力します。 PDF ファイル内のテキスト ボックスをクリックして回答を入力し、PDF 内のすべてのテキスト ボックスに入力するまでこのプロセスを繰り返します。チェック ボックスなどの一部の PDF テキスト ボックスでは、クリックするだけで回答を入力できます。 {"smallUrl":"https:\/\/www.wikihow.com\/images_en\/thumb\/5\/5f\/Save-a-Fillable-PDF-on-Google-Chrome-Step-3-Version-2.jpg\/v4-460px-Save-a-Fillable-PDF-on-Google-Chrome-Step-3-Version-2.jpg","bigUrl":"https:\/\/www.wikihow.com\/i mages\/thumb\/5\/5f\/Save-a-Fillable-PDF-on-Google-Chrome-Step-3-Version-2.jpg\/v4-728px-Save-a-Fillable-PDF-on-Google-Chrome-Step-3-Version-2.jpg","smallWidth":460,"smallHeight":342,"bigWidth":728,"bigHeight":542,"licensing":"<div class=\"mw-parser-output\"><\/div>"} 3 ⋮ これはブラウザウィンドウの右上隅にあります。クリックするとドロップダウン メニューが表示されます。{"smallUrl":"https:\/\/www.wikihow.com\/images_en\/thumb\/1\/1f\/Save-a-Fillable-PDF-on-Google-Chrome-Step-4-Version-2.jpg\/v4-460px-Save-a-Fillable-PDF-on-Google-Chrome-Step-4-Version-2.jpg","bigUrl":"https:\/\/www.wikihow.com\/i mages\/thumb\/1\/1f\/Save-a-Fillable-PDF-on-Google-Chrome-Step-4-Version-2.jpg\/v4-728px-Save-a-Fillable-PDF-on-Google-Chrome-Step-4-Version-2.jpg","smallWidth":460,"smallHeight":348,"bigWidth":728,"bigHeight":551,"licensing":" class=\"mw-parser-output\"><\/div>"} 4 「印刷…」 この項目はドロップダウン メニューの上部近くにあります。これをクリックすると、ウィンドウの左側に印刷メニューが開きます。{"smallUrl":"https:\/\/www.wikihow.com\/images_en\/thumb\/8\/84\/Save-a-Fillable-PDF-on-Google-Chrome-Step-5-Version-2.jpg\/v4-460px-Save-a-Fillable-PDF-on-Google-Chrome-Step-5-Version-2.jpg","bigUrl":"https:\/\/www.wikihow.com\/i mages\/thumb\/8\/84\/Save-a-Fillable-PDF-on-Google-Chrome-Step-5-Version-2.jpg\/v4-728px-Save-a-Fillable-PDF-on-Google-Chrome-Step-5-Version-2.jpg","smallWidth":460,"smallHeight":346,"bigWidth":728,"bigHeight":547,"licensing":"<div class=\"mw-parser-output\"><\/div>"} 5「 置換…」を この項目は、「送信先プリンター」の左下にあります。クリックすると、さまざまな印刷オプションを含むポップアップ ウィンドウが表示されます。{"smallUrl":"https:\/\/www.wikihow.com\/images_en\/thumb\/b\/bb\/Save-a-Fillable-PDF-on-Google-Chrome-Step-6.jpg\/v4-460px-Save-a-Fillable-PDF-on-Google-Chrome-Step-6.jpg","bigUrl":"https:\/\/www.wikihow.com\/images\/thumb\/b\/bb\/Save-a-Fillable-PDF-on-Google-Chrome-Step-6.jpg\/v4-728px-Save-a-Fillable-PDF-on-Google-Chrome-Step-6.jpg","smallWidth":460,"smallHeight":342,"bigWidth":728,"bigHeight":542,"licensing":"<div class=\"mw-parser-output\"><\/div>"} 6「 PDFとして保存」を この項目は「送信先プリンター」の下にあります。クリックするとポップアップウィンドウが閉じます。{"smallUrl":"https:\/\/www.wikihow.com\/images_en\/thumb\/b\/bf\/Save-a-Fillable-PDF-on-Google-Chrome-Step-7.jpg\/v4-460px-Save-a-Fillable-PDF-on-Google-Chrome-Step-7.jpg","bigUrl":"https:\/\/www.wikihow.com\/images\/thumb\/b\/bf\/Save-a-Fillable-PDF-on-Google-Chrome-Step-7.jpg\/v4-728px-Save-a-Fillable-PDF-on-Google-Chrome-Step-7.jpg","smallWidth":460,"smallHeight":345,"bigWidth":728,"bigHeight":546,"licensing":" class=\"mw-parser-output\"><\/div>"} 7「 保存」 この青いボタンは、ウィンドウの左側にある印刷メニューの上部にあります。クリックすると、「名前を付けて保存」ウィンドウが開きます。{"smallUrl":"https:\/\/www.wikihow.com\/images_en\/thumb\/b\/b5\/Save-a-Fillable-PDF-on-Google-Chrome-Step-8.jpg\/v4-460px-Save-a-Fillable-PDF-on-Google-Chrome-Step-8.jpg","bigUrl":"https:\/\/www.wikihow.com\/images\/thumb\/b\/b5\/Save-a-Fillable-PDF-on-Google-Chrome-Step-8.jpg\/v4-728px-Save-a-Fillable-PDF-on-Google-Chrome-Step-8.jpg","smallWidth":460,"smallHeight":346,"bigWidth":728,"bigHeight":547,"licensing":" class=\"mw-parser-output\"><\/div>"} 8PDFファイル名を入力します。 [名前を付けて保存] ウィンドウで、[ファイル名] (Windows) または [名前] (Mac) テキスト ボックスに、ファイルを保存する名前を入力します。{"smallUrl":"https:\/\/www.wikihow.com\/images_en\/thumb\/8\/89\/Save-a-Fillable-PDF-on-Google-Chrome-Step-9.jpg\/v4-460px-Save-a-Fillable-PDF-on-Google-Chrome-Step-9.jpg","bigUrl":"https:\/\/www.wikihow.com\/images\/thumb\/8\/89\/Save-a-Fillable-PDF-on-Google-Chrome-Step-9.jpg\/v4-728px-Save-a-Fillable-PDF-on-Google-Chrome-Step-9.jpg","smallWidth":460,"smallHeight":346,"bigWidth":728,"bigHeight":547,"licensing":" class=\"mw-parser-output\"><\/div>"} 9保存場所を選択します。 ウィンドウの左側にあるフォルダーをクリックして、PDF ファイルを保存します。 Mac では、「場所」をクリックし、表示されるメニューでフォルダーをクリックする必要がある場合があります。 {"smallUrl":"https:\/\/www.wikihow.com\/images_en\/thumb\/6\/6d\/Save-a-Fillable-PDF-on-Google-Chrome-Step-10.jpg\/v4-460px-Save-a-Fillable-PDF-on-Google-Chrome-Step-10.jpg","bigUrl":"https:\/\/www.wikihow.com\/images\/thumb\/6\/6d\/Save-a-Fillable-PDF-on-Google-Chrome-Step-10.jpg\/v4-728px-Save-a-Fillable-PDF-on-Google-Chrome-Step-10.jpg","smallWidth":460,"smallHeight":346,"bigWidth":728,"bigHeight":547,"licensing":" class=\"mw-parser-output\"><\/div>"} 10「 保存」を