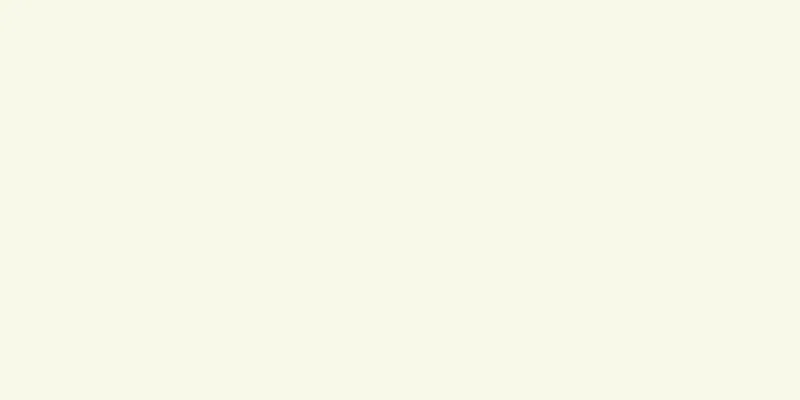|
Windows の起動時に XAMPP モジュール (Apache、PHP、MySQL など) を自動的に起動したい場合は、「XAMPP コントロール パネル」を「スタートアップ」フォルダーに追加する必要があります。このwikiHowでは、Windowsの起動時にXAMPPコントロールパネルを自動的に起動する方法と、どのXAMPPモジュールを自動的に開くかを選択する方法について説明します。この方法は、Windows 10、8.1、8、7 で使用できます。 ステップ- {"smallUrl":"https:\/\/www.wikihow.com\/images_en\/thumb\/a\/af\/Start-XAMPP-at-Startup-in-Windows-Step-1-Version-4.jpg\/v4-460px-Start-XAMPP-at-Startup-in-Windows-Step-1-Version-4.jpg","bigUrl":"https:\/\/www.wikihow.com\/images\/thumb\/a\/af\/Start-XAMPP-at-Startup-in-Windows-Step-1-Version-4.jpg\/v4-728px-Start-XAMPP-at-Startup-in-Windows-Step-1-Version-4.jpg","smallWidth":460,"smallHeight":345,"bigWidth":728,"bigHeight":546,"licensing":" class=\"mw-parser-output\"><\/div>"} 1「XAMPP コントロール パネル」を開きます。これは、XAMPP がインストールされているフォルダーのルート (通常は C:\XAMPP) にあります。ファイル自体はxampp-control.exeと呼ばれます。インストール ディレクトリを変更していない場合は、次の手順に従ってアプリケーションを起動します。
- ⊞ Win + Rを押して実行ダイアログボックスを開きます。
- フィールドにC:\xampp\xampp-control.exeと入力または貼り付けます。
- [OK]をクリックします。
- {"smallUrl":"https:\/\/www.wikihow.com\/images_en\/thumb\/7\/75\/Start-XAMPP-at-Startup-in-Windows-Step-2-Version-4.jpg\/v4-460px-Start-XAMPP-at-Startup-in-Windows-Step-2-Version-4.jpg","bigUrl":"https:\/\/www.wikihow.com\/images\/thumb\/7\/75\/Start-XAMPP-at-Startup-in-Windows-Step-2-Version-4.jpg\/v4-728px-Start-XAMPP-at-Startup-in-Windows-Step-2-Version-4.jpg","smallWidth":460,"smallHeight":345,"bigWidth":728,"bigHeight":546,"licensing":" class=\"mw-parser-output\"><\/div>"} 2「 構成」をクリックします。これは、XAMPP コントロール パネルの右上隅にあるレンチの付いたボタンです。 [1]
- {"smallUrl":"https:\/\/www.wikihow.com\/images_en\/thumb\/5\/5a\/Start-XAMPP-at-Startup-in-Windows-Step-3-Version-4.jpg\/v4-460px-Start-XAMPP-at-Startup-in-Windows-Step-3-Version-4.jpg","bigUrl":"https:\/\/www.wikihow.com\/images\/thumb\/5\/5a\/Start-XAMPP-at-Startup-in-Windows-Step-3-Version-4.jpg\/v4-728px-Start-XAMPP-at-Startup-in-Windows-Step-3-Version-4.jpg","smallWidth":460,"smallHeight":345,"bigWidth":728,"bigHeight":546,"licensing":" class=\"mw-parser-output\"><\/div>"} 3起動項目を選択します。 [自動起動モジュール] 領域で、任意のモジュールの横にあるボックスをクリックして、自動起動対象として選択します。ボックスにチェックマークが付いている場合は、「XAMPP コントロール パネル」を起動したときにモジュールが有効になることを意味します。
- {"smallUrl":"https:\/\/www.wikihow.com\/images_en\/thumb\/8\/8b\/Start-XAMPP-at-Startup-in-Windows-Step-4-Version-4.jpg\/v4-460px-Start-XAMPP-at-Startup-in-Windows-Step-4-Version-4.jpg","bigUrl":"https:\/\/www.wikihow.com\/images\/thumb\/8\/8b\/Start-XAMPP-at-Startup-in-Windows-Step-4-Version-4.jpg\/v4-728px-Start-XAMPP-at-Startup-in-Windows-Step-4-Version-4.jpg","smallWidth":460,"smallHeight":345,"bigWidth":728,"bigHeight":546,"licensing":" class=\"mw-parser-output\"><\/div>"} 4「 保存」をクリックします。ウィンドウの右下隅にある緑色のチェックマークが付いたボタンです。
- {"smallUrl":"https:\/\/www.wikihow.com\/images_en\/thumb\/6\/6b\/Start-XAMPP-at-Startup-in-Windows-Step-5-Version-4.jpg\/v4-460px-Start-XAMPP-at-Startup-in-Windows-Step-5-Version-4.jpg","bigUrl":"https:\/\/www.wikihow.com\/images\/thumb\/6\/6b\/Start-XAMPP-at-Startup-in-Windows-Step-5-Version-4.jpg\/v4-728px-Start-XAMPP-at-Startup-in-Windows-Step-5-Version-4.jpg","smallWidth":460,"smallHeight":345,"bigWidth":728,"bigHeight":546,"licensing":" class=\"mw-parser-output\"><\/div>"} 5Windows ファイルエクスプローラーを開きます。 1 つの方法は、[スタート] メニューを右クリックし、 [ファイル エクスプローラー]を選択することです。キーボードの⊞ Win + Eを押して起動することもできます。
- {"smallUrl":"https:\/\/www.wikihow.com\/images_en\/thumb\/c\/c7\/Start-XAMPP-at-Startup-in-Windows-Step-6-Version-4.jpg\/v4-460px-Start-XAMPP-at-Startup-in-Windows-Step-6-Version-4.jpg","bigUrl":"https:\/\/www.wikihow.com\/images\/thumb\/c\/c7\/Start-XAMPP-at-Startup-in-Windows-Step-6-Version-4.jpg\/v4-728px-Start-XAMPP-at-Startup-in-Windows-Step-6-Version-4.jpg","smallWidth":460,"smallHeight":345,"bigWidth":728,"bigHeight":546,"licensing":" class=\"mw-parser-output\"><\/div>"} 6 xampp ディレクトリを見つけます。場所は通常C:\xampp であり、通常は左側のパネルの[This PC]または[Computer]メニューを展開し、 C:ドライブを選択して、 xamppをクリックすると見つかります。ディレクトリの内容がメインパネルに表示されます。
- {"smallUrl":"https:\/\/www.wikihow.com\/images_en\/thumb\/0\/0c\/Start-XAMPP-at-Startup-in-Windows-Step-7-Version-4.jpg\/v4-460px-Start-XAMPP-at-Startup-in-Windows-Step-7-Version-4.jpg","bigUrl":"https:\/\/www.wikihow.com\/images\/thumb\/0\/0c\/Start-XAMPP-at-Startup-in-Windows-Step-7-Version-4.jpg\/v4-728px-Start-XAMPP-at-Startup-in-Windows-Step-7-Version-4.jpg","smallWidth":460,"smallHeight":345,"bigWidth":728,"bigHeight":546,"licensing":" class=\"mw-parser-output\"><\/div>"} 7xampp-control.exeを右クリックし、 [ショートカットの作成]を選択します。下にはxampp-control.exe – Shortcutという新しいファイルが表示されます。
- このウィンドウは開いたままにしておいてください。後で必要になります。
- {"smallUrl":"https:\/\/www.wikihow.com\/images_en\/thumb\/a\/ad\/Start-XAMPP-at-Startup-in-Windows-Step-8-Version-4.jpg\/v4-460px-Start-XAMPP-at-Startup-in-Windows-Step-8-Version-4.jpg","bigUrl":"https:\/\/www.wikihow.com\/images\/thumb\/a\/ad\/Start-XAMPP-at-Startup-in-Windows-Step-8-Version-4.jpg\/v4-728px-Start-XAMPP-at-Startup-in-Windows-Step-8-Version-4.jpg","smallWidth":460,"smallHeight":345,"bigWidth":728,"bigHeight":546,"licensing":" class=\"mw-parser-output\"><\/div>"} 8 ⊞ Win + Rを押します。これにより、[実行] ダイアログ ボックスが開きます。
- {"smallUrl":"https:\/\/www.wikihow.com\/images_en\/thumb\/8\/83\/Start-XAMPP-at-Startup-in-Windows-Step-9-Version-4.jpg\/v4-460px-Start-XAMPP-at-Startup-in-Windows-Step-9-Version-4.jpg","bigUrl":"https:\/\/www.wikihow.com\/images\/thumb\/8\/83\/Start-XAMPP-at-Startup-in-Windows-Step-9-Version-4.jpg\/v4-728px-Start-XAMPP-at-Startup-in-Windows-Step-9-Version-4.jpg","smallWidth":460,"smallHeight":345,"bigWidth":728,"bigHeight":546,"licensing":" class=\"mw-parser-output\"><\/div>"} 9shell: startup と入力し、 [OK]をクリックします。これにより、新しいファイル エクスプローラー ウィンドウで Windows スタートアップ フォルダーが開きます。 [2]
- {"smallUrl":"https:\/\/www.wikihow.com\/images_en\/thumb\/3\/31\/Start-XAMPP-at-Startup-in-Windows-Step-10-Version-3.jpg\/v4-460px-Start-XAMPP-at-Startup-in-Windows-Step-10-Version-3.jpg","bigUrl":"https:\/\/www.wikihow.com\/images\/thumb\/3\/31\/Start-XAMPP-at-Startup-in-Windows-Step-10-Version-3.jpg\/v4-728px-Start-XAMPP-at-Startup-in-Windows-Step-10-Version-3.jpg","smallWidth":460,"smallHeight":345,"bigWidth":728,"bigHeight":546,"licensing":" class=\"mw-parser-output\"><\/div>"} 10 xampp-control.exe – ショートカットをWindows スタートアップ フォルダーにドラッグします。スタートアップ フォルダーにショートカットを追加すると、Windows はコンピューターの起動時に XAMPP コントロール パネルを開くことを認識します。自動的に実行するように選択したモジュールは、XAMPP コントロール パネルの起動時にアクティブ化されます。
- 両方のウィンドウを画面上に同時に表示できない場合は、タスクバー (通常は画面の下部にあるツール バー) を右クリックし、 [ウィンドウを並べて表示]を選択します。
広告する
|