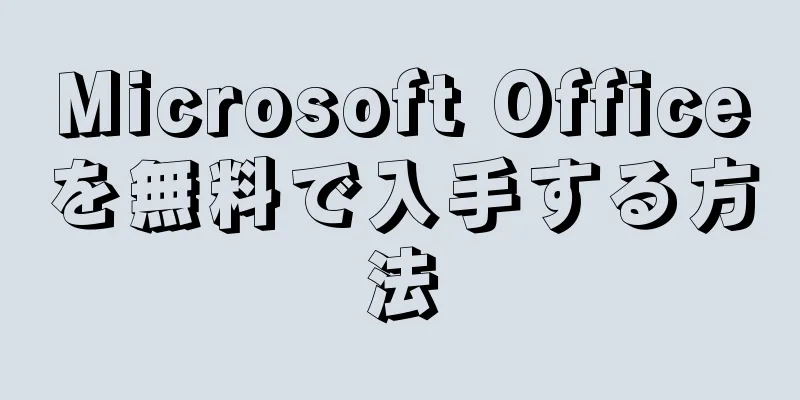Office は、世界で最も人気のあるオフィス スイートです。学校や職場で Office ファイルに必ず触れることになります。 Office ファイルを開いたり、編集したり、作成したりする必要があるが、料金を支払いたくない場合は、いくつかの方法があります。 Office 試用版では、すべての Office 機能を 1 か月間無料で使用できます。無料の Office オンライン アプリを使用して、オンラインでドキュメントを作成および編集することもできます。 Office には無料のモバイル アプリもあります。上記の方法が適用できない場合は、Office 形式をサポートする他の無料のオフィス ソフトウェアが市場に出回っています。
ステップ 1方法 1/4: Officeを無料で試す {"smallUrl":"https:\/\/www.wikihow.com\/images_en\/thumb\/e\/ec\/Get-Microsoft-Office-For-Free-Step-1-Version-2.jpg\/v4-460px-Get-Microsoft-Office-For-Free-Step-1-Version-2.jpg","bigUrl":"https:\/\/www.wikihow.com\/images\/thumb\/e\/ec\/Get-Microsoft-Office-For-Free-Step-1-Version-2.jpg\/v4-728px-Get-Microsoft-Office-For-Free-Step-1-Version-2.jpg","smallWidth":460,"smallHeight":345,"bigWidth":728,"bigHeight":546,"licensing":"<div class=\"mw-parser-output\"><\/div>"} 1 Office の無料試用版月額365円。 Office 365 試用版をダウンロードすると、Word、Excel、PowerPoint、Outlook などの 2016 バージョンを含む Office ソフトウェアを 1 か月間無料で使用できます。 Office 365 は、無料試用版を提供する唯一の Office スイートです。無料トライアルに申し込むには有効なクレジットカード情報を提供する必要がありますが、料金は 2 か月目まで引き落とされません。最初の月の終わりまでにトライアルをキャンセルするだけで、料金を支払うことなく 1 か月間無料でご利用いただけます。 {"smallurl": "https:\/\/www.wikihow.com \/images_en \/thumb \/c \/c3 \ /get-microsoft-office-for-free-step-2-version-2.jpg \/vv4-460px-microsoft-office-free-free-free-free-free-free-free-free-free-free-free-free-free-free-free-free-free-free-free-fre PS:\/\/www.wikihow.com \/images \/thumb \/c \/c3 \ /get-microsoft-office-fore-free-step-2-version-2.jpg \/v4-728px-get-microsoft-office-for-free-free-free-free-2-verision-2.jpg "": "4 5、 "BigWidth":728、 "Bigheight":546、 "ライセンス": "<div class = \" mw-parser-output \ "> <\/div>"} 2オフィストライアルWebサイトを閲覧します。 試用版はOfficeの公式Webサイトからダウンロードできます。試用版 Web ページを開くには、 「products.office.com/zh-cn/try 」と入力します。{"smallUrl":"https:\/\/www.wikihow.com\/images\/thumb\/8\/80\/Get-Microsoft-Office-For-Free-Step-3-Version-2.jpg\/v4-460px-Get-Microsoft-Office-For-Free-Step-3-Version-2.jpg","bigUrl":"https:\/\/www.wikihow.com\/images\/thumb\/8\/80\/Get-Microsoft-Office-For-Free-Step-3-Version-2.jpg\/v4-728px-Get-Microsoft-Office-For-Free-Step-3-Version-2.jpg","smallWidth":460,"smallHeight":345,"bigWidth":728,"bigHeight":546,"licensing":"<div class=\"mw-parser-output\"><\/div>"} 3「1か月間無料トライアル」をクリックして登録手続きを開始します。 {"smallUrl":"https:\/\/www.wikihow.com\/images\/thumb\/f\/fd\/Get-Microsoft-Office-For-Free-Step-4-Version-2.jpg\/v4-460px-Get-Microsoft-Office-For-Free-Step-4-Version-2.jpg","bigUrl":"https:\/\/www.wikihow.com\/images\/thumb\/f\/fd\/Get-Microsoft-Office-For-Free-Step-4-Version-2.jpg\/v4-728px-Get-Microsoft-Office-For-Free-Step-4-Version-2.jpg","smallWidth":460,"smallHeight":345,"bigWidth":728,"bigHeight":546,"licensing":"<div class=\"mw-parser-output\"><\/div>"} 4 Microsoft アカウントでサインインするか、新しいアカウントを作成します。 Web ページでは、既存の Microsoft アカウントでサインインするように求められます。 Hotmail、Live.com、または Outlook.com のメール アドレスでログインするか、新しいアカウントを作成することができます。トライアルに申し込むにはアカウントが必要です。{"smallUrl":"https:\/\/www.wikihow.com\/images_en\/thumb\/c\/cf\/Get-Microsoft-Office-For-Free-Step-5-Version-2.jpg\/v4-460px-Get-Microsoft-Office-For-Free-Step-5-Version-2.jpg","bigUrl":"https:\/\/www.wikihow.com\/images\/thumb\/c\/cf\/Get-Microsoft-Office-For-Free-Step-5-Version-2.jpg\/v4-728px-Get-Microsoft-Office-For-Free-Step-5-Version-2.jpg","smallWidth":460,"smallHeight":345,"bigWidth":728,"bigHeight":546,"licensing":"<div class=\"mw-parser-output\"><\/div>"} 5 有効なクレジットカード情報を入力します。 トライアルを開始するには、クレジットカードまたはデビットカードの情報を入力する必要があります。カードはすぐには請求されません。試用期間終了後は、試用をキャンセルしない限り、毎月 Office の料金が請求されます。{"smallUrl":"https:\/\/www.wikihow.com\/images_en\/thumb\/b\/b2\/Get-Microsoft-Office-For-Free-Step-6-Version-2.jpg\/v4-460px-Get-Microsoft-Office-For-Free-Step-6-Version-2.jpg","bigUrl":"https:\/\/www.wikihow.com\/images\/thumb\/b\/b2\/Get-Microsoft-Office-For-Free-Step-6-Version-2.jpg\/v4-728px-Get-Microsoft-Office-For-Free-Step-6-Version-2.jpg","smallWidth":460,"smallHeight":345,"bigWidth":728,"bigHeight":546,"licensing":"<div class=\"mw-parser-output\"><\/div>"} 6 Office をダウンロードする365 インストーラー。 アカウントを作成し、クレジットカード情報を入力すると、Microsoft から Office 365 インストーラーをダウンロードするためのリンクが提供されます。インストーラーは非常に小さいので、すぐにダウンロードされます。7 インストーラを実行します 。 インストーラーをダウンロードしたら、[実行] をクリックして、Office の実際のダウンロードとインストールのプロセスを開始します。ダウンロードを開始するには、Microsoft アカウント情報を再度入力する必要がある場合があります。インストール プロセス中に、インストールする Office 製品を選択するように求められます。使用しないプログラムのチェックを外すと、インストール時間とハードドライブの容量を節約できます。後で必要になった場合は、いつでも再度インストールできます。 インストールプロセス全体にはかなり時間がかかります。特にインターネットの速度が遅い場合は、さらに長く待つ必要があります。 8 Office プログラムを起動します 。 新しくインストールされた Office プログラムは、「スタート」メニューにあります。試用期間中は、すべての機能を無料でお試しいただけます。 広告する2方法 2/4: 無料のOfficeオンラインアプリを使用する {"smallurl": "https:\/\/www.wikihow.com \/images_en \/thumb \/c \/c5 \ /get-microsoft-office-for-free-step-9-version-2.jpg \/vv4-460px-microsoft-office-free-fursion-fursion-fursion-fursion-fursion-fursion-fursion-fursion-fiver ttps:\/\/www.wikihow.com \/images \/sumb \/c \/c5 \ /get-microsoft-office-for-free-step-9-version-2.jpg \ /v4-728px-get-microsoft-office-for-free-free-free-free-2.jpgtth ":345、" BigWidth ":728、" Bigheight ":546、"ライセンス ":" <div class = \ "mw-parser-output \"> <\/div> "} 1オフィスのウェブサイトに閲覧します。 Microsoft は、Word、Excel、PowerPoint などのアプリケーションを無料でオンラインで使用できるようにしています。オンライン版はデスクトップ版ほど強力ではありませんが、インストールや料金の支払いなしでも使用できます。無料で使用できるオンライン アプリを確認するには、 products.office.com/en -us/office-online/documents-spreadsheets-presentations-office-online にアクセスしてください。{"smallUrl":"https:\/\/www.wikihow.com\/images_en\/thumb\/8\/8f\/Get-Microsoft-Office-For-Free-Step-10-Version-2.jpg\/v4-460px-Get-Microsoft-Office-For-Free-Step-10-Version-2.jpg","bigUrl":"https:\/\/www.wikihow.com\/images\/thumb\/8\/8f\/Get-Microsoft-Office-For-Free-Step-10-Version-2.jpg\/v4-728px-Get-Microsoft-Office-For-Free-Step-10-Version-2.jpg","smallWidth":460,"smallHeight":345,"bigWidth":728,"bigHeight":546,"licensing":"<div class=\"mw-parser-output\"><\/div>"} 2 使用する Office プログラムをクリックします。 ページを下にスクロールして、オンラインで無料で利用できるアプリケーションを確認してください。使用したいアプリをタップします。{"smallUrl":"https:\/\/www.wikihow.com\/images\/thumb\/b\/bc\/Get-Microsoft-Office-For-Free-Step-11-Version-2.jpg\/v4-460px-Get-Microsoft-Office-For-Free-Step-11-Version-2.jpg","bigUrl":"https:\/\/www.wikihow.com\/images\/thumb\/b\/bc\/Get-Microsoft-Office-For-Free-Step-11-Version-2.jpg\/v4-728px-Get-Microsoft-Office-For-Free-Step-11-Version-2.jpg","smallWidth":460,"smallHeight":345,"bigWidth":728,"bigHeight":546,"licensing":"<div class=\"mw-parser-output\"><\/div>"} 3Microsoftアカウントでログインします。 個人の Microsoft アカウント、または職場や学校のアカウントでサインインする必要があります。選択したアプリケーションを使用するにはログインする必要があります。 Microsoft アカウントをお持ちでない場合は、今すぐ無料でサインアップできます。ファイルを保存するための 5 GB の無料 OneDrive ストレージが提供され、どのコンピューターやデバイスからでもアクセスできます。{"smallUrl":"https:\/\/www.wikihow.com\/images_en\/thumb\/e\/ee\/Get-Microsoft-Office-For-Free-Step-12.jpg\/v4-460px-Get-Microsoft-Office-For-Free-Step-12.jpg","bigUrl":"https:\/\/www.wikihow.com\/images\/thumb\/e\/ee\/Get-Microsoft-Office-For-Free-Step-12.jpg\/v4-728px-Get-Microsoft-Office-For-Free-Step-12.jpg","smallWidth":460,"smallHeight":345,"bigWidth":728,"bigHeight":546,"licensing":"<div class=\"mw-parser-output\"><\/div>"} 4アプリケーションを使用します。 オンライン アプリのレイアウトはデスクトップ バージョンとほぼ同じです。ページの上部にはタブの行があり、さまざまな編集オプションを切り替えることができます。一部の機能が制限されていたり、利用できなくなったりする場合があります。すべての高度な機能を使用するには、デスクトップ バージョンが必要です。ブラウザと Word でのドキュメントの操作の違いについては、この Microsoft サポート ページをご覧ください。 [1] {"smallUrl":"https:\/\/www.wikihow.com\/images_en\/thumb\/4\/40\/Get-Microsoft-Office-For-Free-Step-13.jpg\/v4-460px-Get-Microsoft-Office-For-Free-Step-13.jpg","bigUrl":"https:\/\/www.wikihow.com\/images\/thumb\/4\/40\/Get-Microsoft-Office-For-Free-Step-13.jpg\/v4-728px-Get-Microsoft-Office-For-Free-Step-13.jpg","smallWidth":460,"smallHeight":345,"bigWidth":728,"bigHeight":546,"licensing":"<div class=\"mw-parser-output\"><\/div>"} 5ファイルを保存します。 オンライン アプリケーションではファイルが自動的に保存されないため、定期的に手動で保存する必要があります。 「ファイル」タブをクリックし、「名前を付けて保存」を選択してファイルを保存します。ファイルは OneDrive に保存されます。 「名前を付けて保存」メニューからファイルをコンピューターにダウンロードすることもできます。 PDF や OpenDocument など、いくつかの形式から選択できます。 {"smallUrl":"https:\/\/www.wikihow.com\/images_en\/thumb\/d\/d7\/Get-Microsoft-Office-For-Free-Step-14.jpg\/v4-460px-Get-Microsoft-Office-For-Free-Step-14.jpg","bigUrl":"https:\/\/www.wikihow.com\/images\/thumb\/d\/d7\/Get-Microsoft-Office-For-Free-Step-14.jpg\/v4-728px-Get-Microsoft-Office-For-Free-Step-14.jpg","smallWidth":460,"smallHeight":345,"bigWidth":728,"bigHeight":546,"licensing":"<div class=\"mw-parser-output\"><\/div>"} 6ファイルを OneDrive にアップロードし、オンライン アプリケーションで開きます。 誰かが Office ファイルを送信してきた場合は、それを OneDrive にアップロードし、オンライン アプリケーションを使用して表示できます。ブラウザでonedrive.live.com を開きます。モバイル デバイスを使用している場合は、OneDrive モバイル アプリを開くこともできます。 ファイルをブラウザ ウィンドウにドラッグして OneDrive にアップロードします。小さなファイルはすぐにアップロードされますが、大きな PowerPoint プレゼンテーションの場合は少し時間がかかる場合があります。 OneDrive にアップロードされたファイルをクリックして、Office オンライン アプリケーションを起動します。ファイルが保護されていない限り、表示および編集できます。 3方法 3/4: Office モバイル アプリの使用 {"smallUrl":"https:\/\/www.wikihow.com\/images_en\/thumb\/1\/15\/Get-Microsoft-Office-For-Free-Step-15.jpg\/v4-460px-Get-Microsoft-Office-For-Free-Step-15.jpg","bigUrl":"https:\/\/www.wikihow.com\/images\/thumb\/1\/15\/Get-Microsoft-Office-For-Free-Step-15.jpg\/v4-728px-Get-Microsoft-Office-For-Free-Step-15.jpg","smallWidth":460,"smallHeight":345,"bigWidth":728,"bigHeight":546,"licensing":"<div class=\"mw-parser-output\"><\/div>"} 1 iOS または Android デバイスに Office モバイル アプリをダウンロードします。 Microsoft は、Android および iOS ユーザー向けに無料の Office モバイル アプリを提供しています。 Google Play または Apple App Store からダウンロードできます。これらの無料モバイル アプリには、基本的な編集機能と作成機能のみが備わっています。 Office 365 に加入すると、より高度な機能をご利用いただけます。{"smallUrl":"https:\/\/www.wikihow.com\/images_en\/thumb\/a\/ae\/Get-Microsoft-Office-For-Free-Step-16.jpg\/v4-460px-Get-Microsoft-Office-For-Free-Step-16.jpg","bigUrl":"https:\/\/www.wikihow.com\/images\/thumb\/a\/ae\/Get-Microsoft-Office-For-Free-Step-16.jpg\/v4-728px-Get-Microsoft-Office-For-Free-Step-16.jpg","smallWidth":460,"smallHeight":345,"bigWidth":728,"bigHeight":546,"licensing":"<div class=\"mw-parser-output\"><\/div>"} 2Office モバイル アプリがデバイス メモリを使用できるようにします。 Office モバイル アプリを初めて起動すると、後でファイルを保存して読み込むことができるように、デバイスのメモリへのアクセスを許可するように求められます。{"smallUrl":"https:\/\/www.wikihow.com\/images_en\/thumb\/a\/ae\/Get-Microsoft-Office-For-Free-Step-17.jpg\/v4-460px-Get-Microsoft-Office-For-Free-Step-17.jpg","bigUrl":"https:\/\/www.wikihow.com\/images\/thumb\/a\/ae\/Get-Microsoft-Office-For-Free-Step-17.jpg\/v4-728px-Get-Microsoft-Office-For-Free-Step-17.jpg","smallWidth":460,"smallHeight":345,"bigWidth":728,"bigHeight":546,"licensing":"<div class=\"mw-parser-output\"><\/div>"} 3 Microsoft アカウントにサインインして OneDrive に接続します。 アプリを初めて開くと、Microsoft アカウントでサインインするように求められます。この手順はスキップできますが、Microsoft アカウントでサインインするか、新しいアカウントを作成すると、5 GB の OneDrive ストレージ スペースが提供されます。ファイルを OneDrive に同期するだけで、どのデバイスからでもアクセスできるようになります。{"smallUrl":"https:\/\/www.wikihow.com\/images_en\/thumb\/5\/5e\/Get-Microsoft-Office-For-Free-Step-18.jpg\/v4-460px-Get-Microsoft-Office-For-Free-Step-18.jpg","bigUrl":"https:\/\/www.wikihow.com\/images\/thumb\/5\/5e\/Get-Microsoft-Office-For-Free-Step-18.jpg\/v4-728px-Get-Microsoft-Office-For-Free-Step-18.jpg","smallWidth":460,"smallHeight":345,"bigWidth":728,"bigHeight":546,"licensing":"<div class=\"mw-parser-output\"><\/div>"} 4「開く」をタッチして、さまざまな場所に保存されているファイルを開きます。 デバイスにダウンロードしたファイル、Google ドライブや Dropbox、OneDrive に保存したファイルを開くことができます。 Office モバイル アプリは、Office と互換性のあるすべての形式をサポートしています。たとえば、Word アプリでは、DOC、DOCX、TXT ファイルを開くことができます。{"smallUrl":"https:\/\/www.wikihow.com\/images_en\/thumb\/2\/2d\/Get-Microsoft-Office-For-Free-Step-19.jpg\/v4-460px-Get-Microsoft-Office-For-Free-Step-19.jpg","bigUrl":"https:\/\/www.wikihow.com\/images\/thumb\/2\/2d\/Get-Microsoft-Office-For-Free-Step-19.jpg\/v4-728px-Get-Microsoft-Office-For-Free-Step-19.jpg","smallWidth":460,"smallHeight":345,"bigWidth":728,"bigHeight":546,"licensing":"<div class=\"mw-parser-output\"><\/div>"} 5[新規] をタッチして新しいファイルを作成します。 「新規」画面の上部に、作成場所を選択できるメニューがあります。 Microsoft アカウントでログインしている場合、作成のデフォルトの場所は OneDrive 個人用フォルダーになります。ファイルをデバイスに保存することもできます。{"smallUrl":"https:\/\/www.wikihow.com\/images_en\/thumb\/f\/f3\/Get-Microsoft-Office-For-Free-Step-20.jpg\/v4-460px-Get-Microsoft-Office-For-Free-Step-20.jpg","bigUrl":"https:\/\/www.wikihow.com\/images\/thumb\/f\/f3\/Get-Microsoft-Office-For-Free-Step-20.jpg\/v4-728px-Get-Microsoft-Office-For-Free-Step-20.jpg","smallWidth":460,"smallHeight":345,"bigWidth":728,"bigHeight":546,"licensing":"<div class=\"mw-parser-output\"><\/div>"} 6ページ上部のボタンを使用して、書式設定ツールにアクセスします。 「A」と鉛筆アイコンの付いたボタンをクリックして、書式設定ツールバーを開きます。このツールバーはデスクトップ バージョンと非常によく似ており、基本的な編集および書式設定ツールを選択できます。ホームボタンをタップすると、切り替え可能なさまざまなタブが表示されます。ツールバーを上下にスクロールすると、使用可能なすべてのツールが表示されます。キーボードが開いている場合は、キーボードの上にあるツールバーを左または右にスワイプすることで、これらの書式設定ツールにすばやくアクセスできます。 1. Get-Microsoft-Office-For-Free-Step-21.jpg","bigUrl":"https:\/\/www.wikihow.com\/images\/thumb\/6\/68\/Get-Microsoft-Office-For-Free-Step-21.jpg\/v4-460px-Get-Microsoft-Office-For-Free-Step-21.jpg","smallWidth":460,"smallHeight":345,"bigWidth":728,"bigHeight":546,"licensing":"<div class=\"mw-parser-output\"><\/div>"} 7. 「保存」ボタンをクリックしてファイルを保存します。 ファイルは定期的に自動的に保存されますが、「保存」ボタンをタップしてすぐに保存することもできます。いつでも、左上隅のメニューボタンをタップして「保存」を選択できます。 広告する方法 4/4: その他の無料オフィスソフトウェアの使用 {"smallUrl":"https:\/\/www.wikihow.com\/images_en\/thumb\/c\/c7\/Get-Microsoft-Office-For-Free-Step-22.jpg\/v4-460px-Get-Microsoft-Office-For-Free-Step-22.jpg","bigUrl":"https:\/\/www.wikihow.com\/images\/thumb\/c\/c7\/Get-Microsoft-Office-For-Free-Step-22.jpg\/v4-728px-Get-Microsoft-Office-For-Free-Step-22.jpg","smallWidth":460,"smallHeight":345,"bigWidth":728,"bigHeight":546,"licensing":"<div class=\"mw-parser-output\"><\/div>"} 1他のデスクトップ オフィス ソフトウェアを検索します。 インターネット上には、Office のほとんどの機能を備えた類似のオフィス ソフトウェアがいくつかあり、Office にはない機能を備えたソフトウェアもあります。これらのソフトウェアは、Office ファイルやその他のオープン形式を開いて編集できます。人気のあるオフィススイートには、FreeOffice、OpenOffice、LibreOffice などがあります。 [2] FreeOffice は最も使いやすく、OpenOffice と LibreOffice はより強力です。 Office に慣れている場合は、FreeOffice または LibreOffice の使用を検討してください。 {"smallUrl":"https:\/\/www.wikihow.com\/images_en\/thumb\/0\/0e\/Get-Microsoft-Office-For-Free-Step-23.jpg\/v4-460px-Get-Microsoft-Office-For-Free-Step-23.jpg","bigUrl":"https:\/\/www.wikihow.com\/images\/thumb\/0\/0e\/Get-Microsoft-Office-For-Free-Step-23.jpg\/v4-728px-Get-Microsoft-Office-For-Free-Step-23.jpg","smallWidth":460,"smallHeight":345,"bigWidth":728,"bigHeight":546,"licensing":"<div class=\"mw-parser-output\"><\/div>"} 2ソフトウェアをダウンロードします。 使用するソフトウェアを選択したら、そのインストーラーをダウンロードできます。ご希望のソフトウェア インストーラーをダウンロードするには、以下の Web サイトにアクセスしてください。 LibreOffice — libreoffice.org/download/libreoffice-fresh/ FreeOffice — freeoffice.com/ja/download OpenOffice — openoffice.org/download/index.html {"smallUrl":"https:\/\/www.wikihow.com\/images_en\/thumb\/d\/d5\/Get-Microsoft-Office-For-Free-Step-24.jpg\/v4-460px-Get-Microsoft-Office-For-Free-Step-24.jpg","bigUrl":"https:\/\/www.wikihow.com\/images\/thumb\/d\/d5\/Get-Microsoft-Office-For-Free-Step-24.jpg\/v4-728px-Get-Microsoft-Office-For-Free-Step-24.jpg","smallWidth":460,"smallHeight":345,"bigWidth":728,"bigHeight":546,"licensing":"<div class=\"mw-parser-output\"><\/div>"} 3インストーラーを実行します。 このソフトウェアを使用すると、インストールするオフィス プログラムを選択できます。使用する予定のプログラムのみを選択して、インストール時間とハードドライブの容量を節約します。{"smallUrl":"https:\/\/www.wikihow.com\/images_en\/thumb\/3\/3a\/Get-Microsoft-Office-For-Free-Step-25.jpg\/v4-460px-Get-Microsoft-Office-For-Free-Step-25.jpg","bigUrl":"https:\/\/www.wikihow.com\/images\/thumb\/3\/3a\/Get-Microsoft-Office-For-Free-Step-25.jpg\/v4-728px-Get-Microsoft-Office-For-Free-Step-25.jpg","smallWidth":460,"smallHeight":345,"bigWidth":728,"bigHeight":546,"licensing":"<div class=\"mw-parser-output\"><\/div>"} 4インストールしたソフトウェアについて理解を深めます。 これら 3 つの代替ソフトウェアは、インターフェースと操作方法が異なり、完全に機能するため、最初に使い方を学ぶ必要があります。特にOfficeに慣れている方の場合、最初は慣れないかもしれません。基本的な機能は簡単に使えるはずですが、より複雑な操作については、オンラインでユーザーガイドやビデオを検索できます。 Writer の使用に関する詳細な手順については、OpenOffice.org Master's Magic Book を参照してください。 Writer は OpenOffice のドキュメントおよびワードプロセッシング ソフトウェアです。 ワードプロセッサの使用方法については、LibreOffice 中国語版の説明書を参照してください。 {"smallUrl":"https:\/\/www.wikihow.com\/images_en\/thumb\/2\/27\/Get-Microsoft-Office-For-Free-Step-26.jpg\/v4-460px-Get-Microsoft-Office-For-Free-Step-26.jpg","bigUrl":"https:\/\/www.wikihow.com\/images\/thumb\/2\/27\/Get-Microsoft-Office-For-Free-Step-26.jpg\/v4-728px-Get-Microsoft-Office-For-Free-Step-26.jpg","smallWidth":460,"smallHeight":345,"bigWidth":728,"bigHeight":546,"licensing":"<div class=\"mw-parser-output\"><\/div>"} 5他のクラウド オフィス プラットフォームの使用を検討してください。 オンライン ツールが強力になるにつれて、デスクトップ オフィス ソフトウェアの需要は減少しています。上記の Office オンライン アプリケーションに加えて、他のクラウド オフィス プラットフォームも使用できます。これらのサービス プラットフォームではすべて、Office ドキュメントのアップロードと編集が可能です。 [3] Google ドキュメントは最も有名なクラウド オフィス プラットフォームです。 Google のオンライン ツールを使用して、ドキュメント、スプレッドシート、プレゼンテーションを作成および編集できます。 Google ドライブ内のすべてのファイルにアクセスでき、ドキュメントはここに保存されます。 Gmail アカウントをお持ちであれば、Google ドキュメントを使用できます。ドキュメントを作成および編集する方法については、「Google ドライブの使用」の記事をご覧ください。 Zoho は、Office に代わるもう 1 つのクラウド オフィス プラットフォームです。そのインターフェースは、Google Docs よりも Office に似ています。 Google ドキュメントと同様に、ドキュメント、スプレッドシート、プレゼンテーションを作成できます。 Zoho Docs リソース センターには詳細な使用ガイドがあります。 OnlyOffice も、Office を置き換えることができるオンライン ツールです。ドキュメント、スプレッドシート、プレゼンテーションを作成できます。