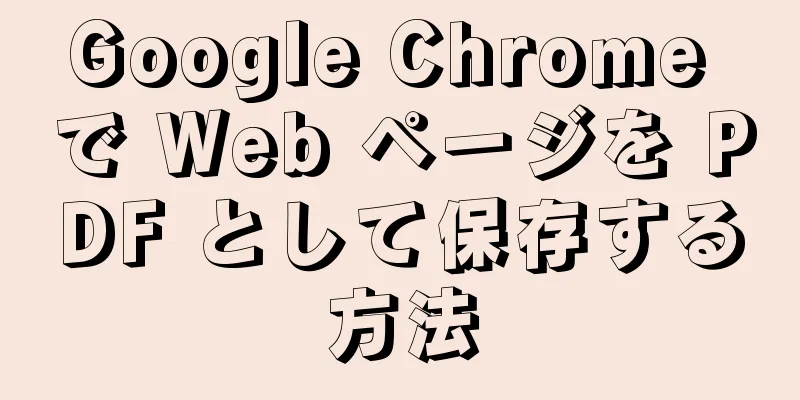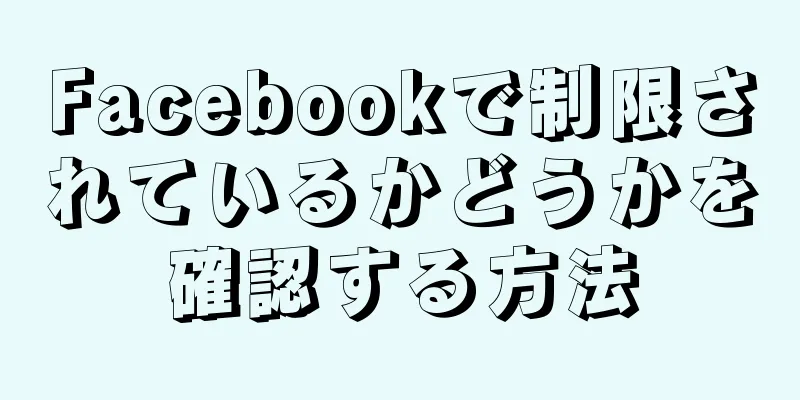ハードドライブの使用時にコンピューターから異音がする場合は、ハードドライブに不良セクタがある可能性があります。これらの不良セクタはもはやデータを保持できません。 [1] しかし、心配する必要はありません。修復を試み、コンピューターが自動的に不良セクターをスキップし、予約済みの良好なセクターで置き換えるようにすることができます。 Windows のバージョンによって修復手順が異なります。
ステップ ハードドライブが大きいほど、チェックする必要があるセクターの数が多くなり、プロセスにかかる時間も長くなります。コンピューターを使用する必要がないとき(夜間など)にこれを行うのが最適です。
方法1方法 1/3: Windows XP オペレーティング システム {"smallUrl":"https:\/\/www.wikihow.com\/images_en\/thumb\/2\/2c\/Repair-Bad-Sectors-Step-1.jpg\/v4-460px-Repair-Bad-Sectors-Step-1.jpg","bigUrl":"https:\/\/www.wikihow.com\/images\/thumb\/2\/2c\/Repair-Bad-Sectors-Step-1.jpg\/v4-728px-Repair-Bad-Sectors-Step-1.jpg","smallWidth":460,"smallHeight":345,"bigWidth":728,"bigHeight":546,"licensing":"<div class=\"mw-parser-output\"><\/div>"} 1開いているプログラムとファイルをすべて閉じます。 Windows XP オペレーティング システムは、使用中に不良セクタをスキャンしたり修復したりすることはできません。 [2] Windows XP は、不良セクタをスキャンして修復するために、Chkdsk と呼ばれるシステム ユーティリティを使用します。 {"smallUrl":"https:\/\/www.wikihow.com\/images_en\/thumb\/6\/6d\/Repair-Bad-Sectors-Step-2.jpg\/v4-460px-Repair-Bad-Sectors-Step-2.jpg","bigUrl":"https:\/\/www.wikihow.com\/images\/thumb\/6\/6d\/Repair-Bad-Sectors-Step-2.jpg\/v4-728px-Repair-Bad-Sectors-Step-2.jpg","smallWidth":460,"smallHeight":345,"bigWidth":728,"bigHeight":546,"licensing":"<div class=\"mw-parser-output\"><\/div>"} 2 [マイ コンピューター] を開きます。 「マイ コンピュータ」をダブルクリックして開きます。{"smallUrl":"https:\/\/www.wikihow.com\/images_en\/thumb\/0\/0c\/Repair-Bad-Sectors-Step-3.jpg\/v4-460px-Repair-Bad-Sectors-Step-3.jpg","bigUrl":"https:\/\/www.wikihow.com\/images\/thumb\/0\/0c\/Repair-Bad-Sectors-Step-3.jpg\/v4-728px-Repair-Bad-Sectors-Step-3.jpg","smallWidth":460,"smallHeight":345,"bigWidth":728,"bigHeight":546,"licensing":"<div class=\"mw-parser-output\"><\/div>"} 3不良セクタをチェックするハード ディスクを選択します。 ファイル エクスプローラー ウィンドウのサイドバーで、確認するハード ドライブを右クリックし、[プロパティ] を選択します。通常、ハードドライブには C: ドライブというラベルが付けられます。 {"smallUrl":"https:\/\/www.wikihow.com\/images\/thumb\/5\/5a\/Repair-Bad-Sectors-Step-4-Version-2.jpg\/v4-460px-Repair-Bad-Sectors-Step-4-Version-2.jpg","bigUrl":"https:\/\/www.wikihow.com\/images\/thumb\/5\/5a\/Repair-Bad-Sectors-Step-4-Version-2.jpg\/v4-728px-Repair-Bad-Sectors-Step-4-Version-2.jpg","smallWidth":460,"smallHeight":345,"bigWidth":728,"bigHeight":546,"licensing":"<div class=\"mw-parser-output\"><\/div>"} 4プロパティウィンドウで、「ツール」タブをクリックします。 {"smallUrl":"https:\/\/www.wikihow.com\/images\/thumb\/5\/59\/Repair-Bad-Sectors-Step-5-Version-2.jpg\/v4-460px-Repair-Bad-Sectors-Step-5-Version-2.jpg","bigUrl":"https:\/\/www.wikihow.com\/images\/thumb\/5\/59\/Repair-Bad-Sectors-Step-5-Version-2.jpg\/v4-728px-Repair-Bad-Sectors-Step-5-Version-2.jpg","smallWidth":460,"smallHeight":345,"bigWidth":728,"bigHeight":546,"licensing":"<div class=\"mw-parser-output\"><\/div>"} 5「エラーチェック」セクションで、 「今すぐチェック」 を選択します。 {"smallUrl":"https:\/\/www.wikihow.com\/images_en\/thumb\/9\/93\/Repair-Bad-Sectors-Step-6-Version-2.jpg\/v4-460px-Repair-Bad-Sectors-Step-6-Version-2.jpg","bigUrl":"https:\/\/www.wikihow.com\/images\/thumb\/9\/93\/Repair-Bad-Sectors-Step-6-Version-2.jpg\/v4-728px-Repair-Bad-Sectors-Step-6-Version-2.jpg","smallWidth":460,"smallHeight":345,"bigWidth":728,"bigHeight":546,"licensing":"<div class=\"mw-parser-output\"><\/div>"} 6 使用するチェックディスク オプションを選択します。 [ハード ドライブのチェック] ダイアログ ボックスでは、検出されたファイル システム エラーと不良セクタを修復することを選択できます。ハード ドライブ上の不良セクタのみをスキャンして修復する場合は、 [ファイル システム エラーを自動的に修復する] の チェックを外します。 {"smallUrl":"https:\/\/www.wikihow.com\/images\/thumb\/7\/74\/Repair-Bad-Sectors-Step-7-Version-2.jpg\/v4-460px-Repair-Bad-Sectors-Step-7-Version-2.jpg","bigUrl":"https:\/\/www.wikihow.com\/images\/thumb\/7\/74\/Repair-Bad-Sectors-Step-7-Version-2.jpg\/v4-728px-Repair-Bad-Sectors-Step-7-Version-2.jpg","smallWidth":460,"smallHeight":345,"bigWidth":728,"bigHeight":546,"licensing":"<div class=\"mw-parser-output\"><\/div>"} 7[ スタート] をクリックします。 Windows はハードディスクの不良セクタのチェックと修復を開始します。この時点で開いているファイルやプログラムがある場合は、コンピューターの再起動後にハードドライブのチェックをスケジュールするかどうかを尋ねるエラー メッセージが画面に表示されます。 [はい] をクリックすると、コンピューターが再起動し、ハードドライブのチェックが実行されます。 {"smallUrl":"https:\/\/www.wikihow.com\/images_en\/thumb\/c\/c1\/Repair-Bad-Sectors-Step-8.jpg\/v4-460px-Repair-Bad-Sectors-Step-8.jpg","bigUrl":"https:\/\/www.wikihow.com\/images\/thumb\/c\/c1\/Repair-Bad-Sectors-Step-8.jpg\/v4-728px-Repair-Bad-Sectors-Step-8.jpg","smallWidth":460,"smallHeight":345,"bigWidth":728,"bigHeight":546,"licensing":"<div class=\"mw-parser-output\"><\/div>"} 8 Chkdsk レポートを表示します。 終了すると、Chkdsk は簡単なレポートを生成します。 Chkdsk レポートの終了コード 0 はエラーが見つからなかったことを意味し、1 はエラーが見つかり修正されたことを意味します。 Chkdsk で不良セクタを修復できない場合は、ハード ドライブが壊れている可能性が高いため、データを新しいハード ドライブにバックアップする必要がある可能性があります。 「コンピュータのバックアップ」の記事を参照してください。 2方法 2/3: Windows 7 オペレーティング システム {"smallUrl":"https:\/\/www.wikihow.com\/images_en\/thumb\/c\/cd\/Repair-Bad-Sectors-Step-9.jpg\/v4-460px-Repair-Bad-Sectors-Step-9.jpg","bigUrl":"https:\/\/www.wikihow.com\/images\/thumb\/c\/cd\/Repair-Bad-Sectors-Step-9.jpg\/v4-640px-Repair-Bad-Sectors-Step-9.jpg","smallWidth":460,"smallHeight":345,"bigWidth":640,"bigHeight":480,"licensing":"<div class=\"mw-parser-output\"><\/div>"} 1開いているプログラムとファイルをすべて閉じます。 Windows 7 オペレーティング システムでは、使用中に不良セクタをスキャンしたり修復したりすることはできません。 [3] {"smallUrl":"https:\/\/www.wikihow.com\/images_en\/thumb\/f\/f9\/Repair-Bad-Sectors-Step-10.jpg\/v4-460px-Repair-Bad-Sectors-Step-10.jpg","bigUrl":"https:\/\/www.wikihow.com\/images\/thumb\/f\/f9\/Repair-Bad-Sectors-Step-10.jpg\/v4-728px-Repair-Bad-Sectors-Step-10.jpg","smallWidth":460,"smallHeight":345,"bigWidth":728,"bigHeight":546,"licensing":"<div class=\"mw-parser-output\"><\/div>"} 2コンピューターを開きます。 [スタート] をクリックし、 [コンピューター] を選択します。{"smallUrl":"https:\/\/www.wikihow.com\/images_en\/thumb\/b\/b6\/Repair-Bad-Sectors-Step-11.jpg\/v4-460px-Repair-Bad-Sectors-Step-11.jpg","bigUrl":"https:\/\/www.wikihow.com\/images\/thumb\/b\/b6\/Repair-Bad-Sectors-Step-11.jpg\/v4-728px-Repair-Bad-Sectors-Step-11.jpg","smallWidth":460,"smallHeight":345,"bigWidth":728,"bigHeight":546,"licensing":"<div class=\"mw-parser-output\"><\/div>"} 3不良セクタをチェックするハード ディスクを選択します。 確認するハードドライブを右クリックし、 [プロパティ] を選択します。{"smallUrl":"https:\/\/www.wikihow.com\/images_en\/thumb\/0\/02\/Repair-Bad-Sectors-Step-12.jpg\/v4-460px-Repair-Bad-Sectors-Step-12.jpg","bigUrl":"https:\/\/www.wikihow.com\/images\/thumb\/0\/02\/Repair-Bad-Sectors-Step-12.jpg\/v4-728px-Repair-Bad-Sectors-Step-12.jpg","smallWidth":460,"smallHeight":345,"bigWidth":828,"bigHeight":546,"licensing":"<div class=\"mw-parser-output\"><\/div>"} 4プロパティ ウィンドウで、[ツール] タブをクリックします。 {"smallUrl":"https:\/\/www.wikihow.com\/images\/thumb\/2\/22\/Repair-Bad-Sectors-Step-13.jpg\/v4-460px-Repair-Bad-Sectors-Step-13.jpg","bigUrl":"https:\/\/www.wikihow.com\/images\/thumb\/2\/22\/Repair-Bad-Sectors-Step-13.jpg\/v4-728px-Repair-Bad-Sectors-Step-13.jpg","smallWidth":460,"smallHeight":345,"bigWidth":728,"bigHeight":546,"licensing":"<div class=\"mw-parser-output\"><\/div>"} 5「エラーチェック」セクションで、 「今すぐチェック」 を選択します。 {"smallUrl":"https:\/\/www.wikihow.com\/images_en\/thumb\/8\/82\/Repair-Bad-Sectors-Step-14.jpg\/v4-460px-Repair-Bad-Sectors-Step-14.jpg","bigUrl":"https:\/\/www.wikihow.com\/images\/thumb\/8\/82\/Repair-Bad-Sectors-Step-14.jpg\/v4-728px-Repair-Bad-Sectors-Step-14.jpg","smallWidth":460,"smallHeight":345,"bigWidth":728,"bigHeight":546,"licensing":"<div class=\"mw-parser-output\"><\/div>"} 6 不良セクタをスキャンして回復を試みる 不良セクタ)。また、 「ファイル システム エラーを自動的に修復する」 をチェックして、ハード ドライブに破損したソフトウェアがないか確認することもできます。 「不良セクタをスキャンし、回復を試みる」の横にあるボックスをオンにします。 {"smallUrl":"https:\/\/www.wikihow.com\/images_en\/thumb\/4\/4b\/Repair-Bad-Sectors-Step-15.jpg\/v4-460px-Repair-Bad-Sectors-Step-15.jpg","bigUrl":"https:\/\/www.wikihow.com\/images\/thumb\/4\/4b\/Repair-Bad-Sectors-Step-15.jpg\/v4-728px-Repair-Bad-Sectors-Step-15.jpg","smallWidth":460,"smallHeight":345,"bigWidth":728,"bigHeight":546,"licensing":"<div class=\"mw-parser-output\"><\/div>"} 7 [スタート] を クリックします。{"smallUrl":"https:\/\/www.wikihow.com\/images_en\/thumb\/7\/73\/Repair-Bad-Sectors-Step-16.jpg\/v4-460px-Repair-Bad-Sectors-Step-16.jpg","bigUrl":"https:\/\/www.wikihow.com\/images\/thumb\/7\/73\/Repair-Bad-Sectors-Step-16.jpg\/v4-728px-Repair-Bad-Sectors-Step-16.jpg","smallWidth":460,"smallHeight":345,"bigWidth":728,"bigHeight":546,"licensing":"<div class=\"mw-parser-output\"><\/div>"} 8システムがエラーを修復している間は、コンピューターを使用しないでください。 この時点で開いているファイルやプログラムがある場合は、コンピューターの再起動後にハードドライブのチェックをスケジュールするかどうかを尋ねるエラー メッセージが画面に表示されます。 [はい] をクリックすると、コンピューターが再起動し、ハードドライブのチェックが実行されます。 {"smallUrl":"https:\/\/www.wikihow.com\/images_en\/thumb\/e\/ec\/Repair-Bad-Sectors-Step-17.jpg\/v4-460px-Repair-Bad-Sectors-Step-17.jpg","bigUrl":"https:\/\/www.wikihow.com\/images\/thumb\/e\/ec\/Repair-Bad-Sectors-Step-17.jpg\/v4-728px-Repair-Bad-Sectors-Step-17.jpg","smallWidth":460,"smallHeight":345,"bigWidth":728,"bigHeight":546,"licensing":"<div class=\"mw-parser-output\"><\/div>"} 9 Chkdsk レポートを表示します。 より詳細なレポートを表示するには、「詳細を表示」の横にある下矢印をクリックします。 Chkdsk で不良セクタを修復できない場合は、ハード ドライブが壊れている可能性が高いため、データを新しいハード ドライブにバックアップする必要がある可能性があります。 「コンピュータのバックアップ」の記事を参照してください。 3方法 3/3: Windows 8 オペレーティング システム {"smallUrl":"https:\/\/www.wikihow.com\/images\/thumb\/2\/23\/Repair-Bad-Sectors-Step-18.jpg\/v4-460px-Repair-Bad-Sectors-Step-18.jpg","bigUrl":"https:\/\/www.wikihow.com\/images\/thumb\/2\/23\/Repair-Bad-Sectors-Step-18.jpg\/v4-728px-Repair-Bad-Sectors-Step-18.jpg","smallWidth":460,"smallHeight":345,"bigWidth":728,"bigHeight":546,"licensing":"<div class=\"mw-parser-output\"><\/div>"} 1マウスを画面の右上隅に移動し、マウスポインターを少し動かして、「検索」をクリックします。 [4] タッチインターフェースを使用している場合は、右からスワイプしてメニューを表示し、「検索」をタップします。 次の操作を実行するには、管理者アカウントとパスワードが必要になる場合があります。 {"smallUrl":"https:\/\/www.wikihow.com\/images_en\/thumb\/4\/4c\/Repair-Bad-Sectors-Step-19.jpg\/v4-460px-Repair-Bad-Sectors-Step-19.jpg","bigUrl":"https:\/\/www.wikihow.com\/images\/thumb\/4\/4c\/Repair-Bad-Sectors-Step-19.jpg\/v4-728px-Repair-Bad-Sectors-Step-19.jpg","smallWidth":460,"smallHeight":345,"bigWidth":728,"bigHeight":546,"licensing":"<div class=\"mw-parser-output\"><\/div>"} 2検索バーに「このPC」 と入力します[PC] をクリックし、[この PC] をクリックまたはタップします。 {"smallUrl":"https:\/\/www.wikihow.com\/images_en\/thumb\/d\/de\/Repair-Bad-Sectors-Step-20.jpg\/v4-460px-Repair-Bad-Sectors-Step-20.jpg","bigUrl":"https:\/\/www.wikihow.com\/images\/thumb\/d\/de\/Repair-Bad-Sectors-Step-20.jpg\/v4-728px-Repair-Bad-Sectors-Step-20.jpg","smallWidth":460,"smallHeight":345,"bigWidth":728,"bigHeight":546,"licensing":"<div class=\"mw-parser-output\"><\/div>"} 3修復するハードドライブを右クリックし、 [プロパティ] をクリックします。 タッチ インターフェイスを使用している場合は、修復するドライブを長押しし、 [プロパティ] をタップします。 {"smallUrl":"https:\/\/www.wikihow.com\/images_en\/thumb\/8\/8b\/Repair-Bad-Sectors-Step-21.jpg\/v4-460px-Repair-Bad-Sectors-Step-21.jpg","bigUrl":"https:\/\/www.wikihow.com\/images\/thumb\/8\/8b\/Repair-Bad-Sectors-Step-21.jpg\/v4-728px-Repair-Bad-Sectors-Step-21.jpg","smallWidth":460,"smallHeight":345,"bigWidth":728,"bigHeight":546,"licensing":"<div class=\"mw-parser-output\"><\/div>"} 4 [ツール] タブを選択します。 {"smallUrl":"https:\/\/www.wikihow.com\/images_en\/thumb\/7\/79\/Repair-Bad-Sectors-Step-22.jpg\/v4-460px-Repair-Bad-Sectors-Step-22.jpg","bigUrl":"https:\/\/www.wikihow.com\/images\/thumb\/7\/79\/Repair-Bad-Sectors-Step-22.jpg\/v4-728px-Repair-Bad-Sectors-Step-22.jpg","smallWidth":460,"smallHeight":345,"bigWidth":728,"bigHeight":546,"licensing":"<div class=\"mw-parser-output\"><\/div>"} エラー チェックの 5チェックセクションで、 チェック をクリックまたはタップします。 管理者パスワードを入力する必要がある場合があります。パスワードがわからない場合は、管理者アカウントを持つ人に問い合わせてください。 {"smallUrl":"https:\/\/www.wikihow.com\/images_en\/thumb\/3\/30\/Repair-Bad-Sectors-Step-23.jpg\/v4-460px-Repair-Bad-Sectors-Step-23.jpg","bigUrl":"https:\/\/www.wikihow.com\/images\/thumb\/3\/30\/Repair-Bad-Sectors-Step-23.jpg\/v4-728px-Repair-Bad-Sectors-Step-23.jpg","smallWidth":460,"smallHeight":345,"bigWidth":728,"bigHeight":546,"licensing":"<div class=\"mw-parser-output\"><\/div>"} 6スキャン結果を表示します。 エラー チェック スキャンを実行すると、ハード ドライブにエラーがあるかどうかがわかります。エラーがない場合にはハードドライブを修復することは可能ですが、これは必須の手順ではありません。 [5] {"smallUrl":"https:\/\/www.wikihow.com\/images_en\/thumb\/0\/0f\/Repair-Bad-Sectors-Step-24.jpg\/v4-460px-Repair-Bad-Sectors-Step-24.jpg","bigUrl":"https:\/\/www.wikihow.com\/images\/thumb\/0\/0f\/Repair-Bad-Sectors-Step-24.jpg\/v4-728px-Repair-Bad-Sectors-Step-24.jpg","smallWidth":460,"smallHeight":345,"bigWidth":728,"bigHeight":546,"licensing":"<div class=\"mw-parser-output\"><\/div>"} 7 [ ドライブのスキャンと修復] を クリックします。 {"smallUrl":"https:\/\/www.wikihow.com\/images_en\/thumb\/e\/e5\/Repair-Bad-Sectors-Step-25.jpg\/v4-460px-Repair-Bad-Sectors-Step-25.jpg","bigUrl":"https:\/\/www.wikihow.com\/images\/thumb\/e\/e5\/Repair-Bad-Sectors-Step-25.jpg\/v4-728px-Repair-Bad-Sectors-Step-25.jpg","smallWidth":460,"smallHeight":345,"bigWidth":728,"bigHeight":546,"licensing":"<div class=\"mw-parser-output\"><\/div>"} 8ファイル システムを修復するタイミングを選択します。 [ファイル システム エラーを修復するためにコンピューターを再起動します] ダイアログ ボックスで、 [次回の再起動時にスケジュールする] をクリックしてハード ドライブを修復します。ハードドライブをすぐに修復するには、 「再起動」を クリックします。{"smallUrl":"https:\/\/www.wikihow.com\/images_en\/thumb\/f\/f5\/Repair-Bad-Sectors-Step-26.jpg\/v4-460px-Repair-Bad-Sectors-Step-26.jpg","bigUrl":"https:\/\/www.wikihow.com\/images\/thumb\/f\/f5\/Repair-Bad-Sectors-Step-26.jpg\/v4-728px-Repair-Bad-Sectors-Step-26.jpg","smallWidth":460,"smallHeight":345,"bigWidth":728,"bigHeight":546,"licensing":"<div class=\"mw-parser-output\"><\/div>"} 9 Windows がハード ディスクのセクターをスキャンして修復するまで待ちます。 この間は、コンピューターを使用したり、セクター スキャンを中断したりしないでください。 広告するヒント Windows XP を使用しており、コマンド プロンプトから不良セクタを修復する場合は、[スタート] メニューの [実行] をクリックし、「cmd」と入力して、キーボードの Enter キーを押します。その後、「chkdsk volume: /r」コマンドを入力して、既存の不良セクタを修復します。
広告する