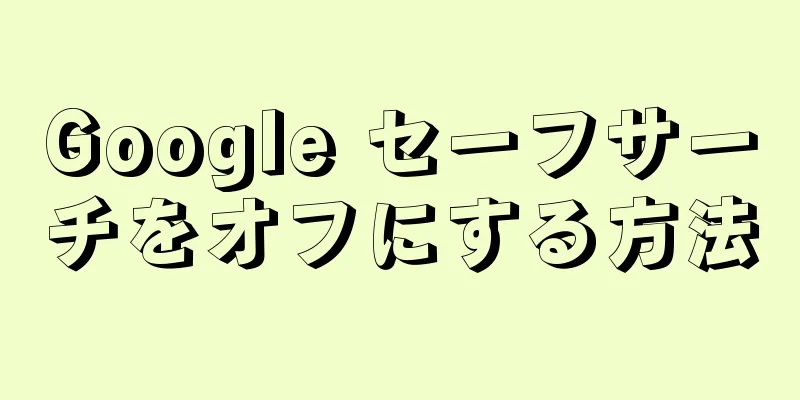このwikiHowでは、iPhoneからすべてのデータとメディアを消去する方法を説明します。
ステップ 1方法 1/3: iPhoneのデータをiCloudにバックアップする 1 設定アプリを開きます 。 これは通常、ホーム画面に表示される灰色の歯車の形をしたアイコンです。2 Apple IDをクリックします 。 これはメニューの上部にあり、Apple アカウントを追加した場合は名前とプロフィール写真が表示されます。ログインしていない場合は、 iPhone で「サインイン」 をタップし、Apple アカウントのユーザー名とパスワードを入力して、 「サインイン」 をタップします。 古いバージョンの iOS を実行している場合は、この手順を無視できます。 {"smallUrl":"https:\/\/www.wikihow.com\/images_en\/thumb\/6\/6b\/Erase-or-Wipe-an-iPhone-Step-3-Version-2.jpg\/v4-460px-Erase-or-Wipe-an-iPhone-Step-3-Version-2.jpg","bigUrl":"https:\/\/www.wikihow.com\/images\/thumb\/6\/6b\/Erase-or-Wipe-an-iPhone-Step-3-Version-2.jpg\/v4-828px-Erase-or-Wipe-an-iPhone-Step-3-Version-2.jpg","smallWidth":460,"smallHeight":345,"bigWidth":728,"bigHeight":546,"licensing":" class=\"mw-parser-output\"><\/div>"} 3iCloud ボタンをクリックします。{"smallUrl":"https:\/\/www.wikihow.com\/images_en\/thumb\/9\/92\/Erase-or-Wipe-an-iPhone-Step-4-Version-2.jpg\/v4-460px-Erase-or-Wipe-an-iPhone-Step-4-Version-2.jpg","bigUrl":"https:\/\/www.wikihow.com\/images\/thumb\/9\/92\/Erase-or-Wipe-an-iPhone-Step-4-Version-2.jpg\/v4-728px-Erase-or-Wipe-an-iPhone-Step-4-Version-2.jpg","smallWidth":460,"smallHeight":345,"bigWidth":728,"bigHeight":546,"licensing":" class=\"mw-parser-output\"><\/div>"} 4メニューをスライドして「iCloudバックアップ」 をタップします。 「ICLOUD を使用しているアプリ」リストの一番下にあります。バックアップをまだオンにしていない場合は、 iCloud バックアップ スイッチをオンの位置(緑)にスライドします。 {"smallUrl":"https:\/\/www.wikihow.com\/images_en\/thumb\/a\/ab\/Erase-or-Wipe-an-iPhone-Step-5-Version-2.jpg\/v4-460px-Erase-or-Wipe-an-iPhone-Step-5-Version-2.jpg","bigUrl":"https:\/\/www.wikihow.com\/images\/thumb\/a\/ab\/Erase-or-Wipe-an-iPhone-Step-5-Version-2.jpg\/v4-728px-Erase-or-Wipe-an-iPhone-Step-5-Version-2.jpg","smallWidth":460,"smallHeight":345,"bigWidth":728,"bigHeight":546,"licensing":" class=\"mw-parser-output\"><\/div>"} 5 「今すぐバックアップ」 ボタンをクリックします。 インターフェースの下部にあります。携帯電話のバックアップが完了するまでお待ちください。 iPhone をバックアップするには、ワイヤレス ネットワークに接続する必要があります。 2方法 2/3: iPhone をリセットする (ローカル) 1 設定アプリを開きます 。 これは通常、ホーム画面に表示される灰色の歯車の形をしたアイコンです。2 下にスクロールして「一般」ボタンを見つけてクリックします 。 {"smallUrl":"https:\/\/www.wikihow.com\/images_en\/thumb\/5\/50\/Erase-or-Wipe-an-iPhone-Step-8-Version-2.jpg\/v4-460px-Erase-or-Wipe-an-iPhone-Step-8-Version-2.jpg","bigUrl":"https:\/\/www.wikihow.com\/images\/thumb\/5\/50\/Erase-or-Wipe-an-iPhone-Step-8-Version-2.jpg\/v4-728px-Erase-or-Wipe-an-iPhone-Step-8-Version-2.jpg","smallWidth":460,"smallHeight":345,"bigWidth":728,"bigHeight":546,"licensing":" class=\"mw-parser-output\"><\/div>"} 3画面をスライドして「復元」を クリックします。 メニューの一番下にあります。{"smallUrl":"https:\/\/www.wikihow.com\/images_en\/thumb\/b\/bf\/Erase-or-Wipe-an-iPhone-Step-9-Version-2.jpg\/v4-460px-Erase-or-Wipe-an-iPhone-Step-9-Version-2.jpg","bigUrl":"https:\/\/www.wikihow.com\/images\/thumb\/b\/bf\/Erase-or-Wipe-an-iPhone-Step-9-Version-2.jpg\/v4-728px-Erase-or-Wipe-an-iPhone-Step-9-Version-2.jpg","smallWidth":460,"smallHeight":345,"bigWidth":728,"bigHeight":546,"licensing":" class=\"mw-parser-output\"><\/div>"} 4 「すべてのコンテンツと設定を消去」 ボタンをクリックします。 メニューの一番上にあります。この電話機を廃棄する予定があり、将来このデバイスを使用する人に自分の情報やデータを見られたくない場合は、iPhone のデータを消去するのが良い選択です。データやマルチメディアを削除せずにデフォルト設定に戻したい場合は、 「すべての設定をリセット」 をクリックします。 {"smallUrl":"https:\/\/www.wikihow.com\/images_en\/thumb\/c\/cb\/Erase-or-Wipe-an-iPhone-Step-10-Version-2.jpg\/v4-460px-Erase-or-Wipe-an-iPhone-Step-10-Version-2.jpg","bigUrl":"https:\/\/www.wikihow.com\/images\/thumb\/c\/cb\/Erase-or-Wipe-an-iPhone-Step-10-Version-2.jpg\/v4-828px-Erase-or-Wipe-an-iPhone-Step-10-Version-2.jpg","smallWidth":460,"smallHeight":345,"bigWidth":728,"bigHeight":546,"licensing":" class=\"mw-parser-output\"><\/div>"} 5パスワードを入力します。 携帯電話のロックを解除するために使用するパスコードを入力します。{"smallUrl":"https:\/\/www.wikihow.com\/images_en\/thumb\/e\/ee\/Erase-or-Wipe-an-iPhone-Step-11.jpg\/v4-460px-Erase-or-Wipe-an-iPhone-Step-11.jpg","bigUrl":"https:\/\/www.wikihow.com\/images\/thumb\/e\/ee\/Erase-or-Wipe-an-iPhone-Step-11.jpg\/v4-828px-Erase-or-Wipe-an-iPhone-Step-11.jpg","smallWidth":460,"smallHeight":345,"bigWidth":728,"bigHeight":546,"licensing":"<div class=\"mw-parser-output\"><\/div>"} 6 「iPhone を消去」 ボタンをクリックします。 iPhone を iCloud にバックアップしないと、デバイス上のすべてのデータとメディアが永久に失われます。 iPhone 上のすべてのデータとコンテンツを消去すると、画面に「スライドしてセットアップ」と表示され、携帯電話は新品のようになります。 3方法 3/3: iPhoneをリモートリセットする {"smallUrl":"https:\/\/www.wikihow.com\/images_en\/thumb\/c\/ce\/Erase-or-Wipe-an-iPhone-Step-12.jpg\/v4-460px-Erase-or-Wipe-an-iPhone-Step-12.jpg","bigUrl":"https:\/\/www.wikihow.com\/images\/thumb\/c\/ce\/Erase-or-Wipe-an-iPhone-Step-12.jpg\/v4-828px-Erase-or-Wipe-an-iPhone-Step-12.jpg","smallWidth":460,"smallHeight":345,"bigWidth":828,"bigHeight":546,"licensing":"<div class=\"mw-parser-output\"><\/div>"} 1別のデバイスで「iPhoneを探す」を開きます。 別のデバイスでアプリを開くか、Web ブラウザで iCloud Web サイトにアクセスすることができます。リモート リセットを実行するには、元の iPhone で「iPhone を探す」機能が有効になっており、デバイスの電源がオンになっていてインターネットに接続されている必要があります。 {"smallUrl":"https:\/\/www.wikihow.com\/images_en\/thumb\/6\/61\/Erase-or-Wipe-an-iPhone-Step-13.jpg\/v4-460px-Erase-or-Wipe-an-iPhone-Step-13.jpg","bigUrl":"https:\/\/www.wikihow.com\/images\/thumb\/6\/61\/Erase-or-Wipe-an-iPhone-Step-13.jpg\/v4-828px-Erase-or-Wipe-an-iPhone-Step-13.jpg","smallWidth":460,"smallHeight":345,"bigWidth":728,"bigHeight":546,"licensing":"<div class=\"mw-parser-output\"><\/div>"} 2 Apple アカウントでログインします。 iPhone にログインするときに使用する Apple アカウントのユーザー名とパスワードを使用してログインします。このデバイスで誰かがすでにアプリケーションにログインしている場合は、まずプログラム インターフェイスの左上隅にある[ログアウト] ボタンをクリックし、自分のアカウントとパスワードでログインする必要があります。 14.jpg","bigUrl":"https:\/\/www.wikihow.com\/images\/thumb\/b\/ba\/Erase-or-Wipe-an-iPhone-Step-14.jpg\/v4-460px-Erase-or-Wipe-an-iPhone-Step-14.jpg","smallWidth":460,"smallHeight":345,"bigWidth":728,"bigHeight":546,"licensing":"<div class=\"mw-parser-output\"><\/div>"} 3 iPhoneをクリックします。 マップの下のデバイスのリストに表示されます。その位置は地図上に表示され、ズームインして iPhone を選択できます。携帯電話の電源がオフになっているか、バッテリーが切れている場合は、地図には電源がオフになる前またはバッテリーが切れる前の携帯電話の最後の位置が表示されますが、現在の位置は表示されない場合があります。 {"smallUrl":"https:\/\/www.wikihow.com\/images_en\/thumb\/d\/d0\/Erase-or-Wipe-an-iPhone-Step-15.jpg\/v4-460px-Erase-or-Wipe-an-iPhone-Step-15.jpg","bigUrl":"https:\/\/www.wikihow.com\/images\/thumb\/d\/d0\/Erase-or-Wipe-an-iPhone-Step-15.jpg\/v4-828px-Erase-or-Wipe-an-iPhone-Step-15.jpg","smallWidth":460,"smallHeight":345,"bigWidth":728,"bigHeight":546,"licensing":"<div class=\"mw-parser-output\"><\/div>"} 4 操作 をクリックします。{"smallUrl":"https:\/\/www.wikihow.com\/images_en\/thumb\/2\/25\/Erase-or-Wipe-an-iPhone-Step-16.jpg\/v4-460px-Erase-or-Wipe-an-iPhone-Step-16.jpg","bigUrl":"https:\/\/www.wikihow.com\/images\/thumb\/2\/25\/Erase-or-Wipe-an-iPhone-Step-16.jpg\/v4-728px-Erase-or-Wipe-an-iPhone-Step-16.jpg","smallWidth":460,"smallHeight":345,"bigWidth":728,"bigHeight":546,"licensing":"<div class=\"mw-parser-output\"><\/div>"} 5 「iPhone を消去」を クリックします。この操作により、iPhone 上のすべてのデータが消去されるため、「iPhone を探す」機能を使用してデバイスを見つけることができなくなります。 将来、消去したデータを復元する必要がある場合に備えて、iPhone を iCloud または iTunes に定期的にバックアップしてください。