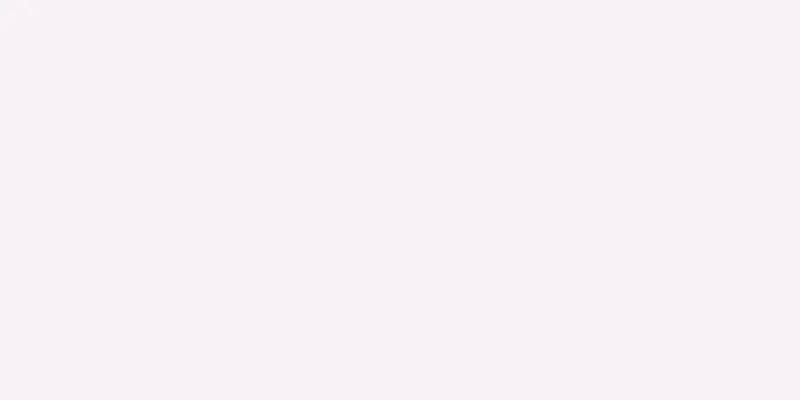|
Instagram を更新すると、最新の機能にアクセスできるだけでなく、バグも修正されます。 Instagram アプリを更新するには、デバイスの App Store にアクセスし、メニューからアプリ リストにアクセスするか (Android)、更新ページ (iOS) に移動して [更新] ボタンを選択します。また、ホームページを下にスワイプして Instagram ニュース フィードを更新し、新しく公開された投稿や写真を表示することもできます。プログラムを更新した後は、プログラムの古いバージョンに戻すことはできません。 ステップ方法1方法1/3: Androidデバイス- 1 App Storeを開きます。
- {"smallUrl":"https:\/\/www.wikihow.com\/images_en\/thumb\/6\/67\/Update-Instagram-Step-2-Version-6.jpg\/v4-460px-Update-Instagram-Step-2-Version-6.jpg","bigUrl":"https:\/\/www.wikihow.com\/images\/thumb\/6\/67\/Update-Instagram-Step-2-Version-6.jpg\/v4-728px-Update-Instagram-Step-2-Version-6.jpg","smallWidth":460,"smallHeight":345,"bigWidth":728,"bigHeight":546,"licensing":"<div class=\"mw-parser-output\"><\/div>"} 2右上隅の「≡」ボタンをクリックしてオプションメニューを開きます。
- {"smallUrl":"https:\/\/www.wikihow.com\/images_en\/thumb\/9\/9f\/Update-Instagram-Step-3-Version-6.jpg\/v4-460px-Update-Instagram-Step-3-Version-6.jpg","bigUrl":"https:\/\/www.wikihow.com\/images\/thumb\/9\/9f\/Update-Instagram-Step-3-Version-6.jpg\/v4-728px-Update-Instagram-Step-3-Version-6.jpg","smallWidth":460,"smallHeight":345,"bigWidth":728,"bigHeight":546,"licensing":"<div class=\"mw-parser-output\"><\/div>"} 3 「マイアプリ&ゲーム」を選択します。デバイスにインストールされているアプリケーションのリストに移動します。
- 4 Instagramをクリックします。 Instagram ショップページに移動します。
- アプリケーションはアルファベット順にリストされます。
- {"smallUrl":"https:\/\/www.wikihow.com\/images_en\/thumb\/1\/16\/Update-Instagram-Step-5-Version-6.jpg\/v4-460px-Update-Instagram-Step-5-Version-6.jpg","bigUrl":"https:\/\/www.wikihow.com\/images\/thumb\/1\/16\/Update-Instagram-Step-5-Version-6.jpg\/v4-728px-Update-Instagram-Step-5-Version-6.jpg","smallWidth":460,"smallHeight":345,"bigWidth":728,"bigHeight":546,"licensing":"<div class=\"mw-parser-output\"><\/div>"} 5 「更新」をクリックします。これはストア ページの上部にあり、更新が利用可能な場合は、以前は「開く」ボタンがあった場所 (「アンインストール」ボタンの右側) に表示されます。 広告する
方法2方法2/3: iOSデバイス- 1 App Storeを開きます。
- 2 「更新」ボタンをクリックします。画面の右下隅にあり、アップデートが利用可能な場合は赤い通知アイコンが表示されます。
- 3 「Instagram」アイコンの横にある「更新」ボタンをクリックします。その後、プログラムの更新が自動的にダウンロードされ、実行されます。
- Instagram のホームページ アイコンにダウンロード ギアが表示され、更新の進行状況が表示されます。
- Instagram がページに表示されない場合は、新しいバージョンがない可能性があります。更新ページを下にスワイプして更新し、更新があるかどうかを確認できます。
広告する
方法3方法3/3:新しいものを更新する- {"smallUrl":"https:\/\/www.wikihow.com\/images_en\/thumb\/4\/4f\/Update-Instagram-Step-9-Version-6.jpg\/v4-460px-Update-Instagram-Step-9-Version-6.jpg","bigUrl":"https:\/\/www.wikihow.com\/images\/thumb\/4\/4f\/Update-Instagram-Step-9-Version-6.jpg\/v4-728px-Update-Instagram-Step-9-Version-6.jpg","smallWidth":460,"smallHeight":345,"bigWidth":728,"bigHeight":546,"licensing":"<div class=\"mw-parser-output\"><\/div>"} 1 Instagram アプリを開きます。
- {"smallUrl":"https:\/\/www.wikihow.com\/images_en\/thumb\/1\/15\/Update-Instagram-Step-10-Version-6.jpg\/v4-460px-Update-Instagram-Step-10-Version-6.jpg","bigUrl":"https:\/\/www.wikihow.com\/images\/thumb\/1\/15\/Update-Instagram-Step-10-Version-6.jpg\/v4-728px-Update-Instagram-Step-10-Version-6.jpg","smallWidth":460,"smallHeight":345,"bigWidth":728,"bigHeight":546,"licensing":"<div class=\"mw-parser-output\"><\/div>"} 2 「ホーム」アイコンをクリックします。このボタンは左下隅にあり、ニュース フィード ページに移動します。
- {"smallUrl":"https:\/\/www.wikihow.com\/images_en\/thumb\/d\/dc\/Update-Instagram-Step-11-Version-6.jpg\/v4-460px-Update-Instagram-Step-11-Version-6.jpg","bigUrl":"https:\/\/www.wikihow.com\/images\/thumb\/d\/dc\/Update-Instagram-Step-11-Version-6.jpg\/v4-828px-Update-Instagram-Step-11-Version-6.jpg","smallWidth":460,"smallHeight":345,"bigWidth":728,"bigHeight":546,"licensing":"<div class=\"mw-parser-output\"><\/div>"} 3画面を下にスワイプすると、更新アイコンが表示され、アイコンが回転し始めます。更新が完了し、新しくリリースされた画像が表示されます。 広告する
ヒント- Android デバイスでアプリを自動的に更新するには、App Store を開き、オプション メニューから [設定] を選択して、[アプリの自動更新] を選択します。 [1]
- iOS デバイスで設定アプリを開き、「iTunes と App Store」を選択し、「アップデート」設定スイッチ(「自動ダウンロード」の見出しの下にあります)をオンにして、デバイスの自動アップデートをオンにします。 [2]
広告する警告する- WiFi を使用せずにアプリを更新すると、大量のデータが消費されます。
広告する |