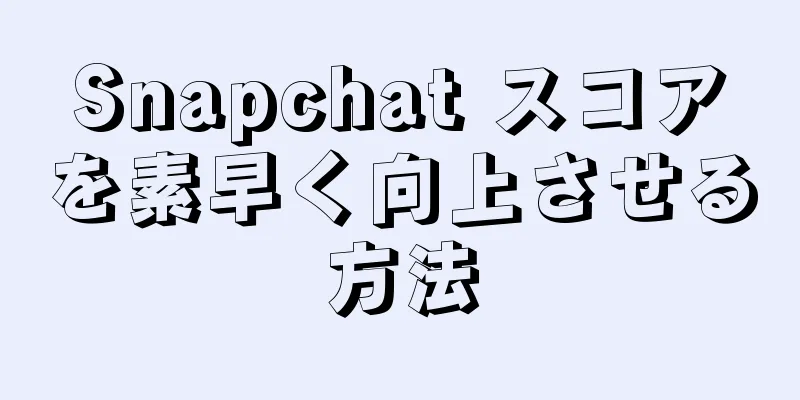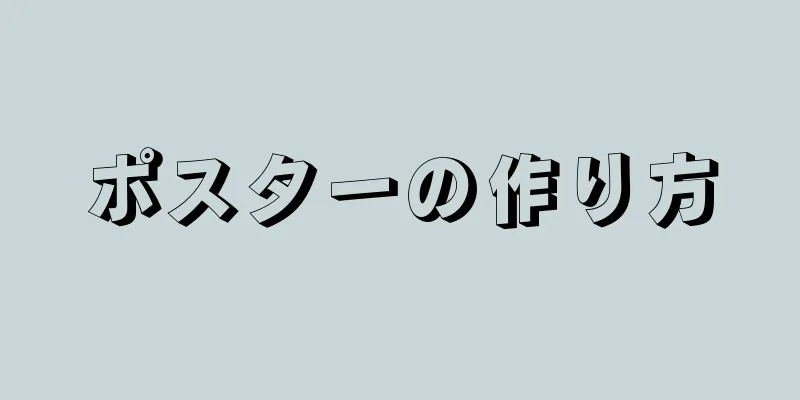このwikiHowでは、Webページ上のリンクをクリックして広告や目的のページ以外のページに移動することを防ぐ方法を説明します。さまざまな方法を使用して、コンピューター上の Google Chrome、Firefox、Microsoft Edge、Internet Explorer、Safari でのリダイレクトをブロックできますが、モバイル デバイスのブラウザーでのリダイレクトをブロックすることはできません。これにより、ブラウザのリダイレクトの検出は改善されますが、新しい Web ページを時間内に傍受できない可能性があります。
ステップ 1 方法 1/5:グーグルクローム {"smallUrl":"https:\/\/www.wikihow.com\/images_en\/thumb\/c\/c2\/Block-Page-Redirects-Step-1-Version-4.jpg\/v4-460px-Block-Page-Redirects-Step-1-Version-4.jpg","bigUrl":"https:\/\/www.wikihow.com\/images\/thumb\/c\/c2\/Block-Page-Redirects-Step-1-Version-4.jpg\/v4-728px-Block-Page-Redirects-Step-1-Version-4.jpg","smallWidth":460,"smallHeight":345,"bigWidth":728,"bigHeight":546,"licensing":"<div class=\"mw-parser-output\"><\/div>"} 1 Google Chrome ブラウザを開きます{"smallUrl":"https:\/\/www.wikihow.com\/images_en\/c\/cd\/Android7chrome.png","bigUrl":"https:\/\/www.wikihow.com\/images\/thumb\/c\/cd\/Android7chrome.png\/30px-Android7chrome.png","smallWidth":460,"smallHeight":460,"bigWidth":30,"bigHeight":30,"licensing":"<div class=\"mw-parser-output\"><\/div>"} . アイコンは、青、赤、黄色のリボンで包まれた緑の球体です。{"smallUrl":"https:\/\/www.wikihow.com\/images_en\/thumb\/1\/18\/Block-Page-Redirects-Step-2-Version-4.jpg\/v4-460px-Block-Page-Redirects-Step-2-Version-4.jpg","bigUrl":"https:\/\/www.wikihow.com\/images\/thumb\/1\/18\/Block-Page-Redirects-Step-2-Version-4.jpg\/v4-728px-Block-Page-Redirects-Step-2-Version-4.jpg","smallWidth":460,"smallHeight":345,"bigWidth":728,"bigHeight":546,"licensing":"<div class=\"mw-parser-output\"><\/div>"} 2 Google Chrome ブラウザを更新します。 ウィンドウの右上隅にある ⋮ をクリックし、 [ヘルプ] を選択して、 [Google Chrome について] を クリックし、更新を確認します。アップデートが利用可能な場合は、ブラウザに自動的にインストールされ、インストールが完了したらブラウザを再起動するように求められます。 広告するChrome ブラウザのバージョン 65 では、Web ページへのジャンプは自動的にブロックされます。この保護機能を手動でオフにしない限り、ブラウザはすべての Web ページへのジャンプを自動的にブロックします。
[1]
{"smallUrl":"https:\/\/www.wikihow.com\/images_en\/thumb\/6\/68\/Block-Page-Redirects-Step-3-Version-4.jpg\/v4-460px-Block-Page-Redirects-Step-3-Version-4.jpg","bigUrl":"https:\/\/www.wikihow.com\/images\/thumb\/6\/68\/Block-Page-Redirects-Step-3-Version-4.jpg\/v4-728px-Block-Page-Redirects-Step-3-Version-4.jpg","smallWidth":460,"smallHeight":345,"bigWidth":728,"bigHeight":546,"licensing":"<div class=\"mw-parser-output\"><\/div>"} 1 ⋮ {"smallUrl":"https:\/\/www.wikihow.com\/images_en\/thumb\/f\/fe\/Block-Page-Redirects-Step-4-Version-4.jpg\/v4-460px-Block-Page-Redirects-Step-4-Version-4.jpg","bigUrl":"https:\/\/www.wikihow.com\/images\/thumb\/f\/fe\/Block-Page-Redirects-Step-4-Version-4.jpg\/v4-728px-Block-Page-Redirects-Step-4-Version-4.jpg","smallWidth":460,"smallHeight":345,"bigWidth":728,"bigHeight":546,"licensing":"<div class=\"mw-parser-output\"><\/div>"} 2 [設定] 4-888px-Block-Page-Redirects-Step-5-Version-4.jpg","smallWidth":460,"smallHeight":345,"bigWidth":728,"bigHeight":546,"licensing":"<div class=\"mw-parser-output\"><\/div>"} 3下にスクロールして「詳細設定」 ▼ ページの下部にあります。それをクリックすると、その下にさらにオプションが表示されます。{"smallUrl":"https:\/\/www.wikihow.com\/images\/thumb\/5\/5b\/Block-Page-Redirects-Step-6-Version-4.jpg\/v4-460px-Block-Page-Redirects-Step-6-Version-4.jpg","bigUrl":"https:\/\/www.wikihow.com\/images\/thumb\/5\/5b\/Block-Page-Redirects-Step-6-Version-4.jpg\/v4-728px-Block-Page-Redirects-Step-6-Version-4.jpg","smallWidth":460,"smallHeight":345,"bigWidth":728,"bigHeight":546,"licensing":"<div class=\"mw-parser-output\"><\/div>"} 4「プライバシーとセキュリティ」セクションまでスクロールします。 これは、 「詳細設定」 ボタンの下の最初のセクションです。{"smallUrl":"https:\/\/www.wikihow.com\/images_en\/thumb\/3\/31\/Block-Page-Redirects-Step-7-Version-4.jpg\/v4-460px-Block-Page-Redirects-Step-7-Version-4.jpg","bigUrl":"https:\/\/www.wikihow.com\/images\/thumb\/3\/31\/Block-Page-Redirects-Step-7-Version-4.jpg\/v4-728px-Block-Page-Redirects-Step-7-Version-4.jpg","smallWidth":460,"smallHeight":345,"bigWidth":728,"bigHeight":546,"licensing":"<div class=\"mw-parser-output\"><\/div>"} 5灰色の「危険なサイトからあなたとあなたのデバイスを保護する」スイッチを タップします{"smallUrl":"https:\/\/www.wikihow.com\/images_en\/d\/d5\/Android7switchoff.png","bigUrl":"https:\/\/www.wikihow.com\/images\/thumb\/d\/d5\/Android7switchoff.png\/35px-Android7switchoff.png","smallWidth":460,"smallHeight":394,"bigWidth":35,"bigHeight":30,"licensing":"<div class=\"mw-parser-output\"><\/div>"} .{"smallUrl":"https:\/\/www.wikihow.com\/images_en\/2\/28\/Android7switchon.png","bigUrl":"https:\/\/www.wikihow.com\/images\/thumb\/2\/28\/Android7switchon.png\/35px-Android7switchon.png","smallWidth":460,"smallHeight":394,"bigWidth":35,"bigHeight":30,"licensing":"<div class=\"mw-parser-output\"><\/div>"} 。これにより、ブラウザに組み込まれているウイルス対策保護が有効になります。スイッチがすでに青色になっている場合は、Web ページへのジャンプがブロックされていることを意味します。 {"smallUrl":"https:\/\/www.wikihow.com\/images_en\/thumb\/3\/38\/Block-Page-Redirects-Step-8-Version-3.jpg\/v4-460px-Block-Page-Redirects-Step-8-Version-3.jpg","bigUrl":"https:\/\/www.wikihow.com\/images\/thumb\/3\/38\/Block-Page-Redirects-Step-8-Version-3.jpg\/v4-728px-Block-Page-Redirects-Step-8-Version-3.jpg","smallWidth":460,"smallHeight":345,"bigWidth":728,"bigHeight":546,"licensing":"<div class=\"mw-parser-output\"><\/div>"} 6拡張機能を使用します。 ブラウザの保護が有効になっているにもかかわらず、この問題がまだ心配な場合は、Skip Redirect 拡張機能を使用できます。スキップジャンプ拡張クエリページに移動します。 「CHROMEに追加」を クリックします。 拡張機能を追加を クリックします。{"smallUrl":"https:\/\/www.wikihow.com\/images_en\/thumb\/c\/c0\/Block-Page-Redirects-Step-9-Version-3.jpg\/v4-460px-Block-Page-Redirects-Step-9-Version-3.jpg","bigUrl":"https:\/\/www.wikihow.com\/images\/thumb\/c\/c0\/Block-Page-Redirects-Step-9-Version-3.jpg\/v4-728px-Block-Page-Redirects-Step-9-Version-3.jpg","smallWidth":460,"smallHeight":345,"bigWidth":828,"bigHeight":546,"licensing":"<div class=\"mw-parser-output\"><\/div>"} 7 Google Chrome を再起動します。 インストールされた拡張機能が動作を開始し、ほとんどの Web ページのリダイレクトをブロックして、目的のページに移動します。ウェブページジャンプにより現在のタブで広告ページが開き、別のタブでリンクまたは検索結果が開かれる場合、拡張機能により検索結果ページが開かれ、広告ページはバックグラウンドに残ります。 2方法 2/5:ファイアフォックス {"smallUrl":"https:\/\/www.wikihow.com\/images_en\/thumb\/d\/d6\/Block-Page-Redirects-Step-10-Version-3.jpg\/v4-460px-Block-Page-Redirects-Step-10-Version-3.jpg","bigUrl":"https:\/\/www.wikihow.com\/images\/thumb\/d\/d6\/Block-Page-Redirects-Step-10-Version-3.jpg\/v4-728px-Block-Page-Redirects-Step-10-Version-3.jpg","smallWidth":460,"smallHeight":345,"bigWidth":728,"bigHeight":546,"licensing":"<div class=\"mw-parser-output\"><\/div>"} 1 Firefox ブラウザを開きます。 そのアイコンは、青い球の周りを回るオレンジ色のキツネに似ています。{"smallUrl":"https:\/\/www.wikihow.com\/images\/thumb\/b\/b3\/Block-Page-Redirects-Step-11-Version-3.jpg\/v4-460px-Block-Page-Redirects-Step-11-Version-3.jpg","bigUrl":"https:\/\/www.wikihow.com\/images\/thumb\/b\/b3\/Block-Page-Redirects-Step-11-Version-3.jpg\/v4-728px-Block-Page-Redirects-Step-11-Version-3.jpg","smallWidth":460,"smallHeight":345,"bigWidth":728,"bigHeight":546,"licensing":"<div class=\"mw-parser-output\"><\/div>"} 2 ☰ 12-Version-3.jpg","bigUrl":"https:\/\/www.wikihow.com\/images\/thumb\/6\/68\/Block-Page-Redirects-Step-12-Version-3.jpg\/v4-460px-Block-Page-Redirects-Step-12-Version-3.jpg","smallWidth":460,"smallHeight":345,"bigWidth":828,"bigHeight":546,"licensing":"<div class=\"mw-parser-output\"><\/div>"} 3 [オプション] Mac の場合は、 「環境設定」 をクリックします。 {"smallurl": "https:\/\/www.wikihow.com \/images_en \/thumb \/d \/d5 \/block-page-redirects-step-13-version-3.jpg \/vv4-460px-block-block-page-redirects-step-13-version:" \ /www.wikihow.com \/images \/thumb \/d \/d5 \/block-page-redirects-step-13-version-3.jpg \/vv4-728px-block-page-redirects-step-13-version-3.jpg "、" big: "big:" fik-wwidth " 「Bigheight」:546、 "ライセンス": "<div class = \" mw-parser-output \ "> <\/div>"} 4 プライバシーとセキュリティ {"smallUrl":"https:\/\/www.wikihow.com\/images\/thumb\/7\/72\/Block-Page-Redirects-Step-14-Version-3.jpg\/v4-460px-Block-Page-Redirects-Step-14-Version-3.jpg","bigUrl":"https:\/\/www.wikihow.com\/images\/thumb\/7\/72\/Block-Page-Redirects-Step-14-Version-3.jpg\/v4-728px-Block-Page-Redirects-Step-14-Version-3.jpg","smallWidth":460,"smallHeight":345,"bigWidth":728,"bigHeight":546,"licensing":"<div class=\"mw-parser-output\"><\/div>"} 5「権限」セクションまでスクロールします。 Mac ではこの手順をスキップしてください。{"smallUrl":"https:\/\/www.wikihow.com\/images\/thumb\/7\/77\/Block-Page-Redirects-Step-15-Version-3.jpg\/v4-460px-Block-Page-Redirects-Step-15-Version-3.jpg","bigUrl":"https:\/\/www.wikihow.com\/images\/thumb\/7\/77\/Block-Page-Redirects-Step-15-Version-3.jpg\/v4-728px-Block-Page-Redirects-Step-15-Version-3.jpg","smallWidth":460,"smallHeight":345,"bigWidth":728,"bigHeight":546,"licensing":"<div class=\"mw-parser-output\"><\/div>"} 6 Firefox でリダイレクト ポップアップ ウィンドウをブロックするには、「ポップアップ ウィンドウをブロックする」チェックボックスをオンにします。 このボックスがすでにチェックされている場合は、この手順をスキップしてください。 7 「セキュリティ」セクションまでスクロールします 。 Mac ではこの手順をスキップしてください。{"smallUrl":"https:\/\/www.wikihow.com\/images\/thumb\/7\/70\/Block-Page-Redirects-Step-17-Version-3.jpg\/v4-460px-Block-Page-Redirects-Step-17-Version-3.jpg","bigUrl":"https:\/\/www.wikihow.com\/images\/thumb\/7\/70\/Block-Page-Redirects-Step-17-Version-3.jpg\/v4-728px-Block-Page-Redirects-Step-17-Version-3.jpg","smallWidth":460,"smallHeight":345,"bigWidth":728,"bigHeight":546,"licensing":"<div class=\"mw-parser-output\"><\/div>"} 8 「危険で疑わしいコンテンツをブロックする」ボックスをチェックします。 この機能により、Web ページが問題のあるページにリダイレクトされるのを防ぐことができますが、Web ページが危険でないページにリダイレクトされる可能性は残ります。このボックスがすでにチェックされている場合は、この手順をスキップしてください。 {"smallUrl":"https:\/\/www.wikihow.com\/images_en\/thumb\/3\/35\/Block-Page-Redirects-Step-18-Version-3.jpg\/v4-460px-Block-Page-Redirects-Step-18-Version-3.jpg","bigUrl":"https:\/\/www.wikihow.com\/images\/thumb\/3\/35\/Block-Page-Redirects-Step-18-Version-3.jpg\/v4-728px-Block-Page-Redirects-Step-18-Version-3.jpg","smallWidth":460,"smallHeight":345,"bigWidth":828,"bigHeight":546,"licensing":"<div class=\"mw-parser-output\"><\/div>"} 9拡張機能を使用します。 すでにすべての安全対策を講じており、さらにセキュリティを強化したい場合は、Skip Redirect 拡張機能を使用できます。 Skip Redirect 拡張機能ページに移動します。 「Firefox に追加」を クリックします。 プロンプトが表示されたら、 「追加」 をクリックします。 プロンプトが表示されたら、 [再起動] をクリックします。 {"smallUrl":"https:\/\/www.wikihow.com\/images_en\/thumb\/4\/40\/Block-Page-Redirects-Step-19-Version-3.jpg\/v4-460px-Block-Page-Redirects-Step-19-Version-3.jpg","bigUrl":"https:\/\/www.wikihow.com\/images\/thumb\/4\/40\/Block-Page-Redirects-Step-19-Version-3.jpg\/v4-728px-Block-Page-Redirects-Step-19-Version-3.jpg","smallWidth":460,"smallHeight":345,"bigWidth":728,"bigHeight":546,"licensing":"<div class=\"mw-parser-output\"><\/div>"} 10.拡張機能を使用します。 Firefox を再起動すると拡張機能が利用できるようになります。ほとんどの Web ページのリダイレクトを防ぎ、ターゲット ページに直接移動します。ウェブページジャンプにより現在のタブで広告ページが開き、別のタブでリンクまたは検索結果が開かれる場合、拡張機能により検索結果ページが開かれ、広告ページはバックグラウンドに残ります。 3 方法 3/5:マイクロソフトエッジ {"smallUrl":"https:\/\/www.wikihow.com\/images\/thumb\/c\/c9\/Block-Page-Redirects-Step-20-Version-3.jpg\/v4-460px-Block-Page-Redirects-Step-20-Version-3.jpg","bigUrl":"https:\/\/www.wikihow.com\/images\/thumb\/c\/c9\/Block-Page-Redirects-Step-20-Version-3.jpg\/v4-728px-Block-Page-Redirects-Step-20-Version-3.jpg","smallWidth":460,"smallHeight":345,"bigWidth":728,"bigHeight":546,"licensing":"<div class=\"mw-parser-output\"><\/div>"} 1Microsoft Edgeブラウザを開きます。 濃い青色の「e」アイコンです。{"smallurl": "https:\/\/www.wikihow.com \/images_en \/thumb \/d \/d5 \/block-page-redirects-step21-version-3.jpg \ /v4-460px-block-block-page-redirects-step-21-version:" \ /www.wikihow.com \/images \/thumb \/d \/d5 \/block-page-redirects-step-step-21-version-3.jpg \/vv4-728px-block-page-redirects-step-21-version-3.jpg、 「Bigheight」:546、 "ライセンス": "<div class = \" mw-parser-output \ "> <\/div>"} 2 {"smallUrl":"https:\/\/www.wikihow.com\/images_en\/thumb\/2\/2a\/Block-Page-Redirects-Step-22-Version-3.jpg\/v4-460px-Block-Page-Redirects-Step-22-Version-3.jpg","bigUrl":"https:\/\/www.wikihow.com\/images\/thumb\/2\/2a\/Block-Page-Redirects-Step-22-Version-3.jpg\/v4-728px-Block-Page-Redirects-Step-22-Version-3.jpg","smallWidth":460,"smallHeight":345,"bigWidth":828,"bigHeight":546,"licensing":"<div class=\"mw-parser-output\"><\/div>"} 3 [設定] {"smallUrl":"https:\/\/www.wikihow.com\/images\/thumb\/d\/d6\/Block-Page-Redirects-Step-23-Version-3.jpg\/v4-460px-Block-Page-Redirects-Step-23-Version-3.jpg","bigUrl":"https:\/\/www.wikihow.com\/images\/thumb\/d\/d6\/Block-Page-Redirects-Step-23-Version-3.jpg\/v4-728px-Block-Page-Redirects-Step-23-Version-3.jpg","smallWidth":460,"smallHeight":345,"bigWidth":728,"bigHeight":546,"licensing":"<div class=\"mw-parser-output\"><\/div>"} 4下にスクロールして「詳細設定を表示」を ポップアップウィンドウの下部にあります。{"smallurl": "https:\/\/www.wikihow.com \/images_en \/thumb \/0 \/0d \/block-page-redirects-step24-version-3.jpg \ /v4-460px-block-block-page-redirects-step-24-version" " \ /www.wikihow.com \/images \/thumb \/0 \/0d \/block-page-redirects-step-24-version-3.jpg \/vv4-728px-block-page-redirects-step-24-version-3.jpg、 「Bigheight」:546、 "ライセンス": "<div class = \" mw-parser-output \ "> <\/div>"} 5メニューの下部にスクロールします。 ここでは、問題のある Web サイトへのリダイレクトなど、悪意のあるコンテンツをブロックするためのオプションが見つかります。{"smallUrl":"https:\/\/www.wikihow.com\/images\/thumb\/e\/e5\/Block-Page-Redirects-Step-25-Version-3.jpg\/v4-460px-Block-Page-Redirects-Step-25-Version-3.jpg","bigUrl":"https:\/\/www.wikihow.com\/images\/thumb\/e\/e5\/Block-Page-Redirects-Step-25-Version-3.jpg\/v4-728px-Block-Page-Redirects-Step-25-Version-3.jpg","smallWidth":460,"smallHeight":345,"bigWidth":728,"bigHeight":546,"licensing":"<div class=\"mw-parser-output\"><\/div>"} 6灰色の「悪質なサイトやダウンロードから保護する」スイッチを タップします{"smallUrl":"https:\/\/www.wikihow.com\/images_en\/1\/1f\/Windows10switchoff.png","bigUrl":"https:\/\/www.wikihow.com\/images\/thumb\/1\/1f\/Windows10switchoff.png\/57px-Windows10switchoff.png","smallWidth":460,"smallHeight":218,"bigWidth":57,"bigHeight":27,"licensing":"<div class=\"mw-parser-output\"><\/div>"} .{"smallUrl":"https:\/\/www.wikihow.com\/images_en\/0\/0a\/Windows10switchon.png","bigUrl":"https:\/\/www.wikihow.com\/images\/thumb\/0\/0a\/Windows10switchon.png\/57px-Windows10switchon.png","smallWidth":460,"smallHeight":218,"bigWidth":57,"bigHeight":27,"licensing":"<div class=\"mw-parser-output\"><\/div>"} 、ブラウザーに組み込まれた保護が有効になります。このボタンがすでに青色の場合は、この手順をスキップしてください。 この機能はすべてのページ リダイレクトをブロックするものではありませんが、ブラウザーが有害なページや潜在的に危険なページにリダイレクトされるのを防ぎます。 {"smallUrl":"https:\/\/www.wikihow.com\/images_en\/thumb\/0\/05\/Block-Page-Redirects-Step-26-Version-3.jpg\/v4-460px-Block-Page-Redirects-Step-26-Version-3.jpg","bigUrl":"https:\/\/www.wikihow.com\/images\/thumb\/0\/05\/Block-Page-Redirects-Step-26-Version-3.jpg\/v4-728px-Block-Page-Redirects-Step-26-Version-3.jpg","smallWidth":460,"smallHeight":345,"bigWidth":828,"bigHeight":546,"licensing":"<div class=\"mw-parser-output\"><\/div>"} 7ブラウザを再起動します。 再起動が完了したら、変更を適用します。 広告する4方法 4/5:インターネットエクスプローラー {"smallUrl":"https:\/\/www.wikihow.com\/images_en\/thumb\/6\/65\/Block-Page-Redirects-Step-27-Version-3.jpg\/v4-460px-Block-Page-Redirects-Step-27-Version-3.jpg","bigUrl":"https:\/\/www.wikihow.com\/images\/thumb\/6\/65\/Block-Page-Redirects-Step-27-Version-3.jpg\/v4-728px-Block-Page-Redirects-Step-27-Version-3.jpg","smallWidth":460,"smallHeight":345,"bigWidth":828,"bigHeight":546,"licensing":"<div class=\"mw-parser-output\"><\/div>"} 1 Internet Explorer ブラウザーを開きます。 黄色いリボンが巻かれた水色の「e」アイコンです。{"smallUrl":"https:\/\/www.wikihow.com\/images_en\/thumb\/7\/7d\/Block-Page-Redirects-Step-28-Version-3.jpg\/v4-460px-Block-Page-Redirects-Step-28-Version-3.jpg","bigUrl":"https:\/\/www.wikihow.com\/images\/thumb\/7\/7d\/Block-Page-Redirects-Step-28-Version-3.jpg\/v4-728px-Block-Page-Redirects-Step-28-Version-3.jpg","smallWidth":460,"smallHeight":345,"bigWidth":728,"bigHeight":546,"licensing":"<div class=\"mw-parser-output\"><\/div>"} 2 IE ブラウザの設定を開きます{"smallUrl":"https:\/\/www.wikihow.com\/images_en\/3\/30\/IE11settings.png","bigUrl":"https:\/\/www.wikihow.com\/images\/thumb\/3\/30\/IE11settings.png\/30px-IE11settings.png","smallWidth":460,"smallHeight":460,"bigWidth":30,"bigHeight":30,"licensing":"<div class=\"mw-parser-output\"><\/div>"} . ページの右上隅にある歯車アイコンをクリックします。ドロップダウン メニューが表示されます。{"smallUrl":"https:\/\/www.wikihow.com\/images_en\/thumb\/2\/2f\/Block-Page-Redirects-Step-29-Version-3.jpg\/v4-460px-Block-Page-Redirects-Step-29-Version-3.jpg","bigUrl":"https:\/\/www.wikihow.com\/images\/thumb\/2\/2f\/Block-Page-Redirects-Step-29-Version-3.jpg\/v4-728px-Block-Page-Redirects-Step-29-Version-3.jpg","smallWidth":460,"smallHeight":345,"bigWidth":828,"bigHeight":546,"licensing":"<div class=\"mw-parser-output\"><\/div>"} 3 [インターネット オプション] 3.jpg","bigUrl":"https:\/\/www.wikihow.com\/images\/thumb\/7\/7a\/Block-Page-Redirects-Step-30-Version-3.jpg\/v4-460px-Block-Page-Redirects-Step-30-Version-3.jpg","smallWidth":460,"smallHeight":345,"bigWidth":828,"bigHeight":546,"licensing":"<div class=\"mw-parser-output\"><\/div>"} 4 [ 詳細設定] {"smallUrl":"https:\/\/www.wikihow.com\/images_en\/thumb\/a\/ac\/Block-Page-Redirects-Step-31-Version-3.jpg\/v4-460px-Block-Page-Redirects-Step-31-Version-3.jpg","bigUrl":"https:\/\/www.wikihow.com\/images\/thumb\/a\/ac\/Block-Page-Redirects-Step-31-Version-3.jpg\/v4-828px-Block-Page-Redirects-Step-31-Version-3.jpg","smallWidth":460,"smallHeight":345,"bigWidth":828,"bigHeight":546,"licensing":"<div class=\"mw-parser-output\"><\/div>"} 5ウィンドウの下部までスクロールします。 「詳細設定」ページの中央にあるチェックボックスを選択し、ウィンドウの下部までスクロールします。{"smallUrl":"https:\/\/www.wikihow.com\/images_en\/thumb\/0\/08\/Block-Page-Redirects-Step-32-Version-3.jpg\/v4-460px-Block-Page-Redirects-Step-32-Version-3.jpg","bigUrl":"https:\/\/www.wikihow.com\/images\/thumb\/0\/08\/Block-Page-Redirects-Step-32-Version-3.jpg\/v4-728px-Block-Page-Redirects-Step-32-Version-3.jpg","smallWidth":460,"smallHeight":345,"bigWidth":728,"bigHeight":546,"licensing":"<div class=\"mw-parser-output\"><\/div>"} 6 「SSL を使用する」にチェックを入れます3.0"チェックボックス。 オプションの「セキュリティ」グループの一番下にあります。7 「適用」をクリックします 。 3.jpg","bigUrl":"https:\/\/www.wikihow.com\/images\/thumb\/c\/c0\/Block-Page-Redirects-Step-34-Version-3.jpg\/v4-460px-Block-Page-Redirects-Step-34-Version-3.jpg","smallWidth":460,"smallHeight":345,"bigWidth":728,"bigHeight":546,"licensing":"<div class=\"mw-parser-output\"><\/div>"} 8 [OK] {"smallUrl":"https:\/\/www.wikihow.com\/images_en\/thumb\/b\/b2\/Block-Page-Redirects-Step-35-Version-3.jpg\/v4-460px-Block-Page-Redirects-Step-35-Version-3.jpg","bigUrl":"https:\/\/www.wikihow.com\/images\/thumb\/b\/b2\/Block-Page-Redirects-Step-35-Version-3.jpg\/v4-728px-Block-Page-Redirects-Step-35-Version-3.jpg","smallWidth":460,"smallHeight":345,"bigWidth":828,"bigHeight":546,"licensing":"<div class=\"mw-parser-output\"><\/div>"} 9ブラウザを再起動します。 再起動後、IE ブラウザは有害で潜在的に脅威となるページ ジャンプをブロックします。 広告する方法 5/5:サファリ {"smallUrl":"https:\/\/www.wikihow.com\/images_en\/thumb\/6\/66\/Block-Page-Redirects-Step-36-Version-3.jpg\/v4-460px-Block-Page-Redirects-Step-36-Version-3.jpg","bigUrl":"https:\/\/www.wikihow.com\/images\/thumb\/6\/66\/Block-Page-Redirects-Step-36-Version-3.jpg\/v4-728px-Block-Page-Redirects-Step-36-Version-3.jpg","smallWidth":460,"smallHeight":345,"bigWidth":828,"bigHeight":546,"licensing":"<div class=\"mw-parser-output\"><\/div>"} 1 Safari ブラウザを開きます。 Dock にある青いコンパス ローズのような Safari アプリ アイコンをクリックします。2 Safariをクリックします 。 {"smallUrl":"https:\/\/www.wikihow.com\/images_en\/thumb\/e\/ed\/Block-Page-Redirects-Step-38-Version-3.jpg\/v4-460px-Block-Page-Redirects-Step-38-Version-3.jpg","bigUrl":"https:\/\/www.wikihow.com\/images\/thumb\/e\/ed\/Block-Page-Redirects-Step-38-Version-3.jpg\/v4-728px-Block-Page-Redirects-Step-38-Version-3.jpg","smallWidth":460,"smallHeight":345,"bigWidth":728,"bigHeight":546,"licensing":"<div class=\"mw-parser-output\"><\/div>"} 3 [設定…] Safari ドロップダウン メニューの上部にあります。{"smallUrl":"https:\/\/www.wikihow.com\/images_en\/thumb\/9\/95\/Block-Page-Redirects-Step-39-Version-3.jpg\/v4-460px-Block-Page-Redirects-Step-39-Version-3.jpg","bigUrl":"https:\/\/www.wikihow.com\/images\/thumb\/9\/95\/Block-Page-Redirects-Step-39-Version-3.jpg\/v4-728px-Block-Page-Redirects-Step-39-Version-3.jpg","smallWidth":460,"smallHeight":345,"bigWidth":828,"bigHeight":546,"licensing":"<div class=\"mw-parser-output\"><\/div>"} 4 [セキュリティ] {"smallUrl":"https:\/\/www.wikihow.com\/images\/thumb\/f\/ff\/Block-Page-Redirects-Step-40-Version-3.jpg\/v4-460px-Block-Page-Redirects-Step-40-Version-3.jpg","bigUrl":"https:\/\/www.wikihow.com\/images\/thumb\/f\/ff\/Block-Page-Redirects-Step-40-Version-3.jpg\/v4-728px-Block-Page-Redirects-Step-40-Version-3.jpg","smallWidth":460,"smallHeight":345,"bigWidth":728,"bigHeight":546,"licensing":"<div class=\"mw-parser-output\"><\/div>"} 5 「詐欺サイトにアクセスしたときに警告する」ボックスをオンにします。 ウィンドウの上部にあります。すでにボックスがチェックされている場合は、この手順をスキップしてください。 {"smallUrl":"https:\/\/www.wikihow.com\/images\/thumb\/8\/8d\/Block-Page-Redirects-Step-41-Version-3.jpg\/v4-460px-Block-Page-Redirects-Step-41-Version-3.jpg","bigUrl":"https:\/\/www.wikihow.com\/images\/thumb\/8\/8d\/Block-Page-Redirects-Step-41-Version-3.jpg\/v4-728px-Block-Page-Redirects-Step-41-Version-3.jpg","smallWidth":460,"smallHeight":345,"bigWidth":728,"bigHeight":546,"licensing":"<div class=\"mw-parser-output\"><\/div>"} 6 「ポップアップウィンドウをブロックする」ボックスをチェックします。 「詐欺サイトにアクセスするときに警告する」ボックスの下にあります。すでにボックスがチェックされている場合は、この手順をスキップしてください。 {"smallUrl":"https:\/\/www.wikihow.com\/images_en\/thumb\/2\/25\/Block-Page-Redirects-Step-42-Version-2.jpg\/v4-460px-Block-Page-Redirects-Step-42-Version-2.jpg","bigUrl":"https:\/\/www.wikihow.com\/images\/thumb\/2\/25\/Block-Page-Redirects-Step-42-Version-2.jpg\/v4-728px-Block-Page-Redirects-Step-42-Version-2.jpg","smallWidth":460,"smallHeight":345,"bigWidth":828,"bigHeight":546,"licensing":"<div class=\"mw-parser-output\"><\/div>"} 7ブラウザを再起動します。 ブラウザを再起動して新しい設定を実行すると、ブラウザはほとんどの Web ページへのジャンプをブロックします。 広告するヒント コンピュータやブラウザ上のアドウェアによっても、Web ページがジャンプすることがあります。コンピュータをウイルススキャンし、ブラウザの拡張機能とプラグインを削除して、Web ページのジャンプを引き起こす可能性のあるウイルスや悪意のあるプログラムをクリーンアップしてください。 Web ページのリダイレクトをブロックする場合、ほとんどのブラウザでは続行するオプションが提供されます。 警告する Web ページジャンプを 100% ブロックすることを保証できる方法はありません。