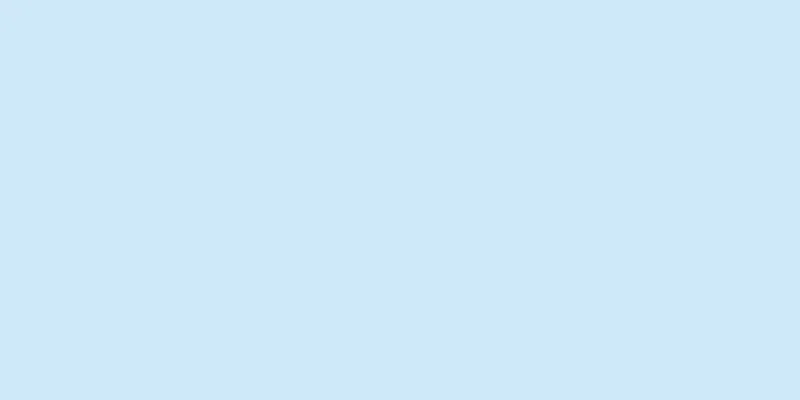このwikiHowでは、コンピュータケースにメモリモジュールをインストールして、Windowsコンピュータのメモリ(RAM)を増やす方法を説明します。ノートパソコンやデスクトップのメモリを増やすことはできますが、すべてのコンピュータでこれができるわけではありません。リムーバブル ドライブ (USB フラッシュ ドライブなど) を使用して、一時的にメモリを増やすこともできます。
ステップ 1方法 1/4:ノートパソコンのメモリの取り付け {"smallUrl":"https:\/\/www.wikihow.com\/images_en\/thumb\/1\/19\/Increase-the-RAM-on-a-PC-Step-8-Version-3.jpg\/v4-460px-Increase-the-RAM-on-a-PC-Step-8-Version-3.jpg","bigUrl":"https:\/\/www.wikihow.com\/images\/thumb\/1\/19\/Increase-the-RAM-on-a-PC-Step-8-Version-3.jpg\/v4-728px-Increase-the-RAM-on-a-PC-Step-8-Version-3.jpg","smallWidth":460,"smallHeight":345,"bigWidth":728,"bigHeight":546,"licensing":" class=\"mw-parser-output\"><\/div>"} 1パソコンの電源を切ります。 スタート メニューを開きます{"smallUrl":"https:\/\/www.wikihow.com\/images_en\/0\/07\/Windowsstart.png","bigUrl":"https:\/\/www.wikihow.com\/images\/thumb\/0\/07\/Windowsstart.png\/30px-Windowsstart.png","smallWidth":460,"smallHeight":460,"bigWidth":30,"bigHeight":30,"licensing":"<div class=\"mw-parser-output\"><\/div>"} をクリックし、 [電源] をクリックし、[電源] をクリックしてから [シャットダウン] をクリックして電源をオフにします。次の手順に進む前に、コンピューターが完全にシャットダウンするまで待ちます。 {"smallUrl":"https:\/\/www.wikihow.com\/images_en\/thumb\/f\/fb\/Protect-a-PC-in-a-Thunderstorm-Step-1-Version-3.jpg\/v4-460px-Protect-a-PC-in-a-Thunderstorm-Step-1-Version-3.jpg","bigUrl":"https:\/\/www.wikihow.com\/images\/thumb\/f\/fb\/Protect-a-PC-in-a-Thunderstorm-Step-1-Version-3.jpg\/v4-728px-Protect-a-PC-in-a-Thunderstorm-Step-1-Version-3.jpg","smallWidth":460,"smallHeight":345,"bigWidth":728,"bigHeight":546,"licensing":" class=\"mw-parser-output\"><\/div>"} 2電源ケーブル、USB アクセサリ、ネットワーク ケーブルなど、すべてのケーブルやその他のアクセサリを取り外します。 {"smallUrl":"https:\/\/www.wikihow.com\/images\/thumb\/7\/7a\/Increase-the-RAM-on-a-PC-Step-7-Version-2.jpg\/v4-460px-Increase-the-RAM-on-a-PC-Step-7-Version-2.jpg","bigUrl":"https:\/\/www.wikihow.com\/images\/thumb\/7\/7a\/Increase-the-RAM-on-a-PC-Step-7-Version-2.jpg\/v4-728px-Increase-the-RAM-on-a-PC-Step-7-Version-2.jpg","smallWidth":460,"smallHeight":345,"bigWidth":728,"bigHeight":546,"licensing":" class=\"mw-parser-output\"><\/div>"} 3体が接地されていることを確認します 。 これにより、静電気によるコンピューターの内部コンポーネントの損傷を防ぎます。{"smallUrl":"https:\/\/www.wikihow.com\/images\/thumb\/0\/0b\/Increase-the-RAM-on-a-PC-Step-19.jpg\/v4-460px-Increase-the-RAM-on-a-PC-Step-19.jpg","bigUrl":"https:\/\/www.wikihow.com\/images\/thumb\/0\/0b\/Increase-the-RAM-on-a-PC-Step-19.jpg\/v4-728px-Increase-the-RAM-on-a-PC-Step-19.jpg","smallWidth":460,"smallHeight":345,"bigWidth":728,"bigHeight":546,"licensing":"<div class=\"mw-parser-output\"><\/div>"} 4ノートパソコンの背面カバーを取り外します。 ノートパソコンによっては専用のメモリコンパートメントが付いているものもありますが、背面カバー全体を取り外す必要があるものもあります。背面カバーを取り外す具体的な手順については、ノートブックのマニュアルまたはオンライン ドキュメントを参照してください。{"smallUrl":"https:\/\/www.wikihow.com\/images_en\/thumb\/f\/f8\/Increase-the-RAM-on-a-PC-Step-20.jpg\/v4-460px-Increase-the-RAM-on-a-PC-Step-20.jpg","bigUrl":"https:\/\/www.wikihow.com\/images\/thumb\/f\/f8\/Increase-the-RAM-on-a-PC-Step-20.jpg\/v4-728px-Increase-the-RAM-on-a-PC-Step-20.jpg","smallWidth":460,"smallHeight":345,"bigWidth":728,"bigHeight":546,"licensing":"<div class=\"mw-parser-output\"><\/div>"} 5 元のメモリ スティックを取り外します。 ほとんどのラップトップにはメモリ スロットが 2 つしかないため、元のメモリ スティックを取り外す必要があります。メモリ モジュールを取り外すには、タブまたはボタンを見つけて押し下げます。そうでない場合は、メモリ モジュールをスロットからゆっくりと引き出します。{"smallUrl":"https:\/\/www.wikihow.com\/images_en\/thumb\/9\/93\/Increase-the-RAM-on-a-PC-Step-21.jpg\/v4-460px-Increase-the-RAM-on-a-PC-Step-21.jpg","bigUrl":"https:\/\/www.wikihow.com\/images\/thumb\/9\/93\/Increase-the-RAM-on-a-PC-Step-21.jpg\/v4-728px-Increase-the-RAM-on-a-PC-Step-21.jpg","smallWidth":460,"smallHeight":345,"bigWidth":728,"bigHeight":546,"licensing":"<div class=\"mw-parser-output\"><\/div>"} 6新しいメモリモジュールを保護袋から取り出します。 接点や回路に油、ほこり、フケが付かないように、メモリ モジュールは常に端を持って取り扱ってください。{"smallUrl":"https:\/\/www.wikihow.com\/images_en\/thumb\/f\/f2\/Increase-the-RAM-on-a-PC-Step-22.jpg\/v4-460px-Increase-the-RAM-on-a-PC-Step-22.jpg","bigUrl":"https:\/\/www.wikihow.com\/images\/thumb\/f\/f2\/Increase-the-RAM-on-a-PC-Step-22.jpg\/v4-728px-Increase-the-RAM-on-a-PC-Step-22.jpg","smallWidth":460,"smallHeight":345,"bigWidth":728,"bigHeight":546,"licensing":"<div class=\"mw-parser-output\"><\/div>"} 7新しいメモリを取り付けます。 新しいメモリ モジュールをメモリ スロットに合わせて挿入し、メモリ モジュールがスロット内で平らになるようにしっかりと押し込みます (必要な場合)。他のメモリ モジュールがある場合は、この手順を繰り返します。デスクトップ メモリとは異なり、ラップトップ メモリはペアでインストールする必要はありませんが、同じ速度のメモリをインストールするのが最適です。 {"smallUrl":"https:\/\/www.wikihow.com\/images\/thumb\/d\/dc\/Increase-the-RAM-on-a-PC-Step-23.jpg\/v4-460px-Increase-the-RAM-on-a-PC-Step-23.jpg","bigUrl":"https:\/\/www.wikihow.com\/images\/thumb\/d\/dc\/Increase-the-RAM-on-a-PC-Step-23.jpg\/v4-728px-Increase-the-RAM-on-a-PC-Step-23.jpg","smallWidth":460,"smallHeight":345,"bigWidth":728,"bigHeight":546,"licensing":"<div class=\"mw-parser-output\"><\/div>"} 8背面カバーを取り付けてノートパソコンの電源を入れます。 Win + Pause を押して「システム プロパティ」ウィンドウを開き、オペレーティング システムがメモリを認識できるかどうかを確認します。 「物理メモリ」の見出しの横にメモリが表示されます。 広告する2方法 2/4:デスクトップメモリのインストール {"smallUrl":"https:\/\/www.wikihow.com\/images_en\/thumb\/6\/6f\/Increase-the-RAM-on-a-PC-Step-16-Version-2.jpg\/v4-460px-Increase-the-RAM-on-a-PC-Step-16-Version-2.jpg","bigUrl":"https:\/\/www.wikihow.com\/images\/thumb\/6\/6f\/Increase-the-RAM-on-a-PC-Step-16-Version-2.jpg\/v4-728px-Increase-the-RAM-on-a-PC-Step-16-Version-2.jpg","smallWidth":460,"smallHeight":345,"bigWidth":728,"bigHeight":546,"licensing":" class=\"mw-parser-output\"><\/div>"} 1パソコンの電源を切ります。 スタート メニューを開きます{"smallUrl":"https:\/\/www.wikihow.com\/images_en\/0\/07\/Windowsstart.png","bigUrl":"https:\/\/www.wikihow.com\/images\/thumb\/0\/07\/Windowsstart.png\/30px-Windowsstart.png","smallWidth":460,"smallHeight":460,"bigWidth":30,"bigHeight":30,"licensing":"<div class=\"mw-parser-output\"><\/div>"} をクリックし、 [電源] をクリックし、[電源] をクリックしてから [シャットダウン] をクリックして電源をオフにします。デスクトップ コンピューターにメイン スイッチがある場合は、必ずオフにしてください。{"smallUrl":"https:\/\/www.wikihow.com\/images_en\/thumb\/f\/fb\/Protect-a-PC-in-a-Thunderstorm-Step-1-Version-3.jpg\/v4-460px-Protect-a-PC-in-a-Thunderstorm-Step-1-Version-3.jpg","bigUrl":"https:\/\/www.wikihow.com\/images\/thumb\/f\/fb\/Protect-a-PC-in-a-Thunderstorm-Step-1-Version-3.jpg\/v4-728px-Protect-a-PC-in-a-Thunderstorm-Step-1-Version-3.jpg","smallWidth":460,"smallHeight":345,"bigWidth":728,"bigHeight":546,"licensing":" class=\"mw-parser-output\"><\/div>"} 2電源ケーブル、USB アクセサリ、ネットワーク ケーブルなど、すべてのケーブルやその他のアクセサリを取り外します。 {"smallUrl":"https:\/\/www.wikihow.com\/images\/thumb\/7\/7a\/Increase-the-RAM-on-a-PC-Step-7-Version-2.jpg\/v4-460px-Increase-the-RAM-on-a-PC-Step-7-Version-2.jpg","bigUrl":"https:\/\/www.wikihow.com\/images\/thumb\/7\/7a\/Increase-the-RAM-on-a-PC-Step-7-Version-2.jpg\/v4-728px-Increase-the-RAM-on-a-PC-Step-7-Version-2.jpg","smallWidth":460,"smallHeight":345,"bigWidth":728,"bigHeight":546,"licensing":" class=\"mw-parser-output\"><\/div>"} 3接地されていることを確認します 。 これにより、静電気によるコンピューターの内部コンポーネントの損傷を防ぎます。{"smallUrl":"https:\/\/www.wikihow.com\/images\/thumb\/d\/d4\/Increase-the-RAM-on-a-PC-Step-2-Version-2.jpg\/v4-460px-Increase-the-RAM-on-a-PC-Step-2-Version-2.jpg","bigUrl":"https:\/\/www.wikihow.com\/images\/thumb\/d\/d4\/Increase-the-RAM-on-a-PC-Step-2-Version-2.jpg\/v4-728px-Increase-the-RAM-on-a-PC-Step-2-Version-2.jpg","smallWidth":460,"smallHeight":345,"bigWidth":728,"bigHeight":546,"licensing":" class=\"mw-parser-output\"><\/div>"} 4シャーシを開きます。 これにより、メモリ スロットと現在インストールされているメモリを視覚的に確認できるため、新しいメモリを選択しやすくなります。ケースを開ける詳細な手順については、オンラインで検索できます。 {"smallUrl":"https:\/\/www.wikihow.com\/images_en\/thumb\/c\/c1\/Increase-the-RAM-on-a-PC-Step-8-Version-2.jpg\/v4-460px-Increase-the-RAM-on-a-PC-Step-8-Version-2.jpg","bigUrl":"https:\/\/www.wikihow.com\/images\/thumb\/c\/c1\/Increase-the-RAM-on-a-PC-Step-8-Version-2.jpg\/v4-728px-Increase-the-RAM-on-a-PC-Step-8-Version-2.jpg","smallWidth":460,"smallHeight":345,"bigWidth":728,"bigHeight":546,"licensing":" class=\"mw-parser-output\"><\/div>"} 5必要に応じて、元のメモリ モジュールを取り外します。 元のメモリ モジュールを取り外して、より大きなメモリ モジュール用のスペースを確保したり、より高速なメモリ モジュールにアップグレードしたりする場合は、メモリ モジュールの両側にあるクリップを外すことができます。引っ掛かりがない場合は、ゆっくりと引き抜いてください。クリップを解除した後、メモリースティックを直接引き抜きます。{"smallUrl":"https:\/\/www.wikihow.com\/images_en\/thumb\/9\/93\/Increase-the-RAM-on-a-PC-Step-21.jpg\/v4-460px-Increase-the-RAM-on-a-PC-Step-21.jpg","bigUrl":"https:\/\/www.wikihow.com\/images\/thumb\/9\/93\/Increase-the-RAM-on-a-PC-Step-21.jpg\/v4-728px-Increase-the-RAM-on-a-PC-Step-21.jpg","smallWidth":460,"smallHeight":345,"bigWidth":728,"bigHeight":546,"licensing":"<div class=\"mw-parser-output\"><\/div>"} 6新しいメモリモジュールを保護袋から取り出します。 接点や回路に油、ほこり、フケが付かないように、メモリ モジュールは常に端を持って取り扱ってください。{"smallUrl":"https:\/\/www.wikihow.com\/images_en\/thumb\/9\/9a\/Increase-the-RAM-on-a-PC-Step-10-Version-2.jpg\/v4-460px-Increase-the-RAM-on-a-PC-Step-10-Version-2.jpg","bigUrl":"https:\/\/www.wikihow.com\/images\/thumb\/9\/9a\/Increase-the-RAM-on-a-PC-Step-10-Version-2.jpg\/v4-728px-Increase-the-RAM-on-a-PC-Step-10-Version-2.jpg","smallWidth":460,"smallHeight":345,"bigWidth":728,"bigHeight":546,"licensing":" class=\"mw-parser-output\"><\/div>"} 7新しいメモリ モジュールの凹部をメモリ スロットの隆起部に合わせます。 RAM モジュールは一方向にしか進入しないため、スロットに合わせて配置するようにしてください。{"smallUrl":"https:\/\/www.wikihow.com\/images_en\/thumb\/b\/b1\/Increase-the-RAM-on-a-PC-Step-11-Version-2.jpg\/v4-460px-Increase-the-RAM-on-a-PC-Step-11-Version-2.jpg","bigUrl":"https:\/\/www.wikihow.com\/images\/thumb\/b\/b1\/Increase-the-RAM-on-a-PC-Step-11-Version-2.jpg\/v4-728px-Increase-the-RAM-on-a-PC-Step-11-Version-2.jpg","smallWidth":460,"smallHeight":345,"bigWidth":728,"bigHeight":546,"licensing":" class=\"mw-parser-output\"><\/div>"} 8メモリモジュールをスロットにしっかりと挿入します。 メモリースティックを挿入する際は、均等に力を加え、無理に押し込まないでください。ほとんどの場合、正しく取り付けられていれば、両側のクリップでメモリ モジュールが所定の位置に固定されます。{"smallUrl":"https:\/\/www.wikihow.com\/images\/thumb\/4\/43\/Increase-the-RAM-on-a-PC-Step-12.jpg\/v4-460px-Increase-the-RAM-on-a-PC-Step-12.jpg","bigUrl":"https:\/\/www.wikihow.com\/images\/thumb\/4\/43\/Increase-the-RAM-on-a-PC-Step-12.jpg\/v4-728px-Increase-the-RAM-on-a-PC-Step-12.jpg","smallWidth":460,"smallHeight":345,"bigWidth":728,"bigHeight":546,"licensing":"<div class=\"mw-parser-output\"><\/div>"} 9一致する別のメモリ モジュールを取り付けます。 最初のメモリスティックの反対側のスロットに挿入するようにしてください。ほとんどのソケット ペアは色分けされているか、マザーボード上にラベルが印刷されています。マザーボードのマニュアルにも回路図が記載されています。{"smallUrl":"https:\/\/www.wikihow.com\/images\/thumb\/8\/81\/Increase-the-RAM-on-a-PC-Step-13.jpg\/v4-460px-Increase-the-RAM-on-a-PC-Step-13.jpg","bigUrl":"https:\/\/www.wikihow.com\/images\/thumb\/8\/81\/Increase-the-RAM-on-a-PC-Step-13.jpg\/v4-728px-Increase-the-RAM-on-a-PC-Step-13.jpg","smallWidth":460,"smallHeight":345,"bigWidth":728,"bigHeight":546,"licensing":"<div class=\"mw-parser-output\"><\/div>"} 10コンピューターのケースを閉じます。 この時点で、ケーブル、USB アクセサリ、その他の周辺機器をケースに戻すことができます。{"smallUrl":"https:\/\/www.wikihow.com\/images\/thumb\/0\/0e\/Increase-the-RAM-on-a-PC-Step-14.jpg\/v4-460px-Increase-the-RAM-on-a-PC-Step-14.jpg","bigUrl":"https:\/\/www.wikihow.com\/images\/thumb\/0\/0e\/Increase-the-RAM-on-a-PC-Step-14.jpg\/v4-728px-Increase-the-RAM-on-a-PC-Step-14.jpg","smallWidth":460,"smallHeight":345,"bigWidth":728,"bigHeight":546,"licensing":"<div class=\"mw-parser-output\"><\/div>"} 11コンピュータの電源を入れます。 Win + Pause を押して「システム プロパティ」ウィンドウを開き、オペレーティング システムがメモリを認識できるかどうかを確認します。 「物理メモリ」の見出しの横にメモリが表示されます。 広告する3方法 3/4:準備 {"smallUrl":"https:\/\/www.wikihow.com\/images_en\/thumb\/b\/bc\/Increase-the-RAM-on-a-PC-Step-1-Version-5.jpg\/v4-460px-Increase-the-RAM-on-a-PC-Step-1-Version-5.jpg","bigUrl":"https:\/\/www.wikihow.com\/images\/thumb\/b\/bc\/Increase-the-RAM-on-a-PC-Step-1-Version-5.jpg\/v4-728px-Increase-the-RAM-on-a-PC-Step-1-Version-5.jpg","smallWidth":460,"smallHeight":345,"bigWidth":728,"bigHeight":546,"licensing":" class=\"mw-parser-output\"><\/div>"} 1コンピュータのモデル情報を見つけます。 製造元名、コンピュータの種類、モデル番号を知っておく必要があります。この情報を見つけるには、次の手順に従います。スタート メニューを開きます{"smallUrl":"https:\/\/www.wikihow.com\/images_en\/0\/07\/Windowsstart.png","bigUrl":"https:\/\/www.wikihow.com\/images\/thumb\/0\/07\/Windowsstart.png\/30px-Windowsstart.png","smallWidth":460,"smallHeight":460,"bigWidth":30,"bigHeight":30,"licensing":"<div class=\"mw-parser-output\"><\/div>"} システム情報 を入力してくださいシステム情報 をクリックします。システム製造元、システム SKU、システム モデルの値を見つけます。 {"smallUrl":"https:\/\/www.wikihow.com\/images_en\/thumb\/b\/b2\/Increase-the-RAM-on-a-PC-Step-2-Version-5.jpg\/v4-460px-Increase-the-RAM-on-a-PC-Step-2-Version-5.jpg","bigUrl":"https:\/\/www.wikihow.com\/images\/thumb\/b\/b2\/Increase-the-RAM-on-a-PC-Step-2-Version-5.jpg\/v4-728px-Increase-the-RAM-on-a-PC-Step-2-Version-5.jpg","smallWidth":460,"smallHeight":345,"bigWidth":728,"bigHeight":546,"licensing":" class=\"mw-parser-output\"><\/div>"} 2Crucial Memory Advisor Web サイトを開きます。 Web ブラウザで http://www.crucial.com/usa/en/advisor にアクセスします。 このサイトでは、メモリをアップグレードできるかどうか、アップグレードできるメモリの量と種類など、コンピュータに関する正確なレポートを提供します。 専門家のヒントスパイク・バロン
ネットワーク エンジニア兼デスクトップ サポートの Spike Baron は、Spike's Computer Repair のオーナーです。彼は 25 年以上テクノロジー業界に携わっており、PC および Mac コンピューターの修理、中古コンピューターの販売、ウイルス除去、データ復旧、ハードウェアおよびソフトウェアのアップデートを専門としています。 マザーボードはそれぞれ異なり、RAM の制限もあります。 このようなことを行う前に、安全に増やせる RAM の容量を必ず把握しておいてください。
{"smallUrl":"https:\/\/www.wikihow.com\/images_en\/thumb\/e\/eb\/Increase-the-RAM-on-a-PC-Step-3-Version-5.jpg\/v4-460px-Increase-the-RAM-on-a-PC-Step-3-Version-5.jpg","bigUrl":"https:\/\/www.wikihow.com\/images\/thumb\/e\/eb\/Increase-the-RAM-on-a-PC-Step-3-Version-5.jpg\/v4-728px-Increase-the-RAM-on-a-PC-Step-3-Version-5.jpg","smallWidth":460,"smallHeight":345,"bigWidth":728,"bigHeight":546,"licensing":" class=\"mw-parser-output\"><\/div>"} 3コンピュータ モデルを検索します。 手順は次のとおりです。 [製造元を選択] オプションをクリックし、 Toshiba などのコンピューターの製造元の名前をクリックします。 [製品ラインの選択 ] オプションをクリックし、 Encore などのコンピューターの製品名をクリックします。 [モデルの選択 ] オプションをクリックし、コンピューターのモデルをクリックします。 {"smallUrl":"https:\/\/www.wikihow.com\/images_en\/thumb\/7\/7e\/Increase-the-RAM-on-a-PC-Step-4-Version-3.jpg\/v4-460px-Increase-the-RAM-on-a-PC-Step-4-Version-3.jpg","bigUrl":"https:\/\/www.wikihow.com\/images\/thumb\/7\/7e\/Increase-the-RAM-on-a-PC-Step-4-Version-3.jpg\/v4-728px-Increase-the-RAM-on-a-PC-Step-4-Version-3.jpg","smallWidth":460,"smallHeight":345,"bigWidth":728,"bigHeight":546,"licensing":" class=\"mw-parser-output\"><\/div>"} 4 アップグレードの検索を モデル番号ボックスの下にある青いボタンです。{"smallUrl":"https:\/\/www.wikihow.com\/images_en\/thumb\/6\/6a\/Increase-the-RAM-on-a-PC-Step-5-Version-5.jpg\/v4-460px-Increase-the-RAM-on-a-PC-Step-5-Version-5.jpg","bigUrl":"https:\/\/www.wikihow.com\/images\/thumb\/6\/6a\/Increase-the-RAM-on-a-PC-Step-5-Version-5.jpg\/v4-728px-Increase-the-RAM-on-a-PC-Step-5-Version-5.jpg","smallWidth":460,"smallHeight":345,"bigWidth":728,"bigHeight":546,"licensing":" class=\"mw-parser-output\"><\/div>"} 5結果を確認します。 結果ページには、次の 3 つの重要な情報が表示されます。最大 RAM - ページの左上隅に「最大メモリ: # GB」というセクションが表示されます。ここでの数字はインストール可能な最大メモリです。 RAM の種類 - ページの上部近くの「互換メモリ」の見出しの下に、SDRAM、DDR、または RDRAM のいずれかの種類のメモリがリストされたメモリ製品の見出しが表示されます。 RAM 速度 - メモリ タイプの右側に数字が表示されます (例: DDR3 )。これはコンピュータがサポートするメモリ速度であり、厳密に従う必要があります。 {"smallUrl":"https:\/\/www.wikihow.com\/images_en\/thumb\/3\/3d\/Increase-the-RAM-on-a-PC-Step-6-Version-5.jpg\/v4-460px-Increase-the-RAM-on-a-PC-Step-6-Version-5.jpg","bigUrl":"https:\/\/www.wikihow.com\/images\/thumb\/3\/3d\/Increase-the-RAM-on-a-PC-Step-6-Version-5.jpg\/v4-728px-Increase-the-RAM-on-a-PC-Step-6-Version-5.jpg","smallWidth":460,"smallHeight":345,"bigWidth":728,"bigHeight":546,"licensing":" class=\"mw-parser-output\"><\/div>"} 6互換性のあるメモリを購入します。 RAM モデル、インストールできる最大容量、コンピューターがサポートする速度がわかれば、コンピューター モールや Amazon などのオンライン ストアから RAM を購入できます。通常、RAM は実店舗よりもオンライン ストアで購入する方が安価ですが、実店舗の従業員の方が、コンピューターに必要な RAM の種類についてより詳しい情報を持っていることがよくあります。 ほとんどの計算では、メモリをペアでインストールする必要があります。つまり、8GB のメモリをインストールする場合は、4GB のメモリ スティックを 2 本、または 2GB のメモリ スティックを 4 本購入する必要があります。 {"smallUrl":"https:\/\/www.wikihow.com\/images\/thumb\/8\/8e\/Protect-a-PC-in-a-Thunderstorm-Step-9.jpg\/v4-460px-Protect-a-PC-in-a-Thunderstorm-Step-9.jpg","bigUrl":"https:\/\/www.wikihow.com\/images\/thumb\/8\/8e\/Protect-a-PC-in-a-Thunderstorm-Step-9.jpg\/v4-828px-Protect-a-PC-in-a-Thunderstorm-Step-9.jpg","smallWidth":460,"smallHeight":345,"bigWidth":728,"bigHeight":546,"licensing":"<div class=\"mw-parser-output\"><\/div>"} 7コンピュータショップの店員にメモリの取り付けを手伝ってもらうことを検討してください。 RAM を購入した後は、通常は経験豊富なコンピューター ストアのスタッフにインストールを依頼するといいでしょう。このサービスが提供されていない場合は、ノートパソコンまたはデスクトップのメモリをインストールする手順を続行します。 広告する方法 4/4: USBドライブをメモリとして使用する {"smallUrl":"https:\/\/www.wikihow.com\/images_en\/thumb\/8\/8e\/Repair-a-USB-Flash-Drive-Step-1.jpg\/v4-460px-Repair-a-USB-Flash-Drive-Step-1.jpg","bigUrl":"https:\/\/www.wikihow.com\/images\/thumb\/8\/8e\/Repair-a-USB-Flash-Drive-Step-1.jpg\/v4-728px-Repair-a-USB-Flash-Drive-Step-1.jpg","smallWidth":460,"smallHeight":334,"bigWidth":728,"bigHeight":529,"licensing":"<div class=\"mw-parser-output\"><\/div>"} 1 USB ドライブをコンピューターに接続します。 USB ドライブまたはハードドライブをコンピューターの USB ポートに挿入します。ノートパソコンの USB ポートは通常、ケースの側面にあります。 デスクトップ コンピューターの USB ポートは、通常、前面パネル、背面パネル、またはキーボードなどの周辺機器にあります。 {"smallUrl":"https:\/\/www.wikihow.com\/images_en\/thumb\/1\/1c\/Increase-the-RAM-on-a-PC-Step-28-Version-4.jpg\/v4-460px-Increase-the-RAM-on-a-PC-Step-28-Version-4.jpg","bigUrl":"https:\/\/www.wikihow.com\/images\/thumb\/1\/1c\/Increase-the-RAM-on-a-PC-Step-28-Version-4.jpg\/v4-728px-Increase-the-RAM-on-a-PC-Step-28-Version-4.jpg","smallWidth":460,"smallHeight":345,"bigWidth":728,"bigHeight":546,"licensing":" class=\"mw-parser-output\"><\/div>"} 2「スタート」メニューを開く{"smallUrl":"https:\/\/www.wikihow.com\/images_en\/0\/07\/Windowsstart.png","bigUrl":"https:\/\/www.wikihow.com\/images\/thumb\/0\/07\/Windowsstart.png\/30px-Windowsstart.png","smallWidth":460,"smallHeight":460,"bigWidth":30,"bigHeight":30,"licensing":"<div class=\"mw-parser-output\"><\/div>"} . 画面の左下隅にある Windows ロゴをクリックします。{"smallUrl":"https:\/\/www.wikihow.com\/images_en\/thumb\/2\/2e\/Increase-the-RAM-on-a-PC-Step-29-Version-4.jpg\/v4-460px-Increase-the-RAM-on-a-PC-Step-29-Version-4.jpg","bigUrl":"https:\/\/www.wikihow.com\/images\/thumb\/2\/2e\/Increase-the-RAM-on-a-PC-Step-29-Version-4.jpg\/v4-728px-Increase-the-RAM-on-a-PC-Step-29-Version-4.jpg","smallWidth":460,"smallHeight":345,"bigWidth":728,"bigHeight":546,"licensing":" class=\"mw-parser-output\"><\/div>"} 3「ファイルエクスプローラー」を開く{"smallUrl":"https:\/\/www.wikihow.com\/images_en\/0\/0d\/Windowsstartexplorer.png","bigUrl":"https:\/\/www.wikihow.com\/images\/thumb\/0\/0d\/Windowsstartexplorer.png\/30px-Windowsstartexplorer.png","smallWidth":460,"smallHeight":460,"bigWidth":30,"bigHeight":30,"licensing":"<div class=\"mw-parser-output\"><\/div>"} . スタート ウィンドウの左下隅にあるフォルダー アイコンをクリックします。{"smallUrl":"https:\/\/www.wikihow.com\/images_en\/thumb\/4\/4b\/Increase-the-RAM-on-a-PC-Step-30-Version-3.jpg\/v4-460px-Increase-the-RAM-on-a-PC-Step-30-Version-3.jpg","bigUrl":"https:\/\/www.wikihow.com\/images\/thumb\/4\/4b\/Increase-the-RAM-on-a-PC-Step-30-Version-3.jpg\/v4-728px-Increase-the-RAM-on-a-PC-Step-30-Version-3.jpg","smallWidth":460,"smallHeight":345,"bigWidth":728,"bigHeight":546,"licensing":" class=\"mw-parser-output\"><\/div>"} 4「 このPC」 このオプションは、ファイル エクスプローラー ウィンドウの左上隅にあります。{"smallUrl":"https:\/\/www.wikihow.com\/images_en\/thumb\/5\/5b\/Increase-the-RAM-on-a-PC-Step-31-Version-3.jpg\/v4-460px-Increase-the-RAM-on-a-PC-Step-31-Version-3.jpg","bigUrl":"https:\/\/www.wikihow.com\/images\/thumb\/5\/5b\/Increase-the-RAM-on-a-PC-Step-31-Version-3.jpg\/v4-728px-Increase-the-RAM-on-a-PC-Step-31-Version-3.jpg","smallWidth":460,"smallHeight":345,"bigWidth":728,"bigHeight":546,"licensing":" class=\"mw-parser-output\"><\/div>"} 5USBドライブを選択します。 挿入された USB ドライブの名前をクリックします。 USB ドライブが唯一の外部ストレージである場合、ドライブ文字は通常「F:」になります。{"smallUrl":"https:\/\/www.wikihow.com\/images_en\/thumb\/f\/f2\/Increase-the-RAM-on-a-PC-Step-32-Version-3.jpg\/v4-460px-Increase-the-RAM-on-a-PC-Step-32-Version-3.jpg","bigUrl":"https:\/\/www.wikihow.com\/images\/thumb\/f\/f2\/Increase-the-RAM-on-a-PC-Step-32-Version-3.jpg\/v4-728px-Increase-the-RAM-on-a-PC-Step-32-Version-3.jpg","smallWidth":460,"smallHeight":345,"bigWidth":728,"bigHeight":546,"licensing":" class=\"mw-parser-output\"><\/div>"} 6 「コンピューター」 ウィンドウの左上隅にあります。ツールバーは「コンピューター」 タブの下に表示されます。{"smallUrl":"https:\/\/www.wikihow.com\/images_en\/thumb\/8\/85\/Increase-the-RAM-on-a-PC-Step-33-Version-3.jpg\/v4-460px-Increase-the-RAM-on-a-PC-Step-33-Version-3.jpg","bigUrl":"https:\/\/www.wikihow.com\/images\/thumb\/8\/85\/Increase-the-RAM-on-a-PC-Step-33-Version-3.jpg\/v4-728px-Increase-the-RAM-on-a-PC-Step-33-Version-3.jpg","smallWidth":460,"smallHeight":345,"bigWidth":728,"bigHeight":546,"licensing":" class=\"mw-parser-output\"><\/div>"} 7 「プロパティ」 赤いチェックマークが付いたこの白いアイコンは、ツールバーの左上隅にあります。 USB ドライブのプロパティ ウィンドウが開きます。{"smallUrl":"https:\/\/www.wikihow.com\/images_en\/thumb\/d\/d0\/Increase-the-RAM-on-a-PC-Step-34-Version-3.jpg\/v4-460px-Increase-the-RAM-on-a-PC-Step-34-Version-3.jpg","bigUrl":"https:\/\/www.wikihow.com\/images\/thumb\/d\/d0\/Increase-the-RAM-on-a-PC-Step-34-Version-3.jpg\/v4-728px-Increase-the-RAM-on-a-PC-Step-34-Version-3.jpg","smallWidth":460,"smallHeight":345,"bigWidth":728,"bigHeight":546,"licensing":" class=\"mw-parser-output\"><\/div>"} 8ReadyBoost {"smallUrl":"https:\/\/www.wikihow.com\/images_en\/thumb\/e\/e0\/Increase-the-RAM-on-a-PC-Step-35-Version-3.jpg\/v4-460px-Increase-the-RAM-on-a-PC-Step-35-Version-3.jpg","bigUrl":"https:\/\/www.wikihow.com\/images\/thumb\/e\/e0\/Increase-the-RAM-on-a-PC-Step-35-Version-3.jpg\/v4-728px-Increase-the-RAM-on-a-PC-Step-35-Version-3.jpg","smallWidth":460,"smallHeight":345,"bigWidth":728,"bigHeight":546,"licensing":" class=\"mw-parser-output\"><\/div>"} 9 「このデバイスを使用する」チェックボックスをオンにします。 チェックボックスはページの中央にあります。これにより、Windows は USB ドライブ上の使用可能な領域をメモリとして最大限に活用できるようになります。コンピュータでサポートされている最大量を超えるメモリは使用できません。 ReadyBoost が USB ドライブの情報を表示するまでに数秒かかる場合があります。 {"smallUrl":"https:\/\/www.wikihow.com\/images\/thumb\/8\/8c\/Increase-the-RAM-on-a-PC-Step-36.jpg\/v4-460px-Increase-the-RAM-on-a-PC-Step-36.jpg","bigUrl":"https:\/\/www.wikihow.com\/images\/thumb\/8\/8c\/Increase-the-RAM-on-a-PC-Step-36.jpg\/v4-728px-Increase-the-RAM-on-a-PC-Step-36.jpg","smallWidth":460,"smallHeight":345,"bigWidth":728,"bigHeight":546,"licensing":"<div class=\"mw-parser-output\"><\/div>"} 10 「適用」をクリック 「OK」 USB ドライブを取り外した後、再度メモリとして使用する場合は、ReadyBoost メニューに戻ってメモリとして設定する必要があります。 ヒント 一部のコンピューター オペレーティング システムでは、限られた量のメモリしかサポートされません。たとえば、32 ビット オペレーティング システムでは 4 GB を超えるメモリを使用できないため、4 GB を超えるメモリをインストールしても無駄になります。 警告する コンピュータをアップグレードできない場合は、強制的にアップグレードしないでください。そうすることでパフォーマンスは向上せず、コンピューターに損傷を与えるだけです。 放電電流が発生するため、プラグを差し込むときは必ず電源がオフになっていることを確認してください。電源がオンの状態でコンセントに差し込むと、コンピューターの電源がオフの場合でも、電流によって熱が発生します。抵抗器がコンポーネントとマザーボード間の電流のバランスを取り、制限します。電流が大きすぎると、抵抗器の一部が過熱して損傷し、他の正常な抵抗器に流れる電流が増加します。たとえば、ほとんどのコンピューターの平均消費電力は 550W なので、750W の電源を接続してセンサーと保護回路をバイパスしても、少なくとも数分間は問題は発生しませんが、インストールされているグラフィック カードが電力を大量に消費しない限り、1500W の電源では損傷が発生する可能性があります。 マザーボードでサポートされているメモリ モジュールの物理的なサイズとタイプを確認します。メモリ モジュールがスロットに収まらない場合は、無理に押し込まないでください。周辺機器をマザーボードに無理やり押し込むと、マザーボードが破損し、コンポーネントが損傷する可能性があります。 このタイプのハードウェアをインストールするときは、必ず電源コードを抜いてください。電源をコンセントに差し込んでいる限り、電気は流れます。電流はコンピュータの電源を入れるほどではありませんが、顕著な感電を引き起こし、コネクタをショートさせるには十分です。 静電気防止リストストラップを着用するか、少なくとも他の方法で静電気を除去してください。静電気により、マザーボードやそれに直接接続されている周辺機器やコンポーネントが瞬時に焼損する可能性があります。 消費電力と要件を満たす電源の仕様を十分に理解していない限り、安全を第一に考える方がよいでしょう。電源が落ちたり過負荷になったりすると、コンポーネントが焼損します。 電源コードを再び差し込む前に、必ず電源をオフにしてください(電源ボタンがある場合)。すべての電源装置は、電源を入れるとセルフテストを実行し、正常に動作していることを確認します。電源装置がオンの状態で電源コードを差し込むと、電源装置は最大電力を消費し、同量の電流(放電電流とも呼ばれます)をマザーボードに供給します。電源がオンの状態で電源コードが差し込まれるため、放電電流を制限するために使用される保護チップとセンサーが時間内に作動せず、コンポーネントに過負荷が発生する可能性があります。 電源がオフのときに電源コードを差し込むと、内蔵されているすべてのセンサーと保護チップが適時に作動し、供給電流をスムーズに増加させて過負荷を防止します。