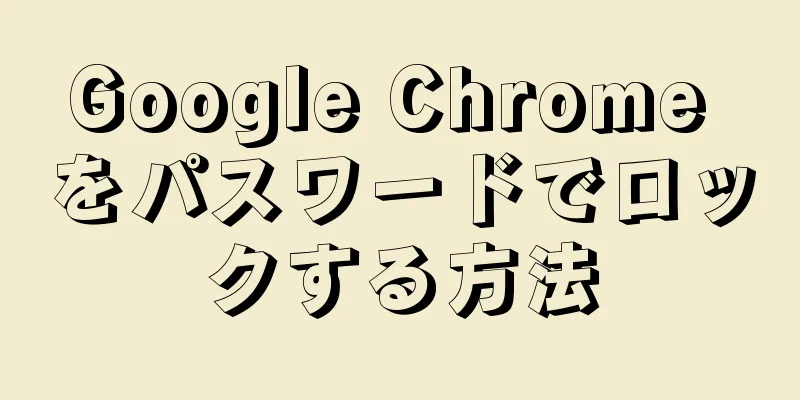2013 年後半、Google Chrome はついに他の最新ブラウザに加わり、子どもが監視するアカウント機能と実験的なパスワード保護機能を追加しました。 [1] 2015 年 4 月以降、この機能は「セーフティ ロック」または「チャイルド ロック」と呼ばれ、子供の監視アカウントの作成が必要になります。
ステップ 1方法 1/2: Chromeのデータ保護機能を有効にする {"smallUrl":"https:\/\/www.wikihow.com\/images_en\/thumb\/7\/7a\/Lock-Google-Chrome-with-a-Password-Step-1-Version-3.jpg\/v4-460px-Lock-Google-Chrome-with-a-Password-Step-1-Version-3.jpg","bigUrl":"https:\/\/www.wikihow.com\/images\/thumb\/7\/7a\/Lock-Google-Chrome-with-a-Password-Step-1-Version-3.jpg\/v4-728px-Lock-Google-Chrome-with-a-Password-Step-1-Version-3.jpg","smallWidth":460,"smallHeight":345,"bigWidth":728,"bigHeight":546,"licensing":" class=\"mw-parser-output\"><\/div>"} 1 Chrome フラグ ページにアクセスします。 Google Chrome を開き、 chrome://flags/#enable-new-profile-management URL をコピーしてアドレスバーに貼り付けます。 Enter キーを押して実験設定ページに入ると、プロファイル管理オプションが現在のブラウジング ウィンドウの上部に表示されます。その他の設定の具体的な機能を知らない限り、勝手に設定を改ざんしないでください。実験的な機能によってブラウザが誤動作する場合は、 chrome://flags/ ページに戻り、「すべてをデフォルトにリセット」ボタンをクリックします。 {"smallUrl":"https:\/\/www.wikihow.com\/images_en\/thumb\/2\/2a\/Lock-Google-Chrome-with-a-Password-Step-2-Version-3.jpg\/v4-460px-Lock-Google-Chrome-with-a-Password-Step-2-Version-3.jpg","bigUrl":"https:\/\/www.wikihow.com\/images\/thumb\/2\/2a\/Lock-Google-Chrome-with-a-Password-Step-2-Version-3.jpg\/v4-728px-Lock-Google-Chrome-with-a-Password-Step-2-Version-3.jpg","smallWidth":460,"smallHeight":345,"bigWidth":728,"bigHeight":546,"licensing":" class=\"mw-parser-output\"><\/div>"} 2新しいプロファイル管理システムを有効にします。 「新しいプロファイル管理システムを有効にする」オプションの下のドロップダウン メニューをクリックし、「有効にする」を選択します。このオプションが見つからない場合は、 Ctrl + F (Windows コンピュータ) またはCommand + F (Mac コンピュータ) を使用して、ページ上の「個人プロファイル管理システム」オプションを検索できます。携帯電話やタブレットでは、「検索」または「探す」メニューを使用して検索することもできます。 このオプションが見つからない場合は、Chrome ブラウザまたは Chrome アプリを更新してもう一度お試しください。 {"smallUrl":"https:\/\/www.wikihow.com\/images_en\/thumb\/4\/4d\/Lock-Google-Chrome-with-a-Password-Step-3-Version-3.jpg\/v4-460px-Lock-Google-Chrome-with-a-Password-Step-3-Version-3.jpg","bigUrl":"https:\/\/www.wikihow.com\/images\/thumb\/4\/4d\/Lock-Google-Chrome-with-a-Password-Step-3-Version-3.jpg\/v4-728px-Lock-Google-Chrome-with-a-Password-Step-3-Version-3.jpg","smallWidth":460,"smallHeight":345,"bigWidth":728,"bigHeight":546,"licensing":" class=\"mw-parser-output\"><\/div>"} 3Chromeブラウザを再度開きます。 画面の下部に「 今すぐ再起動」 ボタンが表示されます。変更を有効にするには、それをクリックするか、手動で Chrome を終了して再度開きます。{"smallUrl":"https:\/\/www.wikihow.com\/images_en\/thumb\/9\/9a\/Lock-Google-Chrome-with-a-Password-Step-4-Version-3.jpg\/v4-460px-Lock-Google-Chrome-with-a-Password-Step-4-Version-3.jpg","bigUrl":"https:\/\/www.wikihow.com\/images\/thumb\/9\/9a\/Lock-Google-Chrome-with-a-Password-Step-4-Version-3.jpg\/v4-728px-Lock-Google-Chrome-with-a-Password-Step-4-Version-3.jpg","smallWidth":460,"smallHeight":345,"bigWidth":728,"bigHeight":546,"licensing":" class=\"mw-parser-output\"><\/div>"} 4Google アカウントにログインします。 右上隅にあるプロフィール ボタンをタップします。Google アカウントのユーザー名または頭と肩のシルエットが表示される場合があります。それをクリックして、 「サインイン」 を選択します。 Google アカウント情報を入力するか、新しい Google アカウントを作成してください。ログインすると、右上隅のユーザー プロフィール アイコンが Google アカウント名に置き換わります。一部のオペレーティング システムでは、縦長アイコンが非常に小さくなる場合があります。最小化アイコンと閉じるアイコンの横で探すことができます。 パスワードを忘れないでください! Chrome がロックアウトされ、パスワードを忘れた場合は、「ゲストとしてブラウジング」して保護されていない Chrome ウィンドウを開き、Google アカウント復旧ページにアクセスしてパスワードをリセットする必要があります。 {"smallUrl":"https:\/\/www.wikihow.com\/images_en\/thumb\/e\/e9\/Lock-Google-Chrome-with-a-Password-Step-5-Version-3.jpg\/v4-460px-Lock-Google-Chrome-with-a-Password-Step-5-Version-3.jpg","bigUrl":"https:\/\/www.wikihow.com\/images\/thumb\/e\/e9\/Lock-Google-Chrome-with-a-Password-Step-5-Version-3.jpg\/v4-728px-Lock-Google-Chrome-with-a-Password-Step-5-Version-3.jpg","smallWidth":460,"smallHeight":345,"bigWidth":728,"bigHeight":546,"licensing":" class=\"mw-parser-output\"><\/div>"} 5監視対象アカウントを追加します。 自分のアカウントをパスワードで保護したい場合は、他のユーザーを監視していることを Chrome に伝える必要があります。ウィンドウの上部にあるChrome メニュー ボタン → [設定] ボタンをクリックします。 「ユーザー」セクションまでスクロールし、 「ユーザーの追加」 ボタンをクリックします。 「このユーザーがアカウントを通じてアクセスする Web サイトを制御および表示する」チェックボックスを選択します。 [追加] ボタンをクリックします。 6 作業内容を保存します 。 未完成のメール、書きかけのフォーラム投稿、未完成の作業がある場合は、Chrome をロックする前に、作業内容をテキスト ファイルに保存またはコピーしてください。アカウントをロックすると、すべてのタブが閉じられ、再度ログインすると再び開きます。 [2] {"smallUrl":"https:\/\/www.wikihow.com\/images_en\/thumb\/e\/e9\/Lock-Google-Chrome-with-a-Password-Step-7-Version-3.jpg\/v4-460px-Lock-Google-Chrome-with-a-Password-Step-7-Version-3.jpg","bigUrl":"https:\/\/www.wikihow.com\/images\/thumb\/e\/e9\/Lock-Google-Chrome-with-a-Password-Step-7-Version-3.jpg\/v4-728px-Lock-Google-Chrome-with-a-Password-Step-7-Version-3.jpg","smallWidth":460,"smallHeight":345,"bigWidth":728,"bigHeight":546,"licensing":" class=\"mw-parser-output\"><\/div>"} 7 Chrome ユーザー プロファイルをロックします。 右上隅にある、以前はユーザー プロファイル アイコンがあった場所にある自分の名前をクリックします。 「終了して安全にロック」オプションを選択すると、Chrome のすべてのタブとウィンドウが、ユーザー プロファイルを一覧表示する小さなウィンドウに置き換えられます。これらのタブやウィンドウを再度使用するには、Google アカウントのパスワードを入力する必要があります。 Chrome を閉じても、ユーザーは自動的にロックアウトされません。最初にアカウントをロックすることを忘れないでください。現在、自動ロック機能を有効にする方法はありません。 ユーザーをロックするオプションが表示されない場合は、バグが発生している可能性があります。設定ページ(スイッチ UI ではありません)に移動し、新しいユーザーを作成します。好きな名前を付けてください。 {"smallUrl":"https:\/\/www.wikihow.com\/images_en\/thumb\/c\/cc\/Lock-Google-Chrome-with-a-Password-Step-8-Version-3.jpg\/v4-460px-Lock-Google-Chrome-with-a-Password-Step-8-Version-3.jpg","bigUrl":"https:\/\/www.wikihow.com\/images\/thumb\/c\/cc\/Lock-Google-Chrome-with-a-Password-Step-8-Version-3.jpg\/v4-728px-Lock-Google-Chrome-with-a-Password-Step-8-Version-3.jpg","smallWidth":460,"smallHeight":345,"bigWidth":728,"bigHeight":546,"licensing":" class=\"mw-parser-output\"><\/div>"} 8トラブルシューティング。 ユーザーの監視機能は実験的なものなので、バグがある可能性があります。 「終了と SafeLock」オプションが表示されない場合は、次の簡単な修正を 1 つ以上試してください。 2 番目のスーパーバイザー ユーザーを作成します。ユーザー名の後に灰色の(規制)テキスト ボックスが表示されるまで繰り返します。 https://www.google.com/settings/chrome/manage にアクセスします。 [権限] セクションの[管理] ボタンをクリックし、ドロップダウン リストから [承認されたサイトのみにアクセスする] を選択します。 Chromeブラウザを再起動します。 {"smallUrl":"https:\/\/www.wikihow.com\/images_en\/thumb\/8\/8e\/Lock-Google-Chrome-with-a-Password-Step-9.jpg\/v4-460px-Lock-Google-Chrome-with-a-Password-Step-9.jpg","bigUrl":"https:\/\/www.wikihow.com\/images\/thumb\/8\/8e\/Lock-Google-Chrome-with-a-Password-Step-9.jpg\/v4-728px-Lock-Google-Chrome-with-a-Password-Step-9.jpg","smallWidth":460,"smallHeight":345,"bigWidth":728,"bigHeight":546,"licensing":"<div class=\"mw-parser-output\"><\/div>"} 9無許可の使用はすべて禁止されています(オプション)。 プロファイル ロック設定により、保存したパスワード、閲覧履歴、およびほとんどの設定が保護され、コンピューターを使用する他のユーザーが使用状況データを表示できなくなりますが、他のユーザー アカウントを使用して、またはゲストとして Web を閲覧することはできます。 Chrome にアクセスできるユーザーを完全に制御したい場合は、次の手順に従ってください。ウィンドウの上部にあるChrome メニュー ボタン → [設定] をクリックします。 [ユーザー] セクションまでスクロールします。 「ゲスト ブラウジング モードを有効にする」と「誰でも Chrome にユーザーを追加できるようにする」の横にあるボックスのチェックを外します。 2方法 2/2: Google アカウントなしで Chrome をロックする 1この方法の限界を理解する。 この方法では、パスワード保護を追加するブラウザ拡張機能を Chrome ブラウザに追加します。これらのアドオンは Chrome 開発者によって直接リリースおよびサポートされているわけではないため、Chrome ユーザー プロファイルの方法よりも、誤動作したり、更新後に動作しなくなったり、悪意のあるアドオンやウイルスがコンピューターに感染したりする可能性が高くなります。 2014 年 12 月現在、プラグインを使用してアカウントをロックする方法は、最初の方法よりもはるかに安全性が低くなります。 {"smallUrl":"https:\/\/www.wikihow.com\/images_en\/thumb\/3\/3c\/Lock-Google-Chrome-with-a-Password-Step-11-Version-3.jpg\/v4-460px-Lock-Google-Chrome-with-a-Password-Step-11-Version-3.jpg","bigUrl":"https:\/\/www.wikihow.com\/images\/thumb\/3\/3c\/Lock-Google-Chrome-with-a-Password-Step-11-Version-3.jpg\/v4-728px-Lock-Google-Chrome-with-a-Password-Step-11-Version-3.jpg","smallWidth":460,"smallHeight":345,"bigWidth":728,"bigHeight":546,"licensing":" class=\"mw-parser-output\"><\/div>"} 2ロックを試みます。 ここをクリックして「今すぐ試す」を選択し、Lockdown 拡張機能をインストールしてください。 Chrome を開くたびに入力する必要があるパスワードを設定できます。インストールが完了したら、右上隅の赤い四角をクリックしてパスワードを設定します。知らせ:パスワードを設定するとパスワードが表示されます。あなたの画面を見た人は誰でもあなたのパスワードを知ることができます。 デフォルトのパスワードを変更しなかった場合、デフォルトのパスワードは「password」になります。 Chrome では、パスワード ボックスに「Password」と表示されます。最初の文字を小文字にするだけで入力できます。 (パスワードを設定するには赤い四角をクリックしてください。) {"smallUrl":"https:\/\/www.wikihow.com\/images_en\/thumb\/5\/56\/Lock-Google-Chrome-with-a-Password-Step-12-Version-3.jpg\/v4-460px-Lock-Google-Chrome-with-a-Password-Step-12-Version-3.jpg","bigUrl":"https:\/\/www.wikihow.com\/images\/thumb\/5\/56\/Lock-Google-Chrome-with-a-Password-Step-12-Version-3.jpg\/v4-728px-Lock-Google-Chrome-with-a-Password-Step-12-Version-3.jpg","smallWidth":460,"smallHeight":345,"bigWidth":728,"bigHeight":546,"licensing":" class=\"mw-parser-output\"><\/div>"} 3安全でないプラグインを使用しないでください。 同様のプラグインはたくさんありますが、そのほとんどは安全ではありません。 PassBrow と Browser Locker では、最初のウィンドウを閉じて新しいウィンドウを開くことで、パスワードをバイパスできます。 「Lock for Google Chrome」では、「ポップアップをブロックする」をクリックしてパスワードをバイパスできます。 {"smallurl": "https:\/\/www.wikihow.com \/images_en \/shumb \/c \/c7 \ /lock-google-chrome-with-a-password-step-13.jpg \/vv4-460px-lock-google-with-with-a-pass-a-password" PS:\/\/www.wikihow.com \/images \/thumb \/c \/c7 \/lock-google-chrome-with-a-password-step-13.jpg \ /v4-728px-lock-google-chrome-with-a-passwordwordswordsword-jpg "" "" "" "" "" "" "" "" "" "" "" "" "" "" "" "" "" "" "" "" "" "" "" "" "" "45hetth" " "BigWidth":728、 "Bigheight":546、 "ライセンス": "<div class = \" mw-parser-output \ "> <\/div>"} 4パスワード保存アプリを検索します。 上記の提案が気に入らない場合や、対応するアプリが利用できない場合は、世の中には多くのパスワード保護アプリがあります。 Chrome ストアにアクセスし、検索バーを使用して「パスワード保護」を検索し、適切なアプリを選択できます。スマートフォンまたはタブレットを使用している場合は、Chrome アプリ ストアで直接検索してください。ダウンロードする前にアプリの評価とレビューを確認してください。一部のアプリはブラウザの速度を低下させたり、広告バーをインストールしたり、その他の問題を引き起こしたりする可能性があります。 ヒント 安全なパスワードを設定してください。短いパスワードや 1 文字のパスワードは簡単に解読されてしまいます。 警告する 熟練した泥棒がデバイスを盗んだ場合、パスワードを解読できる可能性が高くなります。これは優れた保護ではありますが、デバイス追跡ソフトウェアやデバイス自体のパスワードの代わりにはなりません。