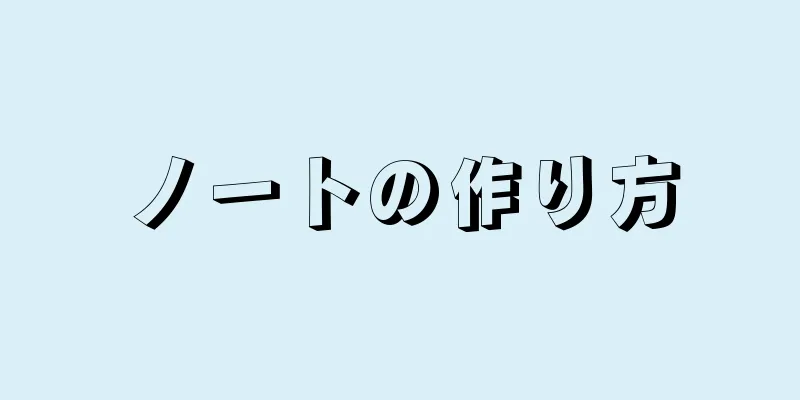|
Gmail の受信トレイを整理したいですか?メールボックスのラベル機能とフィルター機能を使用することで、メールを合理的に分類・整理し、フォルダーモデルに似た分類システムを形成できます。タグの機能は従来のフォルダー システムとは少し異なるため、慣れるまでに少し時間がかかるかもしれません。しかし、一度使い慣れれば、メールの乱雑さをより効率的に整理できるようになります。 ステップ フォルダの仕組み- {"smallUrl":"https:\/\/www.wikihow.com\/images_en\/thumb\/0\/06\/Move-Mail-to-Different-Folders-in-Gmail-Step-1-Version-4.jpg\/v4-460px-Move-Mail-to-Different-Folders-in-Gmail-Step-1-Version-4.jpg","bigUrl":"https:\/\/www.wikihow.com\/i mages\/thumb\/0\/06\/Move-Mail-to-Different-Folders-in-Gmail-Step-1-Version-4.jpg\/v4-728px-Move-Mail-to-Different-Folders-in-Gmail-Step-1-Version-4.jpg","smallWidth":460,"smallHeight":345,"bigWidth":728,"bigHeight":546,"licensing":"<div class=\"mw-parser-output\"><\/div>"} 1Google メールでは、従来の「フォルダ」の代わりに「ラベル」を使用します。つまり、Gmail には従来の意味での「フォルダ」は存在しません。代わりに、「タグ」を使用してさまざまな種類の情報を分類します。ラベルはフォルダーとよく似ていますが、いくつかの重要な違いがあります。1 つのメッセージに複数のラベルを添付できますが、ラベルは受信トレイでメッセージが表示されるかどうかには関係ありません。
- {"smallUrl":"https:\/\/www.wikihow.com\/images_en\/thumb\/2\/2a\/Move-Mail-to-Different-Folders-in-Gmail-Step-2-Version-4.jpg\/v4-460px-Move-Mail-to-Different-Folders-in-Gmail-Step-2-Version-4.jpg","bigUrl":"https:\/\/www.wikihow.com\/i mages\/thumb\/2\/2a\/Move-Mail-to-Different-Folders-in-Gmail-Step-2-Version-4.jpg\/v4-728px-Move-Mail-to-Different-Folders-in-Gmail-Step-2-Version-4.jpg","smallWidth":460,"smallHeight":344,"bigWidth":728,"bigHeight":544,"licensing":"<div class=\"mw-parser-output\"><\/div>"} 2電子メール メッセージには、複数のラベルを手動でタグ付けすることも、「フィルター」を使用して自動的に分類することもできます。メッセージをラベルに手動で追加することも、メールを受信したときに自動的に追加されるように設定することもできます。電子メール メッセージが受信トレイに表示されるかどうかは、「フィルター」とも呼ばれる自動並べ替えルールによって決まります。
- つまり、新しく受信した特定のメールを受信トレイに表示したくない場合は、フィルターを作成し、フィルターによってメールを特定のラベルに自動的に分類することによってのみ、それらのメールを非表示にすることができます。または、特定の電子メールを手動でマークして保存します。
広告する
パート1 パート1/3: メッセージをラベルに移動する- {"smallUrl":"https:\/\/www.wikihow.com\/images_en\/thumb\/d\/d6\/Move-Mail-to-Different-Folders-in-Gmail-Step-3-Version-5.jpg\/v4-460px-Move-Mail-to-Different-Folders-in-Gmail-Step-3-Version-5.jpg","bigUrl":"https:\/\/www.wikihow.com\/i mages\/thumb\/d\/d6\/Move-Mail-to-Different-Folders-in-Gmail-Step-3-Version-5.jpg\/v4-728px-Move-Mail-to-Different-Folders-in-Gmail-Step-3-Version-5.jpg","smallWidth":460,"smallHeight":344,"bigWidth":728,"bigHeight":545,"licensing":"<div class=\"mw-parser-output\"><\/div>"} 1電子メール メッセージの横にあるボックスをオンにして、移動する電子メールを選択します。
- {"smallUrl":"https:\/\/www.wikihow.com\/images_en\/thumb\/c\/c0\/Move-Mail-to-Different-Folders-in-Gmail-Step-4-Version-5.jpg\/v4-460px-Move-Mail-to-Different-Folders-in-Gmail-Step-4-Version-5.jpg","bigUrl":"https:\/\/www.wikihow.com\/i mages\/thumb\/c\/c0\/Move-Mail-to-Different-Folders-in-Gmail-Step-4-Version-5.jpg\/v4-728px-Move-Mail-to-Different-Folders-in-Gmail-Step-4-Version-5.jpg","smallWidth":460,"smallHeight":344,"bigWidth":728,"bigHeight":545,"licensing":"<div class=\"mw-parser-output\"><\/div>"} 2ページ上部のフォルダボタンをクリックします。
- {"smallUrl":"https:\/\/www.wikihow.com\/images_en\/thumb\/8\/89\/Move-Mail-to-Different-Folders-in-Gmail-Step-5-Version-5.jpg\/v4-460px-Move-Mail-to-Different-Folders-in-Gmail-Step-5-Version-5.jpg","bigUrl":"https:\/\/www.wikihow.com\/i mages\/thumb\/8\/89\/Move-Mail-to-Different-Folders-in-Gmail-Step-5-Version-5.jpg\/v4-728px-Move-Mail-to-Different-Folders-in-Gmail-Step-5-Version-5.jpg","smallWidth":460,"smallHeight":344,"bigWidth":728,"bigHeight":545,"licensing":"<div class=\"mw-parser-output\"><\/div>"} 3 「新しいタグを作成」を選択します。タグリストから作成したタグを選択することもできます。
- {"smallUrl":"https:\/\/www.wikihow.com\/images_en\/thumb\/f\/fa\/Move-Mail-to-Different-Folders-in-Gmail-Step-6-Version-5.jpg\/v4-460px-Move-Mail-to-Different-Folders-in-Gmail-Step-6-Version-5.jpg","bigUrl":"https:\/\/www.wikihow.com\/i mages\/thumb\/f\/fa\/Move-Mail-to-Different-Folders-in-Gmail-Step-6-Version-5.jpg\/v4-728px-Move-Mail-to-Different-Folders-in-Gmail-Step-6-Version-5.jpg","smallWidth":460,"smallHeight":344,"bigWidth":728,"bigHeight":545,"licensing":"<div class=\"mw-parser-output\"><\/div>"} 4タグ名を入力します。タグを「サブフォルダー」として機能させたい場合は、特定のタグを親フォルダーとして選択できます。
- ラベルを作成すると、選択したすべての情報に新しく作成されたラベルが付けられます。
- フォルダーを選択したり、新しいラベルを作成したりすると、チェックされたメッセージが受信トレイからラベルに移動されます。
広告する
パート2 パート2/3: メッセージを自動的にフラグ付けして非表示にする- {"smallUrl":"https:\/\/www.wikihow.com\/images_en\/thumb\/6\/6a\/Move-Mail-to-Different-Folders-in-Gmail-Step-7-Version-5.jpg\/v4-460px-Move-Mail-to-Different-Folders-in-Gmail-Step-7-Version-5.jpg","bigUrl":"https:\/\/www.wikihow.com\/i mages\/thumb\/6\/6a\/Move-Mail-to-Different-Folders-in-Gmail-Step-7-Version-5.jpg\/v4-728px-Move-Mail-to-Different-Folders-in-Gmail-Step-7-Version-5.jpg","smallWidth":460,"smallHeight":346,"bigWidth":728,"bigHeight":548,"licensing":"<div class=\"mw-parser-output\"><\/div>"} 1Gmail メニューボタンをクリックします。ページの右上隅にある歯車の形をしたボタンです。
- {"smallUrl":"https:\/\/www.wikihow.com\/images_en\/thumb\/a\/a7\/Move-Mail-to-Different-Folders-in-Gmail-Step-8-Version-4.jpg\/v4-460px-Move-Mail-to-Different-Folders-in-Gmail-Step-8-Version-4.jpg","bigUrl":"https:\/\/www.wikihow.com\/i mages\/thumb\/a\/a7\/Move-Mail-to-Different-Folders-in-Gmail-Step-8-Version-4.jpg\/v4-728px-Move-Mail-to-Different-Folders-in-Gmail-Step-8-Version-4.jpg","smallWidth":460,"smallHeight":346,"bigWidth":728,"bigHeight":548,"licensing":"<div class=\"mw-parser-output\"><\/div>"} 2「設定」を選択します。
- {"smallUrl":"https:\/\/www.wikihow.com\/images_en\/thumb\/2\/26\/Move-Mail-to-Different-Folders-in-Gmail-Step-9-Version-4.jpg\/v4-460px-Move-Mail-to-Different-Folders-in-Gmail-Step-9-Version-4.jpg","bigUrl":"https:\/\/www.wikihow.com\/i mages\/thumb\/2\/26\/Move-Mail-to-Different-Folders-in-Gmail-Step-9-Version-4.jpg\/v4-728px-Move-Mail-to-Different-Folders-in-Gmail-Step-9-Version-4.jpg","smallWidth":460,"smallHeight":344,"bigWidth":728,"bigHeight":545,"licensing":"<div class=\"mw-parser-output\"><\/div>"} 3「フィルター」タブをクリックします。
- {"smallUrl":"https:\/\/www.wikihow.com\/images_en\/thumb\/4\/4a\/Move-Mail-to-Different-Folders-in-Gmail-Step-10-Version-4.jpg\/v4-460px-Move-Mail-to-Different-Folders-in-Gmail-Step-10-Version-4.jpg","bigUrl":"https:\/\/www.wikihow.com\/i mages\/thumb\/4\/4a\/Move-Mail-to-Different-Folders-in-Gmail-Step-10-Version-4.jpg\/v4-728px-Move-Mail-to-Different-Folders-in-Gmail-Step-10-Version-4.jpg","smallWidth":460,"smallHeight":344,"bigWidth":728,"bigHeight":545,"licensing":"<div class=\"mw-parser-output\"><\/div>"} 4リストの下部にある「新しいフィルターを作成」をクリックします。
- {"smallUrl":"https:\/\/www.wikihow.com\/images_en\/thumb\/e\/ee\/Move-Mail-to-Different-Folders-in-Gmail-Step-11-Version-4.jpg\/v4-460px-Move-Mail-to-Different-Folders-in-Gmail-Step-11-Version-4.jpg","bigUrl":"https:\/\/www.wikihow.com\/i mages\/thumb\/e\/ee\/Move-Mail-to-Different-Folders-in-Gmail-Step-11-Version-4.jpg\/v4-728px-Move-Mail-to-Different-Folders-in-Gmail-Step-11-Version-4.jpg","smallWidth":460,"smallHeight":344,"bigWidth":728,"bigHeight":545,"licensing":"<div class=\"mw-parser-output\"><\/div>"} 5フィルター分類基準を入力します。フィルターを使用して、さまざまな方法でメッセージをマークすることができます。
- 電子メール ソース - 特定の電子メール アドレスからのすべての電子メールがフィルター処理されます。
- 電子メールの受信者 - 特定の電子メール アドレスに送信されたすべての電子メールがフィルタリングされます。
- 件名 - 件名に指定された単語が含まれるすべてのメッセージがフィルターされます。
- 単語を含む - メッセージの件名または本文に指定された単語を含むすべてのメッセージがフィルター処理されます。
- 単語を含まない - 件名またはメッセージ本文に指定された単語を含まないすべてのメッセージがフィルター処理されます。
- {"smallUrl":"https:\/\/www.wikihow.com\/images_en\/thumb\/e\/e3\/Move-Mail-to-Different-Folders-in-Gmail-Step-12-Version-4.jpg\/v4-460px-Move-Mail-to-Different-Folders-in-Gmail-Step-12-Version-4.jpg","bigUrl":"https:\/\/www.wikihow.com\/i mages\/thumb\/e\/e3\/Move-Mail-to-Different-Folders-in-Gmail-Step-12-Version-4.jpg\/v4-728px-Move-Mail-to-Different-Folders-in-Gmail-Step-12-Version-4.jpg","smallWidth":460,"smallHeight":346,"bigWidth":728,"bigHeight":547,"licensing":"<div class=\"mw-parser-output\"><\/div>"} 6「フィルターの作成」をクリックします。作成後、条件を満たすすべての電子メール メッセージがウィンドウにリストされます。
- {"smallUrl":"https:\/\/www.wikihow.com\/images_en\/thumb\/9\/98\/Move-Mail-to-Different-Folders-in-Gmail-Step-13-Version-4.jpg\/v4-460px-Move-Mail-to-Different-Folders-in-Gmail-Step-13-Version-4.jpg","bigUrl":"https:\/\/www.wikihow.com\/i mages\/thumb\/9\/98\/Move-Mail-to-Different-Folders-in-Gmail-Step-13-Version-4.jpg\/v4-728px-Move-Mail-to-Different-Folders-in-Gmail-Step-13-Version-4.jpg","smallWidth":460,"smallHeight":345,"bigWidth":728,"bigHeight":546,"licensing":"<div class=\"mw-parser-output\"><\/div>"} 7 「タグを適用」ボックスをオンにし、フィルタリングする情報をフィルタリングするためのタグを選択します。
- {"smallUrl":"https:\/\/www.wikihow.com\/images_en\/thumb\/2\/29\/Move-Mail-to-Different-Folders-in-Gmail-Step-14-Version-4.jpg\/v4-460px-Move-Mail-to-Different-Folders-in-Gmail-Step-14-Version-4.jpg","bigUrl":"https:\/\/www.wikihow.com\/i mages\/thumb\/2\/29\/Move-Mail-to-Different-Folders-in-Gmail-Step-14-Version-4.jpg\/v4-728px-Move-Mail-to-Different-Folders-in-Gmail-Step-14-Version-4.jpg","smallWidth":460,"smallHeight":345,"bigWidth":728,"bigHeight":546,"licensing":"<div class=\"mw-parser-output\"><\/div>"} 8フィルタリング基準を満たす新しいメールを非表示にするには、「受信トレイをスキップ(アーカイブする)」ボックスをオンにします。左側のメニューのタブを開くと、これらの電子メール メッセージを表示できます。
- {"smallUrl":"https:\/\/www.wikihow.com\/images_en\/thumb\/9\/92\/Move-Mail-to-Different-Folders-in-Gmail-Step-15-Version-2.jpg\/v4-460px-Move-Mail-to-Different-Folders-in-Gmail-Step-15-Version-2.jpg","bigUrl":"https:\/\/www.wikihow.com\/i mages\/thumb\/9\/92\/Move-Mail-to-Different-Folders-in-Gmail-Step-15-Version-2.jpg\/v4-728px-Move-Mail-to-Different-Folders-in-Gmail-Step-15-Version-2.jpg","smallWidth":460,"smallHeight":344,"bigWidth":728,"bigHeight":545,"licensing":"<div class=\"mw-parser-output\"><\/div>"} 9既存のメッセージにフィルター条件を適用する場合は、「次の会話にフィルターを適用する」ボックスをオンにします。これは、古いメールの混乱をすばやく整理したいときに非常に役立ちます。
- {"smallUrl":"https:\/\/www.wikihow.com\/images_en\/thumb\/3\/34\/Move-Mail-to-Different-Folders-in-Gmail-Step-16-Version-2.jpg\/v4-460px-Move-Mail-to-Different-Folders-in-Gmail-Step-16-Version-2.jpg","bigUrl":"https:\/\/www.wikihow.com\/i mages\/thumb\/3\/34\/Move-Mail-to-Different-Folders-in-Gmail-Step-16-Version-2.jpg\/v4-728px-Move-Mail-to-Different-Folders-in-Gmail-Step-16-Version-2.jpg","smallWidth":460,"smallHeight":347,"bigWidth":728,"bigHeight":549,"licensing":"<div class=\"mw-parser-output\"><\/div>"} 10 「フィルターの作成」をクリックします。フィルター条件に一致するすべての新しいメールには、特定のタグが自動的に付けられ、受信トレイから移動されます (選択した場合)。 広告する
パート 3パート3/3: 分類されたメールを閲覧する- {"smallUrl":"https:\/\/www.wikihow.com\/images_en\/thumb\/2\/2a\/Move-Mail-to-Different-Folders-in-Gmail-Step-17-Version-2.jpg\/v4-460px-Move-Mail-to-Different-Folders-in-Gmail-Step-17-Version-2.jpg","bigUrl":"https:\/\/www.wikihow.com\/i mages\/thumb\/2\/2a\/Move-Mail-to-Different-Folders-in-Gmail-Step-17-Version-2.jpg\/v4-728px-Move-Mail-to-Different-Folders-in-Gmail-Step-17-Version-2.jpg","smallWidth":460,"smallHeight":344,"bigWidth":728,"bigHeight":545,"licensing":"<div class=\"mw-parser-output\"><\/div>"} 1 左側のメニューのタグをクリックして、その内容を参照します。ラベルが太字になっている場合は、その中に未読のメールがあることを意味します。
- {"smallUrl":"https:\/\/www.wikihow.com\/images_en\/thumb\/f\/f1\/Move-Mail-to-Different-Folders-in-Gmail-Step-18-Version-2.jpg\/v4-460px-Move-Mail-to-Different-Folders-in-Gmail-Step-18-Version-2.jpg","bigUrl":"https:\/\/www.wikihow.com\/i mages\/thumb\/f\/f1\/Move-Mail-to-Different-Folders-in-Gmail-Step-18-Version-2.jpg\/v4-728px-Move-Mail-to-Different-Folders-in-Gmail-Step-18-Version-2.jpg","smallWidth":460,"smallHeight":344,"bigWidth":728,"bigHeight":545,"licensing":"<div class=\"mw-parser-output\"><\/div>"} 2タグリストの下部にある「詳細」ボタンをクリックして、すべてのタグを参照します。設定メニューの「ラベル」タブを使用して、ショートカット メニューのラベルを表示または非表示にすることができます。 「詳細」ボタンをクリックすると、自動的に非表示になっているタブも含め、すべてのタブを表示できます。
- {"smallUrl":"https:\/\/www.wikihow.com\/images_en\/thumb\/8\/8a\/Move-Mail-to-Different-Folders-in-Gmail-Step-19-Version-2.jpg\/v4-460px-Move-Mail-to-Different-Folders-in-Gmail-Step-19-Version-2.jpg","bigUrl":"https:\/\/www.wikihow.com\/i mages\/thumb\/8\/8a\/Move-Mail-to-Different-Folders-in-Gmail-Step-19-Version-2.jpg\/v4-728px-Move-Mail-to-Different-Folders-in-Gmail-Step-19-Version-2.jpg","smallWidth":460,"smallHeight":344,"bigWidth":728,"bigHeight":545,"licensing":"<div class=\"mw-parser-output\"><\/div>"} 3分類されたメールを別のラベルに移動します。メッセージのボックスを選択し、フォルダー ボタンを使用して新しい場所を選択することで、いつでも電子メール メッセージを移動できます。 広告する
|