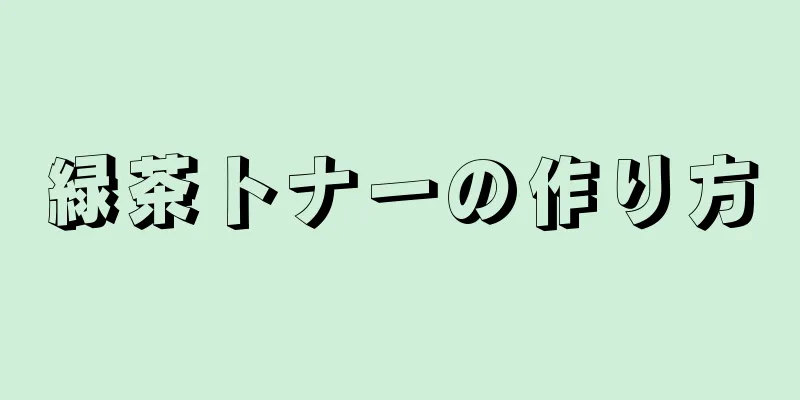Google は世界で最も人気のある検索エンジンなので、使い方がわからないと取り残されているように感じるかもしれません。基本的な検索方法を学びたい場合でも、Google スキルを向上させたい場合でも、ここが最適な場所です。 Google で検索する方法を学ぶには、次の簡単な手順に従ってください。
ステップ 1方法 1/2:基本検索 {"smallUrl":"https:\/\/www.wikihow.com\/images_en\/thumb\/a\/a5\/Search-Google-Step-1-Version-2.jpg\/v4-460px-Search-Google-Step-1-Version-2.jpg","bigUrl":"https:\/\/www.wikihow.com\/images\/thumb\/a\/a5\/Search-Google-Step-1-Version-2.jpg\/v4-728px-Search-Google-Step-1-Version-2.jpg","smallWidth":460,"smallHeight":345,"bigWidth":728,"bigHeight":546,"licensing":"<div class=\"mw-parser-output\"><\/div>"} 1ブラウザを開きます。 {"smallUrl":"https:\/\/www.wikihow.com\/images_en\/thumb\/f\/f5\/Google-home-page-2017.png\/460px-Google-home-page-2017.png","bigUrl":"https:\/\/www.wikihow.com\/images\/thumb\/f\/f5\/Google-home-page-2017.png\/728px-Google-home-page-2017.png","smallWidth":460,"smallHeight":218,"bigWidth":728,"bigHeight":345,"licensing":"<div class=\"mw-parser-output\"><\/div>"} 2ページ上部のアドレスバーに「www.google.com」と入力します。 Google ホームページに移動します。中央に検索バーがあり、その上に色付きの「Google」という文字が表示された白い画面が表示されます。{"smallUrl":"https:\/\/www.wikihow.com\/images_en\/thumb\/a\/af\/Search-Google-Step-3-Version-2.jpg\/v4-460px-Search-Google-Step-3-Version-2.jpg","bigUrl":"https:\/\/www.wikihow.com\/images\/thumb\/a\/af\/Search-Google-Step-3-Version-2.jpg\/v4-728px-Search-Google-Step-3-Version-2.jpg","smallWidth":460,"smallHeight":345,"bigWidth":728,"bigHeight":546,"licensing":"<div class=\"mw-parser-output\"><\/div>"} 3検索する単語または語句を入力します。 「仕事の見つけ方」や「オークランドのベストレストラン」などを検索できます。{"smallUrl":"https:\/\/www.wikihow.com\/images_en\/thumb\/6\/6a\/Search-Google-Step-4-Version-2.jpg\/v4-460px-Search-Google-Step-4-Version-2.jpg","bigUrl":"https:\/\/www.wikihow.com\/images\/thumb\/6\/6a\/Search-Google-Step-4-Version-2.jpg\/v4-728px-Search-Google-Step-4-Version-2.jpg","smallWidth":460,"smallHeight":345,"bigWidth":728,"bigHeight":546,"licensing":"<div class=\"mw-parser-output\"><\/div>"} 4 Enter キーを押します。 青い虫眼鏡をクリックしても同じ結果を得ることができます。検索に一致するさまざまなオプションが表示されます。{"smallUrl":"https:\/\/www.wikihow.com\/images_en\/thumb\/2\/25\/Search-Google-Step-5-Version-2.jpg\/v4-460px-Search-Google-Step-5-Version-2.jpg","bigUrl":"https:\/\/www.wikihow.com\/images\/thumb\/2\/25\/Search-Google-Step-5-Version-2.jpg\/v4-728px-Search-Google-Step-5-Version-2.jpg","smallWidth":460,"smallHeight":345,"bigWidth":728,"bigHeight":546,"licensing":"<div class=\"mw-parser-output\"><\/div>"} 5オプションを参照します。 すべての検索結果を表示するには、ページを下にスクロールします。最初のページにニーズに合ったものが見つからない場合は、下にスクロールして「次のページ」をクリックし、その他のオプションを表示します。{"smallUrl":"https:\/\/www.wikihow.com\/images_en\/thumb\/2\/20\/Search-Google-Step-6-Version-2.jpg\/v4-460px-Search-Google-Step-6-Version-2.jpg","bigUrl":"https:\/\/www.wikihow.com\/images\/thumb\/2\/20\/Search-Google-Step-6-Version-2.jpg\/v4-728px-Search-Google-Step-6-Version-2.jpg","smallWidth":460,"smallHeight":345,"bigWidth":728,"bigHeight":546,"licensing":"<div class=\"mw-parser-output\"><\/div>"} 6要件を満たすエントリをクリックします。 ご希望の記事が見つかったら、クリックしてください。新しいページに移動します。この記事を読み終えたが、このトピックについてさらに詳しく知りたい場合は、画面の左上隅にある左矢印をクリックして検索ページに戻ることができます。好きなだけオプションを閲覧し続けることができます。 {"smallUrl":"https:\/\/www.wikihow.com\/images_en\/thumb\/2\/21\/Search-Google-Step-7-Version-2.jpg\/v4-460px-Search-Google-Step-7-Version-2.jpg","bigUrl":"https:\/\/www.wikihow.com\/images\/thumb\/2\/21\/Search-Google-Step-7-Version-2.jpg\/v4-728px-Search-Google-Step-7-Version-2.jpg","smallWidth":460,"smallHeight":345,"bigWidth":728,"bigHeight":546,"licensing":"<div class=\"mw-parser-output\"><\/div>"} 7検索に一致するエントリが見つからない場合は、もう一度お試しください。 Google 検索バーに戻って検索を変更できます。キーワードをより具体的にして、特定の年や異なる詳細に焦点を当てることができます。たとえば、「オークランドのベスト レストラン」と検索すると結果が多すぎる可能性があるため、「オークランドのベスト 中華料理レストラン 2013」と検索すると検索結果が絞り込まれます。検索が具体的すぎる場合は、再検索が必要になる場合もあります。検索語が長すぎたり、具体的すぎると、適切な語が見つからない可能性があり、戻ってより一般的な語句で再度検索する必要があります。 {"smallUrl":"https:\/\/www.wikihow.com\/images_en\/thumb\/1\/19\/Search-Google-Step-8-Version-2.jpg\/v4-460px-Search-Google-Step-8-Version-2.jpg","bigUrl":"https:\/\/www.wikihow.com\/images\/thumb\/1\/19\/Search-Google-Step-8-Version-2.jpg\/v4-728px-Search-Google-Step-8-Version-2.jpg","smallWidth":460,"smallHeight":345,"bigWidth":728,"bigHeight":546,"licensing":"<div class=\"mw-parser-output\"><\/div>"} 8検索中に、次のヒントも試してみてください。 キーワードを変更するだけでなく、次の方法も使用できます。 Google 検索では一般的な単語は無視されることが多いため、「how」や「that」などの一般的な単語が検索に重要な場合は、その前に「+」記号を付けます。 一連の単語が同じフレーズに属する場合は、引用符またはハイフンを使用する必要があります。これは、曲の歌詞をいくつか知っていて、曲名全体を検索する場合に便利です。例えば: 検索結果から除外したい単語の前にマイナス記号を付けることもできます。たとえば、「nano」を検索したいが、検索結果に iPod Nano が表示されないようにしたい場合は、「nano - iPod」と入力します。 商品の価格帯を検索する場合は、ドル記号の後に最低価格を入力し、その後に「...」、別のドル記号、最高価格の順に入力します。たとえば、「マットレス 250 ドル…400 ドル」などです。 {"smallUrl":"https:\/\/www.wikihow.com\/images_en\/thumb\/1\/19\/Search-Google-Step-9-Version-2.jpg\/v4-460px-Search-Google-Step-9-Version-2.jpg","bigUrl":"https:\/\/www.wikihow.com\/images\/thumb\/1\/19\/Search-Google-Step-9-Version-2.jpg\/v4-728px-Search-Google-Step-9-Version-2.jpg","smallWidth":460,"smallHeight":345,"bigWidth":728,"bigHeight":546,"licensing":"<div class=\"mw-parser-output\"><\/div>"} 9 Google の他の部分で検索を実行します。 Google のメイン ページから検索を開始する代わりに、Google 画像、ニュース、マップのいずれを検索するかに応じて、検索をより具体的にすることができます。オプションの 1 つを選択するには、左上隅の選択をクリックします。次のことが可能です: 「写真」を選択します。検索バーの上部の左から 3 番目のものです。このオプションを選択すると、検索が画像のみに制限されます。たとえば、有名人の写真やファッションスタイルを入手したい場合、Google 画像検索は優れたリソースになります。 「ニュース」を選択します。このオプションは右から左に向かって 5 番目のオプションです。一般的な用語ではなく、単にニュースを検索したい場合、これは良いオプションです。 Google ニュースにアクセスしたら、現在のニュース版の上にある矢印 (米国にいる場合は「米国版」と表示されます) をクリックして、希望する国を選択することで、どの国の版を選択するか選択できます。このオプションは検索バーの下にのみ表示されます。 マップを選択します。すると Google マップが開き、ある場所から別の場所までの道順がわかります。 2方法 2/2:詳細検索 {"smallUrl":"https:\/\/www.wikihow.com\/images_en\/thumb\/a\/a6\/Search-Google-Step-10-Version-2.jpg\/v4-460px-Search-Google-Step-10-Version-2.jpg","bigUrl":"https:\/\/www.wikihow.com\/images\/thumb\/a\/a6\/Search-Google-Step-10-Version-2.jpg\/v4-728px-Search-Google-Step-10-Version-2.jpg","smallWidth":460,"smallHeight":345,"bigWidth":728,"bigHeight":546,"licensing":"<div class=\"mw-parser-output\"><\/div>"} 1ブラウザを開きます {"smallUrl":"https:\/\/www.wikihow.com\/images_en\/thumb\/7\/78\/Search-Google-Step-11-Version-2.jpg\/v4-460px-Search-Google-Step-11-Version-2.jpg","bigUrl":"https:\/\/www.wikihow.com\/images\/thumb\/7\/78\/Search-Google-Step-11-Version-2.jpg\/v4-728px-Search-Google-Step-11-Version-2.jpg","smallWidth":460,"smallHeight":345,"bigWidth":728,"bigHeight":546,"licensing":"<div class=\"mw-parser-output\"><\/div>"} 2 Google の高度な検索ページに移動します。 次の方法でこれを行うことができます。 • このウェブサイトにアクセスしてください: http://www.google.ca/advanced_search すでに Google で検索している場合は、検索ページの右上隅にあるボタンをクリックできます。上から 2 番目のオプションである「詳細検索」を選択します。 {"smallUrl":"https:\/\/www.wikihow.com\/images_en\/thumb\/4\/40\/Search-Google-Step-12-Version-2.jpg\/v4-460px-Search-Google-Step-12-Version-2.jpg","bigUrl":"https:\/\/www.wikihow.com\/images\/thumb\/4\/40\/Search-Google-Step-12-Version-2.jpg\/v4-728px-Search-Google-Step-12-Version-2.jpg","smallWidth":460,"smallHeight":345,"bigWidth":728,"bigHeight":546,"licensing":"<div class=\"mw-parser-output\"><\/div>"} 3検索する単語が含まれるページを見つけます。 これには、新しいページの前半にできるだけ多くの情報を入力する必要があります。すべてのボックスに入力する必要はありません。改善が必要な検索の種類にのみ焦点を当ててください。提供する必要のある情報は次のとおりです: 「これらすべての単語」の下に検索したいキーワードを入力します。 「特定の単語またはフレーズ」の下に、探している単語またはフレーズを入力します。 「これらの単語のいずれか」に任意の単語を入力します。 「これらの単語を除く」の下に、不要な単語を入力します。 「数量の範囲」の下に任意の数値範囲を入力します。 Google ではこれらの検索を実行する方法についての説明が提供され、実際の検索でも記号が使用されることに注意してください。これらのヒントは検索ツールの右側にあります。 {"smallUrl":"https:\/\/www.wikihow.com\/images_en\/thumb\/6\/68\/Search-Google-Step-13-Version-2.jpg\/v4-460px-Search-Google-Step-13-Version-2.jpg","bigUrl":"https:\/\/www.wikihow.com\/images\/thumb\/6\/68\/Search-Google-Step-13-Version-2.jpg\/v4-728px-Search-Google-Step-13-Version-2.jpg","smallWidth":460,"smallHeight":345,"bigWidth":828,"bigHeight":546,"licensing":"<div class=\"mw-parser-output\"><\/div>"} 4検索範囲を絞り込みます。 さらに多くの情報を入力して検索を絞り込むことができます。これらのオプションをすべて選択する必要はありません。絞り込むために必要な単語に焦点を合わせてください。いくつかのオプションを以下に示します。言語。検索結果の言語を選択します。 エリア。特定の地域で公開するページを選択します。 最終更新。特定の日付以降に更新されたページを検索します。 サイトまたはドメイン名。検索結果を特定の Web サイトに絞り込む場合は、Web サイトの名前を入力します。 出現する場所。単語を表示する場所(Web ページのタイトルまたは記事内)を選択します。 セーフサーチ。 「より関連性の高い結果を表示」できるはずです。誤っている可能性のある記事を削除する場合は、「明確な結果をフィルタリングする」を選択します。 読解レベル。読解レベルに合わせて検索内容を変更します。 ファイルの種類。 PDF または Word 文書など、必要な形式でページを見つけます。 使用権。自由に使用できるものを選択するには、オプションの 1 つを選択します。 {"smallUrl":"https:\/\/www.wikihow.com\/images_en\/thumb\/a\/a6\/Search-Google-Step-14-Version-2.jpg\/v4-460px-Search-Google-Step-14-Version-2.jpg","bigUrl":"https:\/\/www.wikihow.com\/images\/thumb\/a\/a6\/Search-Google-Step-14-Version-2.jpg\/v4-728px-Search-Google-Step-14-Version-2.jpg","smallWidth":460,"smallHeight":345,"bigWidth":728,"bigHeight":546,"licensing":"<div class=\"mw-parser-output\"><\/div>"} 5 [詳細検索] をクリックします。 {"smallUrl":"https:\/\/www.wikihow.com\/images_en\/thumb\/6\/6d\/Google-home-page-Wikihow.png\/460px-Google-home-page-Wikihow.png","bigUrl":"https:\/\/www.wikihow.com\/images\/thumb\/6\/6d\/Google-home-page-Wikihow.png\/728px-Google-home-page-Wikihow.png","smallWidth":460,"smallHeight":222,"bigWidth":728,"bigHeight":352,"licensing":"<div class=\"mw-parser-output\"><\/div>"} 6オプションを参照します。 検索結果を参照して、ニーズを満たす記事が見つかるかどうかを確認します。それでも探しているものが見つからない場合は、Google 詳細検索に戻って、検索をより具体的に行うことができます。 広告する Google のヒントとコツ ヒント Google のすべての検索サイトとウェブツールにアクセスするには、Google アカウントを開設することを検討してください。 多くの Web ブラウザには、Google やその他の検索エンジンで検索できる検索バーが組み込まれています。この場合、サイトにアクセスせずに検索バーに直接検索内容を入力できます。 Google 音声検索を行う場合は、携帯電話に Google アプリをダウンロードする必要があります。ダウンロード後、「音声検索」を選択し、探している単語を話してください。話すのをやめるとすぐに、検索を始めます。 同じ検索をすると、数日後には異なる(ただしほぼ同じ)結果が返されることがあります。 Google 検索バーの横にある [設定] リンクを使用して、Google 検索の設定を行うことができます。