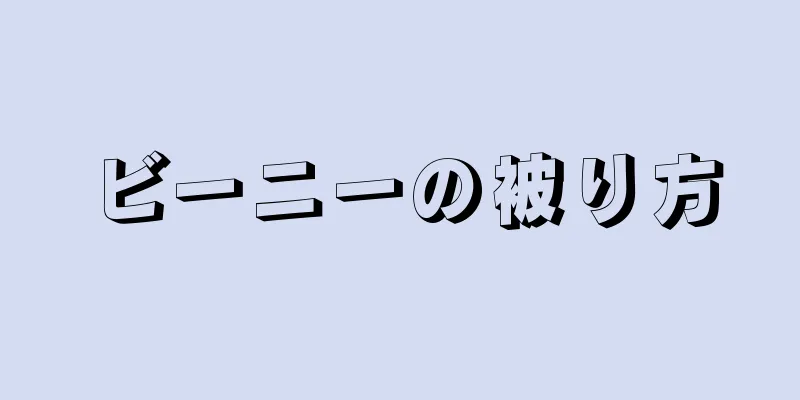|
このwikiHowでは、Chromeブラウザの設定、ブックマーク、閲覧履歴、パスワード、アプリをGoogleアカウントにバックアップする方法を説明します。バックアップした後は、新しいパソコン、スマートフォン、またはタブレットで Google アカウントにログインし、すべての設定を復元できます。 ステップパート1 パート1/3: Chromeをバックアップする- {"smallUrl":"https:\/\/www.wikihow.com\/images_en\/thumb\/9\/96\/Backup-and-Restore-Google-Chrome%27s-Entire-Settings-Step-1-Version-4.jpg\/v4-460px-Backup-and-Restore-Google-Chrome%27s-Entire-Settings-Step-1-Version-4.jpg","bigUrl":"https:\/\/www.wikihow.com\/i mages\/thumb\/9\/96\/Backup-and-Restore-Google-Chrome%27s-Entire-Settings-Step-1-Version-4.jpg\/v4-728px-Backup-and-Restore-Google-Chrome%27s-Entire-Settings-Step-1-Version-4.jpg","smallWidth":460,"smallHeight":345,"bigWidth":728,"bigHeight":546,"licensing":"<div class=\"mw-parser-output\"><\/div>"} 1Google Chromeブラウザを開きます。ブラウザのデータをバックアップするには、コンピュータでブラウザを開く必要があります。
- {"smallUrl":"https:\/\/www.wikihow.com\/images_en\/thumb\/4\/46\/Backup-and-Restore-Google-Chrome%27s-Entire-Settings-Step-2-Version-4.jpg\/v4-460px-Backup-and-Restore-Google-Chrome%27s-Entire-Settings-Step-2-Version-4.jpg","bigUrl":"https:\/\/www.wikihow.com\/i mages\/thumb\/4\/46\/Backup-and-Restore-Google-Chrome%27s-Entire-Settings-Step-2-Version-4.jpg\/v4-728px-Backup-and-Restore-Google-Chrome%27s-Entire-Settings-Step-2-Version-4.jpg","smallWidth":460,"smallHeight":345,"bigWidth":728,"bigHeight":546,"licensing":"<div class=\"mw-parser-output\"><\/div>"} 2 ⋮をクリックします。ウィンドウの右上隅にあります。これをクリックすると、ドロップダウン メニューが開きます。
- {"smallUrl":"https:\/\/www.wikihow.com\/images_en\/thumb\/2\/21\/Backup-and-Restore-Google-Chrome%27s-Entire-Settings-Step-3-Version-4.jpg\/v4-460px-Backup-and-Restore-Google-Chrome%27s-Entire-Settings-Step-3-Version-4.jpg","bigUrl":"https:\/\/www.wikihow.com\/i mages\/thumb\/2\/21\/Backup-and-Restore-Google-Chrome%27s-Entire-Settings-Step-3-Version-4.jpg\/v4-728px-Backup-and-Restore-Google-Chrome%27s-Entire-Settings-Step-3-Version-4.jpg","smallWidth":460,"smallHeight":345,"bigWidth":728,"bigHeight":546,"licensing":"<div class=\"mw-parser-output\"><\/div>"} 3 「設定」をクリックします。このオプションはドロップダウン メニューの下部にあります。
- {"smallUrl":"https:\/\/www.wikihow.com\/images_en\/thumb\/e\/e2\/Backup-and-Restore-Google-Chrome%27s-Entire-Settings-Step-4-Version-4.jpg\/v4-460px-Backup-and-Restore-Google-Chrome%27s-Entire-Settings-Step-4-Version-4.jpg","bigUrl":"https:\/\/www.wikihow.com\/i mages\/thumb\/e\/e2\/Backup-and-Restore-Google-Chrome%27s-Entire-Settings-Step-4-Version-4.jpg\/v4-728px-Backup-and-Restore-Google-Chrome%27s-Entire-Settings-Step-4-Version-4.jpg","smallWidth":460,"smallHeight":345,"bigWidth":728,"bigHeight":546,"licensing":"<div class=\"mw-parser-output\"><\/div>"} 4クリックしてCHROMEにログインします。設定ページの右上にあります。
- ブラウザにログインしている場合は、ページ上部の「ユーザー」の見出しの下にアカウント名が表示されます。その場合は、ログイン手順をスキップしてください。
- 別のアカウントにデータをバックアップする場合は、まず「ログアウト」ボタンをクリックしてください。
- {"smallUrl":"https:\/\/www.wikihow.com\/images_en\/thumb\/d\/d8\/Backup-and-Restore-Google-Chrome%27s-Entire-Settings-Step-5-Version-4.jpg\/v4-460px-Backup-and-Restore-Google-Chrome%27s-Entire-Settings-Step-5-Version-4.jpg","bigUrl":"https:\/\/www.wikihow.com\/i mages\/thumb\/d\/d8\/Backup-and-Restore-Google-Chrome%27s-Entire-Settings-Step-5-Version-4.jpg\/v4-728px-Backup-and-Restore-Google-Chrome%27s-Entire-Settings-Step-5-Version-4.jpg","smallWidth":460,"smallHeight":345,"bigWidth":728,"bigHeight":546,"licensing":"<div class=\"mw-parser-output\"><\/div>"} 5メールアドレスを入力します。使用するアカウント名(メールアドレス)を入力し、 「次へ」をクリックします。
- {"smallUrl":"https:\/\/www.wikihow.com\/images_en\/thumb\/7\/7c\/Backup-and-Restore-Google-Chrome%27s-Entire-Settings-Step-6-Version-4.jpg\/v4-460px-Backup-and-Restore-Google-Chrome%27s-Entire-Settings-Step-6-Version-4.jpg","bigUrl":"https:\/\/www.wikihow.com\/i mages\/thumb\/7\/7c\/Backup-and-Restore-Google-Chrome%27s-Entire-Settings-Step-6-Version-4.jpg\/v4-728px-Backup-and-Restore-Google-Chrome%27s-Entire-Settings-Step-6-Version-4.jpg","smallWidth":460,"smallHeight":345,"bigWidth":728,"bigHeight":546,"licensing":"<div class=\"mw-parser-output\"><\/div>"} 6パスワードを入力します。アカウントのパスワードを入力し、 「次へ」をクリックします。
- {"smallUrl":"https:\/\/www.wikihow.com\/images_en\/thumb\/a\/ae\/Backup-and-Restore-Google-Chrome%27s-Entire-Settings-Step-7-Version-4.jpg\/v4-460px-Backup-and-Restore-Google-Chrome%27s-Entire-Settings-Step-7-Version-4.jpg","bigUrl":"https:\/\/www.wikihow.com\/i mages\/thumb\/a\/ae\/Backup-and-Restore-Google-Chrome%27s-Entire-Settings-Step-7-Version-4.jpg\/v4-728px-Backup-and-Restore-Google-Chrome%27s-Entire-Settings-Step-7-Version-4.jpg","smallWidth":460,"smallHeight":345,"bigWidth":728,"bigHeight":546,"licensing":"<div class=\"mw-parser-output\"><\/div>"} 7プロンプト ボックスが表示されたら、 [OK、理解しました]をクリックします。使用したいGoogleアカウントでログインします。
- {"smallUrl":"https:\/\/www.wikihow.com\/images_en\/thumb\/8\/83\/Backup-and-Restore-Google-Chrome%27s-Entire-Settings-Step-8-Version-4.jpg\/v4-460px-Backup-and-Restore-Google-Chrome%27s-Entire-Settings-Step-8-Version-4.jpg","bigUrl":"https:\/\/www.wikihow.com\/i mages\/thumb\/8\/83\/Backup-and-Restore-Google-Chrome%27s-Entire-Settings-Step-8-Version-4.jpg\/v4-728px-Backup-and-Restore-Google-Chrome%27s-Entire-Settings-Step-8-Version-4.jpg","smallWidth":460,"smallHeight":345,"bigWidth":728,"bigHeight":546,"licensing":"<div class=\"mw-parser-output\"><\/div>"} 8「 同期」をクリックします。このオプションは、「設定」ページの上部にある現在のアカウント名の下にあります。
- アカウントにログインしている場合は、同期はすでに有効になっている可能性があります。
- {"smallUrl":"https:\/\/www.wikihow.com\/images_en\/thumb\/5\/5d\/Backup-and-Restore-Google-Chrome%27s-Entire-Settings-Step-9-Version-4.jpg\/v4-460px-Backup-and-Restore-Google-Chrome%27s-Entire-Settings-Step-9-Version-4.jpg","bigUrl":"https:\/\/www.wikihow.com\/i mages\/thumb\/5\/5d\/Backup-and-Restore-Google-Chrome%27s-Entire-Settings-Step-9-Version-4.jpg\/v4-728px-Backup-and-Restore-Google-Chrome%27s-Entire-Settings-Step-9-Version-4.jpg","smallWidth":460,"smallHeight":345,"bigWidth":728,"bigHeight":546,"licensing":"<div class=\"mw-parser-output\"><\/div>"} 9 「全データを同期」機能をご利用ください。機能を有効にするには、「すべて同期」見出しの右側にある白いスイッチをクリックします。スイッチが青色に変わります。これを行うと、現在の設定、ブックマーク、アプリケーション、その他のデータがすべてバックアップされます。
- 「すべて同期」スイッチ自体が青色の場合、ブラウザのデータはアカウントにバックアップされています。
- {"smallUrl":"https:\/\/www.wikihow.com\/images_en\/thumb\/9\/9a\/Backup-and-Restore-Google-Chrome%27s-Entire-Settings-Step-10-Version-4.jpg\/v4-460px-Backup-and-Restore-Google-Chrome%27s-Entire-Settings-Step-10-Version-4.jpg","bigUrl":"https:\/\/www.wikihow.com\/i mages\/thumb\/9\/9a\/Backup-and-Restore-Google-Chrome%27s-Entire-Settings-Step-10-Version-4.jpg\/v4-728px-Backup-and-Restore-Google-Chrome%27s-Entire-Settings-Step-10-Version-4.jpg","smallWidth":460,"smallHeight":345,"bigWidth":728,"bigHeight":546,"licensing":"<div class=\"mw-parser-output\"><\/div>"} 10戻るボタンをクリックします{"smallUrl":"https:\/\/www.wikihow.com\/images_en\/c\/cc\/Android7arrowback.png","bigUrl":"https:\/\/www.wikihow.com\/images\/thumb\/c\/cc\/Android7arrowback.png\/30px-Android7arrowback.png","smallWidth":460,"smallHeight":460,"bigWidth":30,"bigHeight":30,"licensing":"<div class=\"mw-parser-output\"><\/div>"} .ページの左上隅にあります。次に、別のコンピューターまたはモバイル デバイスで設定を復元できます。 広告する
パート2 パート2/3: パソコンのChromeブラウザの設定を復元する- {"smallUrl":"https:\/\/www.wikihow.com\/images_en\/thumb\/6\/65\/Backup-and-Restore-Google-Chrome%27s-Entire-Settings-Step-11-Version-4.jpg\/v4-460px-Backup-and-Restore-Google-Chrome%27s-Entire-Settings-Step-11-Version-4.jpg","bigUrl":"https:\/\/www.wikihow.com\/i mages\/thumb\/6\/65\/Backup-and-Restore-Google-Chrome%27s-Entire-Settings-Step-11-Version-4.jpg\/v4-728px-Backup-and-Restore-Google-Chrome%27s-Entire-Settings-Step-11-Version-4.jpg","smallWidth":460,"smallHeight":345,"bigWidth":728,"bigHeight":546,"licensing":"<div class=\"mw-parser-output\"><\/div>"} 1Google Chromeブラウザを開きます。別のコンピューターでブラウザを開き、設定を復元します。
- {"smallUrl":"https:\/\/www.wikihow.com\/images_en\/thumb\/9\/9c\/Backup-and-Restore-Google-Chrome%27s-Entire-Settings-Step-12-Version-4.jpg\/v4-460px-Backup-and-Restore-Google-Chrome%27s-Entire-Settings-Step-12-Version-4.jpg","bigUrl":"https:\/\/www.wikihow.com\/i mages\/thumb\/9\/9c\/Backup-and-Restore-Google-Chrome%27s-Entire-Settings-Step-12-Version-4.jpg\/v4-728px-Backup-and-Restore-Google-Chrome%27s-Entire-Settings-Step-12-Version-4.jpg","smallWidth":460,"smallHeight":345,"bigWidth":728,"bigHeight":546,"licensing":"<div class=\"mw-parser-output\"><\/div>"} 2 ⋮をクリックします。ウィンドウの右上隅にあります。これをクリックすると、ドロップダウン メニューが開きます。
- {"smallUrl":"https:\/\/www.wikihow.com\/images_en\/thumb\/e\/e2\/Backup-and-Restore-Google-Chrome%27s-Entire-Settings-Step-13-Version-4.jpg\/v4-460px-Backup-and-Restore-Google-Chrome%27s-Entire-Settings-Step-13-Version-4.jpg","bigUrl":"https:\/\/www.wikihow.com\/i mages\/thumb\/e\/e2\/Backup-and-Restore-Google-Chrome%27s-Entire-Settings-Step-13-Version-4.jpg\/v4-728px-Backup-and-Restore-Google-Chrome%27s-Entire-Settings-Step-13-Version-4.jpg","smallWidth":460,"smallHeight":345,"bigWidth":728,"bigHeight":546,"licensing":"<div class=\"mw-parser-output\"><\/div>"} 3 「設定」をクリックします。ドロップダウンメニューの一番下にあります。
- {"smallUrl":"https:\/\/www.wikihow.com\/images_en\/thumb\/5\/58\/Backup-and-Restore-Google-Chrome%27s-Entire-Settings-Step-14-Version-4.jpg\/v4-460px-Backup-and-Restore-Google-Chrome%27s-Entire-Settings-Step-14-Version-4.jpg","bigUrl":"https:\/\/www.wikihow.com\/i mages\/thumb\/5\/58\/Backup-and-Restore-Google-Chrome%27s-Entire-Settings-Step-14-Version-4.jpg\/v4-728px-Backup-and-Restore-Google-Chrome%27s-Entire-Settings-Step-14-Version-4.jpg","smallWidth":460,"smallHeight":345,"bigWidth":728,"bigHeight":546,"licensing":"<div class=\"mw-parser-output\"><\/div>"} 4クリックしてCHROMEにログインします。設定ページの右上にあります。
- {"smallUrl":"https:\/\/www.wikihow.com\/images_en\/thumb\/d\/db\/Backup-and-Restore-Google-Chrome%27s-Entire-Settings-Step-15-Version-3.jpg\/v4-460px-Backup-and-Restore-Google-Chrome%27s-Entire-Settings-Step-15-Version-3.jpg","bigUrl":"https:\/\/www.wikihow.com\/i mages\/thumb\/d\/db\/Backup-and-Restore-Google-Chrome%27s-Entire-Settings-Step-15-Version-3.jpg\/v4-728px-Backup-and-Restore-Google-Chrome%27s-Entire-Settings-Step-15-Version-3.jpg","smallWidth":460,"smallHeight":345,"bigWidth":728,"bigHeight":546,"licensing":"<div class=\"mw-parser-output\"><\/div>"} 5ブラウザにログインします。バックアップのメールアドレスとパスワードを入力して、アカウントにログインします。これにより、ブラウザのバックアップをインポートし、設定とデータを復元できるようになります。 広告する
パート 3パート3/3: モバイルデバイスでChromeを復元する- {"smallUrl":"https:\/\/www.wikihow.com\/images_en\/thumb\/b\/b4\/Backup-and-Restore-Google-Chrome%27s-Entire-Settings-Step-16-Version-3.jpg\/v4-460px-Backup-and-Restore-Google-Chrome%27s-Entire-Settings-Step-16-Version-3.jpg","bigUrl":"https:\/\/www.wikihow.com\/i mages\/thumb\/b\/b4\/Backup-and-Restore-Google-Chrome%27s-Entire-Settings-Step-16-Version-3.jpg\/v4-728px-Backup-and-Restore-Google-Chrome%27s-Entire-Settings-Step-16-Version-3.jpg","smallWidth":460,"smallHeight":345,"bigWidth":728,"bigHeight":546,"licensing":"<div class=\"mw-parser-output\"><\/div>"} 1Google Chrome アプリケーションを開きます。別のスマートフォンまたはタブレットでアプリを開いて設定を復元します。
- {"smallUrl":"https:\/\/www.wikihow.com\/images_en\/thumb\/0\/05\/Backup-and-Restore-Google-Chrome%27s-Entire-Settings-Step-17-Version-3.jpg\/v4-460px-Backup-and-Restore-Google-Chrome%27s-Entire-Settings-Step-17-Version-3.jpg","bigUrl":"https:\/\/www.wikihow.com\/i mages\/thumb\/0\/05\/Backup-and-Restore-Google-Chrome%27s-Entire-Settings-Step-17-Version-3.jpg\/v4-728px-Backup-and-Restore-Google-Chrome%27s-Entire-Settings-Step-17-Version-3.jpg","smallWidth":460,"smallHeight":345,"bigWidth":728,"bigHeight":546,"licensing":"<div class=\"mw-parser-output\"><\/div>"} 2 ⋮をクリックします。画面の右上隅にあります。これをクリックすると、ドロップダウン メニューが表示されます。
- {"smallUrl":"https:\/\/www.wikihow.com\/images_en\/thumb\/9\/93\/Backup-and-Restore-Google-Chrome%27s-Entire-Settings-Step-18-Version-3.jpg\/v4-460px-Backup-and-Restore-Google-Chrome%27s-Entire-Settings-Step-18-Version-3.jpg","bigUrl":"https:\/\/www.wikihow.com\/i mages\/thumb\/9\/93\/Backup-and-Restore-Google-Chrome%27s-Entire-Settings-Step-18-Version-3.jpg\/v4-728px-Backup-and-Restore-Google-Chrome%27s-Entire-Settings-Step-18-Version-3.jpg","smallWidth":460,"smallHeight":345,"bigWidth":728,"bigHeight":546,"licensing":"<div class=\"mw-parser-output\"><\/div>"} 3 「設定」をクリックします。ドロップダウンメニューの一番下にあります。
- {"smallUrl":"https:\/\/www.wikihow.com\/images_en\/thumb\/5\/56\/Backup-and-Restore-Google-Chrome%27s-Entire-Settings-Step-19-Version-3.jpg\/v4-460px-Backup-and-Restore-Google-Chrome%27s-Entire-Settings-Step-19-Version-3.jpg","bigUrl":"https:\/\/www.wikihow.com\/i mages\/thumb\/5\/56\/Backup-and-Restore-Google-Chrome%27s-Entire-Settings-Step-19-Version-3.jpg\/v4-728px-Backup-and-Restore-Google-Chrome%27s-Entire-Settings-Step-19-Version-3.jpg","smallWidth":460,"smallHeight":345,"bigWidth":728,"bigHeight":546,"licensing":"<div class=\"mw-parser-output\"><\/div>"} 4Chrome にログインをクリックします。このタブは設定ページの上部にあります。
- {"smallUrl":"https:\/\/www.wikihow.com\/images_en\/thumb\/4\/45\/Backup-and-Restore-Google-Chrome%27s-Entire-Settings-Step-20-Version-3.jpg\/v4-460px-Backup-and-Restore-Google-Chrome%27s-Entire-Settings-Step-20-Version-3.jpg","bigUrl":"https:\/\/www.wikihow.com\/i mages\/thumb\/4\/45\/Backup-and-Restore-Google-Chrome%27s-Entire-Settings-Step-20-Version-3.jpg\/v4-728px-Backup-and-Restore-Google-Chrome%27s-Entire-Settings-Step-20-Version-3.jpg","smallWidth":460,"smallHeight":345,"bigWidth":728,"bigHeight":546,"licensing":"<div class=\"mw-parser-output\"><\/div>"} 5メールアドレスとパスワードを入力します。メールアドレスを入力し、 「次へ」を押して、パスワードを入力し、 「次へ」を押してアカウントにログインします。ブラウザの設定が自動的にインポートされます。
- すでにアカウントにログインしている場合は、そのアカウントをクリックして選択し、 「続行」をクリックします。
広告する
ヒント- Google Chrome をサポートするどのデバイスでもブラウザのバックアップを復元できます。
広告する警告する- バックアップ プロセス中に設定を変更すると (ブックマークの削除など)、この変更は復元されたバックアップにも反映されます。
広告する |