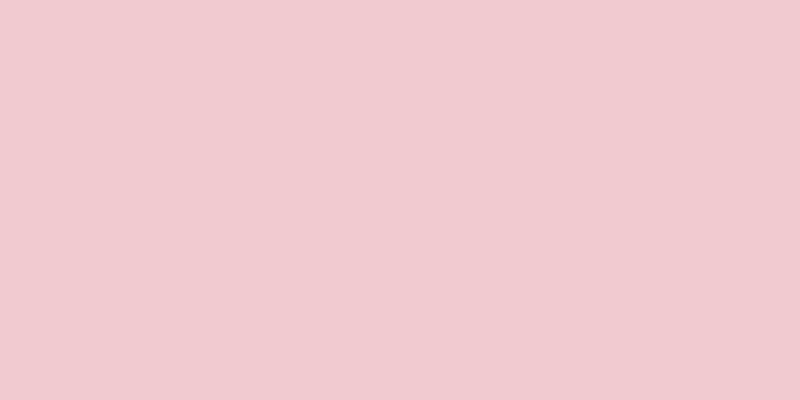このwikiHowでは、ファイルアプリを使用してiPhoneまたはiPadでzipファイルの内容を表示する方法と、iZipを使用してそれらの内容を解凍する方法を説明します。
ステップ 1方法 1/2: Zip の内容を表示する {"smallUrl":"https:\/\/www.wikihow.com\/images_en\/thumb\/d\/da\/Open-Zip-Files-on-an-iPhone-Step-1.jpg\/v4-460px-Open-Zip-Files-on-an-iPhone-Step-1.jpg","bigUrl":"https:\/\/www.wikihow.com\/images\/thumb\/d\/da\/Open-Zip-Files-on-an-iPhone-Step-1.jpg\/v4-728px-Open-Zip-Files-on-an-iPhone-Step-1.jpg","smallWidth":460,"smallHeight":345,"bigWidth":728,"bigHeight":546,"licensing":"<div class=\"mw-parser-output\"><\/div>"} 1 iPhone または iPad でファイル アプリを開きます。 これは通常、ホーム画面に表示される青いフォルダー アイコンです。この方法は、zip ファイルの内容を確認したいだけで、ファイルを解凍したり編集したりする必要がない場合に便利です。 {"smallUrl":"https:\/\/www.wikihow.com\/images_en\/thumb\/3\/3b\/Open-Zip-Files-on-an-iPhone-Step-2.jpg\/v4-460px-Open-Zip-Files-on-an-iPhone-Step-2.jpg","bigUrl":"https:\/\/www.wikihow.com\/images\/thumb\/3\/3b\/Open-Zip-Files-on-an-iPhone-Step-2.jpg\/v4-728px-Open-Zip-Files-on-an-iPhone-Step-2.jpg","smallWidth":460,"smallHeight":345,"bigWidth":728,"bigHeight":546,"licensing":"<div class=\"mw-parser-output\"><\/div>"} 2 zip ファイルが格納されているフォルダーに移動します。 探しているファイルは「*.zip」で終わる必要があります。3 zipファイルをクリックします 。 これにより、ファイルのサイズとそれに含まれるファイルの数が表示されます。{"smallUrl":"https:\/\/www.wikihow.com\/images_en\/thumb\/c\/ce\/Open-Zip-Files-on-an-iPhone-Step-4.jpg\/v4-460px-Open-Zip-Files-on-an-iPhone-Step-4.jpg","bigUrl":"https:\/\/www.wikihow.com\/images\/thumb\/c\/ce\/Open-Zip-Files-on-an-iPhone-Step-4.jpg\/v4-728px-Open-Zip-Files-on-an-iPhone-Step-4.jpg","smallWidth":460,"smallHeight":345,"bigWidth":728,"bigHeight":546,"licensing":"<div class=\"mw-parser-output\"><\/div>"} 4クリックしてコンテンツをプレビューします {"smallUrl":"https:\/\/www.wikihow.com\/images_en\/thumb\/b\/bb\/Open-Zip-Files-on-an-iPhone-Step-5.jpg\/v4-460px-Open-Zip-Files-on-an-iPhone-Step-5.jpg","bigUrl":"https:\/\/www.wikihow.com\/images\/thumb\/b\/bb\/Open-Zip-Files-on-an-iPhone-Step-5.jpg\/v4-728px-Open-Zip-Files-on-an-iPhone-Step-5.jpg","smallWidth":460,"smallHeight":345,"bigWidth":728,"bigHeight":546,"licensing":"<div class=\"mw-parser-output\"><\/div>"} 5スライドのプレビュー画像。 これらの画像は zip ファイルのスナップショットです。 広告する2方法 2/2: Zipを解凍 {"smallUrl":"https:\/\/www.wikihow.com\/images_en\/thumb\/c\/cc\/Open-Zip-Files-on-an-iPhone-Step-6.jpg\/v4-460px-Open-Zip-Files-on-an-iPhone-Step-6.jpg","bigUrl":"https:\/\/www.wikihow.com\/images\/thumb\/c\/cc\/Open-Zip-Files-on-an-iPhone-Step-6.jpg\/v4-728px-Open-Zip-Files-on-an-iPhone-Step-6.jpg","smallWidth":460,"smallHeight":345,"bigWidth":728,"bigHeight":546,"licensing":"<div class=\"mw-parser-output\"><\/div>"} 1 App Store から iZip をダウンロードします。 これは、zip ファイルからファイルを抽出して、コンテンツ ファイルを編集および共有できる無料のアプリケーションです。入手方法は次のとおりです: {"smallUrl":"https:\/\/www.wikihow.com\/images_en\/5\/55\/Iphoneappstoreicon.png","bigUrl":"https:\/\/www.wikihow.com\/images\/thumb\/5\/55\/Iphoneappstoreicon.png\/30px-Iphoneappstoreicon.png","smallWidth":460,"smallHeight":460,"bigWidth":30,"bigHeight":30,"licensing":"<div class=\"mw-parser-output\"><\/div>"} を開きます 。 「検索」 をクリックします。 検索バーに「izip」 と入力します。 iZip – Zip および解凍ツール をクリックします。ジッパーアイコンが付いた黄色いフォルダです。 [取得]を クリックします。 「インストール」 をクリックします。 アプリがインストールされると、「入手」が「開く」に変わります。 2 ファイル アプリを開きます 。 これは通常、ホーム画面に表示される青いフォルダー アイコンです。{"smallUrl":"https:\/\/www.wikihow.com\/images_en\/thumb\/0\/0d\/Open-Zip-Files-on-an-iPhone-Step-8.jpg\/v4-460px-Open-Zip-Files-on-an-iPhone-Step-8.jpg","bigUrl":"https:\/\/www.wikihow.com\/images\/thumb\/0\/0d\/Open-Zip-Files-on-an-iPhone-Step-8.jpg\/v4-728px-Open-Zip-Files-on-an-iPhone-Step-8.jpg","smallWidth":460,"smallHeight":345,"bigWidth":728,"bigHeight":546,"licensing":"<div class=\"mw-parser-output\"><\/div>"} 3 Zip ファイルが格納されているフォルダーに移動します。 iZip の無料版では、iPhone または iPad に保存されているファイルのみを解凍できます。Dropbox などのクラウド サーバー上のファイルを解凍しようとすると、有料版にアップグレードするように求められます。{"smallUrl":"https:\/\/www.wikihow.com\/images_en\/thumb\/b\/bc\/Open-Zip-Files-on-an-iPhone-Step-9.jpg\/v4-460px-Open-Zip-Files-on-an-iPhone-Step-9.jpg","bigUrl":"https:\/\/www.wikihow.com\/images\/thumb\/b\/bc\/Open-Zip-Files-on-an-iPhone-Step-9.jpg\/v4-728px-Open-Zip-Files-on-an-iPhone-Step-9.jpg","smallWidth":460,"smallHeight":345,"bigWidth":728,"bigHeight":546,"licensing":"<div class=\"mw-parser-output\"><\/div>"} 4 Zip ファイルをクリックして押し続けます。 黒いメニューバーが表示されます。{"smallUrl":"https:\/\/www.wikihow.com\/images_en\/thumb\/b\/ba\/Open-Zip-Files-on-an-iPhone-Step-10.jpg\/v4-460px-Open-Zip-Files-on-an-iPhone-Step-10.jpg","bigUrl":"https:\/\/www.wikihow.com\/images\/thumb\/b\/ba\/Open-Zip-Files-on-an-iPhone-Step-10.jpg\/v4-728px-Open-Zip-Files-on-an-iPhone-Step-10.jpg","smallWidth":460,"smallHeight":345,"bigWidth":728,"bigHeight":546,"licensing":"<div class=\"mw-parser-output\"><\/div>"} 5クリックして共有します 共有メニューが開きます。{"smallUrl":"https:\/\/www.wikihow.com\/images_en\/thumb\/8\/80\/Open-Zip-Files-on-an-iPhone-Step-11.jpg\/v4-460px-Open-Zip-Files-on-an-iPhone-Step-11.jpg","bigUrl":"https:\/\/www.wikihow.com\/images\/thumb\/8\/80\/Open-Zip-Files-on-an-iPhone-Step-11.jpg\/v4-728px-Open-Zip-Files-on-an-iPhone-Step-11.jpg","smallWidth":460,"smallHeight":345,"bigWidth":728,"bigHeight":546,"licensing":"<div class=\"mw-parser-output\"><\/div>"} 6「 ファイルに保存」 {"smallUrl":"https:\/\/www.wikihow.com\/images\/thumb\/a\/a2\/Open-Zip-Files-on-an-iPhone-Step-12.jpg\/v4-460px-Open-Zip-Files-on-an-iPhone-Step-12.jpg","bigUrl":"https:\/\/www.wikihow.com\/images\/thumb\/a\/a2\/Open-Zip-Files-on-an-iPhone-Step-12.jpg\/v4-828px-Open-Zip-Files-on-an-iPhone-Step-12.jpg","smallWidth":460,"smallHeight":345,"bigWidth":728,"bigHeight":546,"licensing":"<div class=\"mw-parser-output\"><\/div>"} 7「iPhone内」の横にある矢印をタップします。 iZip フォルダが表示されます。 iZip フォルダーがすでに表示されている場合は、矢印をクリックする必要はありません。 {"smallUrl":"https:\/\/www.wikihow.com\/images_en\/thumb\/f\/fa\/Open-Zip-Files-on-an-iPhone-Step-13.jpg\/v4-460px-Open-Zip-Files-on-an-iPhone-Step-13.jpg","bigUrl":"https:\/\/www.wikihow.com\/images\/thumb\/f\/fa\/Open-Zip-Files-on-an-iPhone-Step-13.jpg\/v4-728px-Open-Zip-Files-on-an-iPhone-Step-13.jpg","smallWidth":460,"smallHeight":345,"bigWidth":728,"bigHeight":546,"licensing":"<div class=\"mw-parser-output\"><\/div>"} 8 iZip 14.jpg","bigUrl":"https:\/\/www.wikihow.com\/images\/thumb\/b\/bf\/Open-Zip-Files-on-an-iPhone-Step-14.jpg\/v4-460px-Open-Zip-Files-on-an-iPhone-Step-14.jpg","smallWidth":460,"smallHeight":345,"bigWidth":728,"bigHeight":546,"licensing":"<div class=\"mw-parser-output\"><\/div>"} 9「 追加」 {"smallUrl":"https:\/\/www.wikihow.com\/images_en\/thumb\/0\/05\/Open-Zip-Files-on-an-iPhone-Step-15.jpg\/v4-460px-Open-Zip-Files-on-an-iPhone-Step-15.jpg","bigUrl":"https:\/\/www.wikihow.com\/images\/thumb\/0\/05\/Open-Zip-Files-on-an-iPhone-Step-15.jpg\/v4-728px-Open-Zip-Files-on-an-iPhone-Step-15.jpg","smallWidth":460,"smallHeight":345,"bigWidth":728,"bigHeight":546,"licensing":"<div class=\"mw-parser-output\"><\/div>"} 10ホーム画面に戻り、iZipを開きます。 ジッパーアイコンが付いた黄色いフォルダです。{"smallUrl":"https:\/\/www.wikihow.com\/images_en\/thumb\/c\/c1\/Open-Zip-Files-on-an-iPhone-Step-16.jpg\/v4-460px-Open-Zip-Files-on-an-iPhone-Step-16.jpg","bigUrl":"https:\/\/www.wikihow.com\/images\/thumb\/c\/c1\/Open-Zip-Files-on-an-iPhone-Step-16.jpg\/v4-728px-Open-Zip-Files-on-an-iPhone-Step-16.jpg","smallWidth":460,"smallHeight":345,"bigWidth":728,"bigHeight":546,"licensing":"<div class=\"mw-parser-output\"><\/div>"} 11 ファイル {"smallUrl":"https:\/\/www.wikihow.com\/images_en\/thumb\/7\/73\/Open-Zip-Files-on-an-iPhone-Step-17.jpg\/v4-460px-Open-Zip-Files-on-an-iPhone-Step-17.jpg","bigUrl":"https:\/\/www.wikihow.com\/images\/thumb\/7\/73\/Open-Zip-Files-on-an-iPhone-Step-17.jpg\/v4-728px-Open-Zip-Files-on-an-iPhone-Step-17.jpg","smallWidth":460,"smallHeight":345,"bigWidth":728,"bigHeight":546,"licensing":"<div class=\"mw-parser-output\"><\/div>"} 12解凍したいZipファイルをクリックします。 ポップアップメッセージが表示されます。{"smallUrl":"https:\/\/www.wikihow.com\/images_en\/thumb\/5\/5e\/Open-Zip-Files-on-an-iPhone-Step-18.jpg\/v4-460px-Open-Zip-Files-on-an-iPhone-Step-18.jpg","bigUrl":"https:\/\/www.wikihow.com\/images\/thumb\/5\/5e\/Open-Zip-Files-on-an-iPhone-Step-18.jpg\/v4-728px-Open-Zip-Files-on-an-iPhone-Step-18.jpg","smallWidth":460,"smallHeight":345,"bigWidth":728,"bigHeight":546,"licensing":"<div class=\"mw-parser-output\"><\/div>"} 13 [OK] {"smallUrl":"https:\/\/www.wikihow.com\/images_en\/thumb\/3\/3b\/Open-Zip-Files-on-an-iPhone-Step-19.jpg\/v4-460px-Open-Zip-Files-on-an-iPhone-Step-19.jpg","bigUrl":"https:\/\/www.wikihow.com\/images\/thumb\/3\/3b\/Open-Zip-Files-on-an-iPhone-Step-19.jpg\/v4-728px-Open-Zip-Files-on-an-iPhone-Step-19.jpg","smallWidth":460,"smallHeight":345,"bigWidth":728,"bigHeight":546,"licensing":"<div class=\"mw-parser-output\"><\/div>"} 14クリックしてファイルを開きます。 特定のアプリで開くか、他のユーザーと共有するかなど、ファイルの使用方法を選択するよう求められます。 広告する