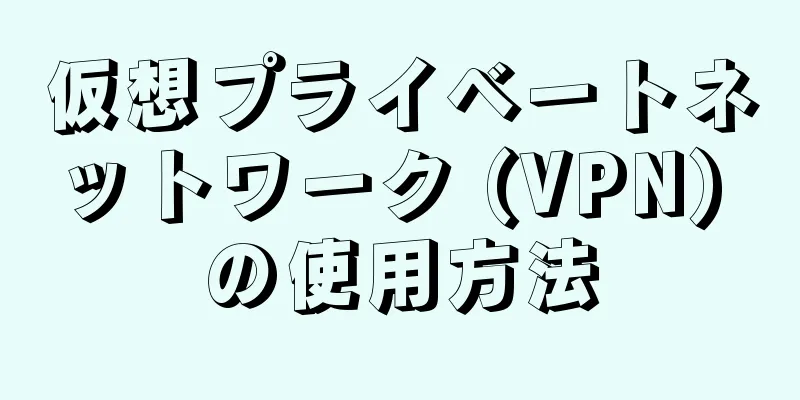FTP 経由でファイルをアップロードおよびダウンロードする必要がある場合、それを実行する方法はいくつかありますが、その 1 つが FileZilla です。 FileZilla は無料なので特に人気があります。 FileZilla を使用して FTP サーバーに接続する方法については、次の方法を参照してください。
ステップ 1方法 1/3: FileZillaをインストールして起動する {"smallUrl":"https:\/\/www.wikihow.com\/images_en\/thumb\/6\/64\/Use-FileZilla-Step-1-Version-3.jpg\/v4-460px-Use-FileZilla-Step-1-Version-3.jpg","bigUrl":"https:\/\/www.wikihow.com\/images\/thumb\/6\/64\/Use-FileZilla-Step-1-Version-3.jpg\/v4-828px-Use-FileZilla-Step-1-Version-3.jpg","smallWidth":460,"smallHeight":345,"bigWidth":728,"bigHeight":546,"licensing":"<div class=\"mw-parser-output\"><\/div>"} 1インストーラーをダウンロードします。 {"smallUrl":"https:\/\/www.wikihow.com\/images_en\/thumb\/1\/1c\/Use-FileZilla-Step-2-Version-3.jpg\/v4-460px-Use-FileZilla-Step-2-Version-3.jpg","bigUrl":"https:\/\/www.wikihow.com\/images\/thumb\/1\/1c\/Use-FileZilla-Step-2-Version-3.jpg\/v4-728px-Use-FileZilla-Step-2-Version-3.jpg","smallWidth":460,"smallHeight":345,"bigWidth":728,"bigHeight":546,"licensing":"<div class=\"mw-parser-output\"><\/div>"} 2 . Mac OS X の場合は、適切なファイルをダウンロードしてください。ほとんどの Mac は Intel ベースなので、よくわからない場合は Intel 関連のオプションを試してください。 Safari を使用してダウンロードする場合、ダウンロードが完了するとファイルは自動的に解凍されます。解凍されたプログラムをダブルクリックして、FileZilla を実行できます。 {"smallUrl":"https:\/\/www.wikihow.com\/images_en\/thumb\/3\/3b\/Use-FileZilla-Step-3-Version-3.jpg\/v4-460px-Use-FileZilla-Step-3-Version-3.jpg","bigUrl":"https:\/\/www.wikihow.com\/images\/thumb\/3\/3b\/Use-FileZilla-Step-3-Version-3.jpg\/v4-728px-Use-FileZilla-Step-3-Version-3.jpg","smallWidth":460,"smallHeight":345,"bigWidth":828,"bigHeight":546,"licensing":"<div class=\"mw-parser-output\"><\/div>"} 3 FileZilla を実行します。 上部のペインはターミナル ウィンドウで、接続情報が表示されます。 左側のペインには、エクスプローラーの形式でコンピューターの内容が表示されます。右側のペインには、接続しているサーバーの内容が表示されます。プログラムを初めて開くと、右側のペインに「どのサーバーにも接続されていません」と表示されます。 下のペインには転送中のファイルのキューが表示されます。 2方法 2/3:サーバーに接続する {"smallUrl":"https:\/\/www.wikihow.com\/images_en\/thumb\/0\/0d\/Use-FileZilla-Step-4-Version-3.jpg\/v4-460px-Use-FileZilla-Step-4-Version-3.jpg","bigUrl":"https:\/\/www.wikihow.com\/images\/thumb\/0\/0d\/Use-FileZilla-Step-4-Version-3.jpg\/v4-728px-Use-FileZilla-Step-4-Version-3.jpg","smallWidth":460,"smallHeight":345,"bigWidth":828,"bigHeight":546,"licensing":"<div class=\"mw-parser-output\"><\/div>"} 1クイック接続バーに関連情報を入力します。 サーバーが非標準ポートを使用しない限り、ポート フィールドに対応する値を入力する必要があります。それ以外の場合は、FileZilla が自動的にポート値を入力します。 {"smallUrl":"https:\/\/www.wikihow.com\/images_en\/thumb\/b\/b6\/Use-FileZilla-Step-5-Version-3.jpg\/v4-460px-Use-FileZilla-Step-5-Version-3.jpg","bigUrl":"https:\/\/www.wikihow.com\/images\/thumb\/b\/b6\/Use-FileZilla-Step-5-Version-3.jpg\/v4-828px-Use-FileZilla-Step-5-Version-3.jpg","smallWidth":460,"smallHeight":345,"bigWidth":828,"bigHeight":546,"licensing":"<div class=\"mw-parser-output\"><\/div>"} 2 [クイック接続] をクリックします。 接続に成功すると、右側のペインにサーバーのファイル システムが表示されます。 {"smallUrl":"https:\/\/www.wikihow.com\/images_en\/thumb\/3\/30\/Use-FileZilla-Step-6-Version-3.jpg\/v4-460px-Use-FileZilla-Step-6-Version-3.jpg","bigUrl":"https:\/\/www.wikihow.com\/images\/thumb\/3\/30\/Use-FileZilla-Step-6-Version-3.jpg\/v4-828px-Use-FileZilla-Step-6-Version-3.jpg","smallWidth":460,"smallHeight":345,"bigWidth":828,"bigHeight":546,"licensing":"<div class=\"mw-parser-output\"><\/div>"} 3サイト マネージャーにサーバーを追加します。 3方法 3/3:ファイルのアップロードとダウンロード {"smallUrl":"https:\/\/www.wikihow.com\/images_en\/thumb\/6\/68\/Use-FileZilla-Step-7-Version-3.jpg\/v4-460px-Use-FileZilla-Step-7-Version-3.jpg","bigUrl":"https:\/\/www.wikihow.com\/images\/thumb\/6\/68\/Use-FileZilla-Step-7-Version-3.jpg\/v4-728px-Use-FileZilla-Step-7-Version-3.jpg","smallWidth":460,"smallHeight":345,"bigWidth":828,"bigHeight":546,"licensing":"<div class=\"mw-parser-output\"><\/div>"} 1アップロードするファイルを参照します。 {"smallUrl":"https:\/\/www.wikihow.com\/images_en\/thumb\/6\/65\/Use-FileZilla-Step-8-Version-3.jpg\/v4-460px-Use-FileZilla-Step-8-Version-3.jpg","bigUrl":"https:\/\/www.wikihow.com\/images\/thumb\/6\/65\/Use-FileZilla-Step-8-Version-3.jpg\/v4-828px-Use-FileZilla-Step-8-Version-3.jpg","smallWidth":460,"smallHeight":345,"bigWidth":828,"bigHeight":546,"licensing":"<div class=\"mw-parser-output\"><\/div>"} 2ターゲットの場所を参照します。 「..」マークの付いたディレクトリをクリックすると、親ディレクトリに入ることができます。 まだ開かれていないディレクトリのアイコンには疑問符が表示されます。つまり、FileZilla はこれらのディレクトリにサブディレクトリが含まれているかどうかを判断できません。ディレクトリを開くと疑問符が消えます。 3 ファイルをコピーします 。 10-Version-2.jpg","bigUrl":"https:\/\/www.wikihow.com\/images\/thumb\/9\/97\/Use-FileZilla-Step-10-Version-2.jpg\/v4-460px-Use-FileZilla-Step-10-Version-2.jpg","smallWidth":460,"smallHeight":345,"bigWidth":828,"bigHeight":546,"licensing":"<div class=\"mw-parser-output\"><\/div>"} 4 ファイルをダウンロードします。 ヒント FileZilla は GNU General Public License の条件に基づいてリリースされているため、プログラムを無料でダウンロードして使用できます。 下のペインをチェックして、アップロードが正常に完了したことを確認できます。特に大きなファイルをアップロードする場合、FTP サーバーはタイムアウトになることがあります。