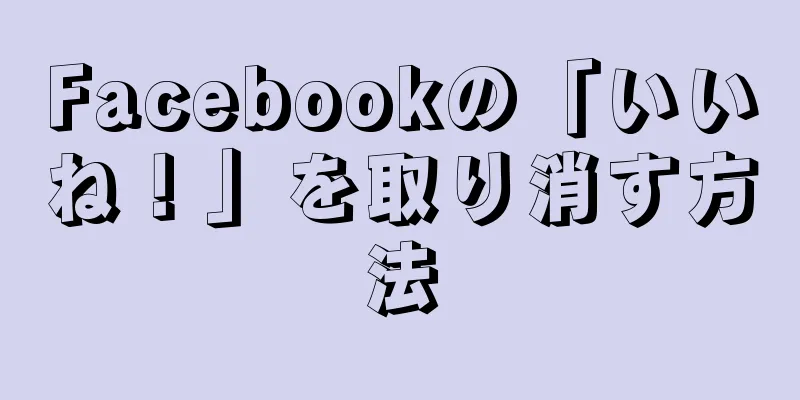Google Chrome の外観を変更すると、Web ブラウジング体験がより楽しく、よりパーソナルなものになります。 Google Chrome の外観を変更するには、テーマを選択する必要があります。テーマによって、Web ブラウザの背景が変更されます。 Google Chrome ブラウザの外観を変更する方法を知りたい場合は、次の簡単な手順に従ってください。
ステップ {"smallUrl":"https:\/\/www.wikihow.com\/images_en\/thumb\/0\/0e\/Change-the-Theme-on-Google-Chrome-Step-1-Version-4.jpg\/v4-460px-Change-the-Theme-on-Google-Chrome-Step-1-Version-4.jpg","bigUrl":"https:\/\/www.wikihow.com\/images\/thumb\/0\/0e\/Change-the-Theme-on-Google-Chrome-Step-1-Version-4.jpg\/v4-728px-Change-the-Theme-on-Google-Chrome-Step-1-Version-4.jpg","smallWidth":460,"smallHeight":345,"bigWidth":728,"bigHeight":546,"licensing":" class=\"mw-parser-output\"><\/div>"} 1Google Chrome ウェブブラウザを開きます。 {"smallUrl":"https:\/\/www.wikihow.com\/images_en\/thumb\/2\/29\/Change-the-Theme-on-Google-Chrome-Step-2-Version-2.jpg\/v4-460px-Change-the-Theme-on-Google-Chrome-Step-2-Version-2.jpg","bigUrl":"https:\/\/www.wikihow.com\/images\/thumb\/2\/29\/Change-the-Theme-on-Google-Chrome-Step-2-Version-2.jpg\/v4-728px-Change-the-Theme-on-Google-Chrome-Step-2-Version-2.jpg","smallWidth":460,"smallHeight":345,"bigWidth":728,"bigHeight":546,"licensing":" class=\"mw-parser-output\"><\/div>"} 2 Google Chrome テーマ ライブラリに入ります。 これは次の 3 つの方法のいずれかで実行できます。このリンクをクリックしてください[1] ウェブブラウザのホームページの右側にある「Chrome ウェブストア」を選択し、画面の左下隅にある「テーマ」を選択します。次に、画面の左下にある「テーマ」を選択します。 画面の右上隅にある Google Chrome メニュー ボックスをクリックし、[設定] を選択してから、[外観] の下の [テーマを取得] をクリックします。 {"smallUrl":"https:\/\/www.wikihow.com\/images_en\/thumb\/5\/5e\/Change-the-Theme-on-Google-Chrome-Step-3-Version-3.jpg\/v4-460px-Change-the-Theme-on-Google-Chrome-Step-3-Version-3.jpg","bigUrl":"https:\/\/www.wikihow.com\/images\/thumb\/5\/5e\/Change-the-Theme-on-Google-Chrome-Step-3-Version-3.jpg\/v4-728px-Change-the-Theme-on-Google-Chrome-Step-3-Version-3.jpg","smallWidth":460,"smallHeight":345,"bigWidth":728,"bigHeight":546,"licensing":" class=\"mw-parser-output\"><\/div>"} 3テーマを選択します。 利用可能な何千ものテーマを閲覧して、自分に最適なものを見つけてください。テーマの選択は簡単で無料です。テーマの変更には 1 分しかかからないため、あまり心配する必要はありません。画面の左上隅にある矢印をクリックすると、トピックを「おすすめ」、「人気」、「トレンド」、「評価」で並べ替えることができます。 テーマをクリックして詳細を読み、選択する前にそのテーマの外観を確認することもできます。 {"smallUrl":"https:\/\/www.wikihow.com\/images_en\/thumb\/0\/05\/Change-the-Theme-on-Google-Chrome-Step-4-Version-4.jpg\/v4-460px-Change-the-Theme-on-Google-Chrome-Step-4-Version-4.jpg","bigUrl":"https:\/\/www.wikihow.com\/images\/thumb\/0\/05\/Change-the-Theme-on-Google-Chrome-Step-4-Version-4.jpg\/v4-728px-Change-the-Theme-on-Google-Chrome-Step-4-Version-4.jpg","smallWidth":460,"smallHeight":345,"bigWidth":728,"bigHeight":546,"licensing":" class=\"mw-parser-output\"><\/div>"} 4「テーマを選択」を選択します。 トピックをクリックして、画面の左上にある「トピックを選択」オプションを選択すると、トピックを拡大表示できます。マウスを目的のテーマの上に置くと、青い下部に青い「テーマを選択」オプションが表示されます。どちらの場合でも、「テーマを選択」を選択すると、Web ブラウザの外観が変わります。{"smallUrl":"https:\/\/www.wikihow.com\/images_en\/thumb\/2\/2a\/Change-the-Theme-on-Google-Chrome-Step-5-Version-4.jpg\/v4-460px-Change-the-Theme-on-Google-Chrome-Step-5-Version-4.jpg","bigUrl":"https:\/\/www.wikihow.com\/images\/thumb\/2\/2a\/Change-the-Theme-on-Google-Chrome-Step-5-Version-4.jpg\/v4-728px-Change-the-Theme-on-Google-Chrome-Step-5-Version-4.jpg","smallWidth":460,"smallHeight":344,"bigWidth":728,"bigHeight":545,"licensing":" class=\"mw-parser-output\"><\/div>"} 5テーマのダウンロードが完了するまで待ちます。 テーマは自動的にコンピューターにダウンロードされ、Google Chrome ウェブブラウザの新しいテーマになります。 Google Chrome ブラウザの新しい外観をお楽しみいただけます。 広告する準備が必要です