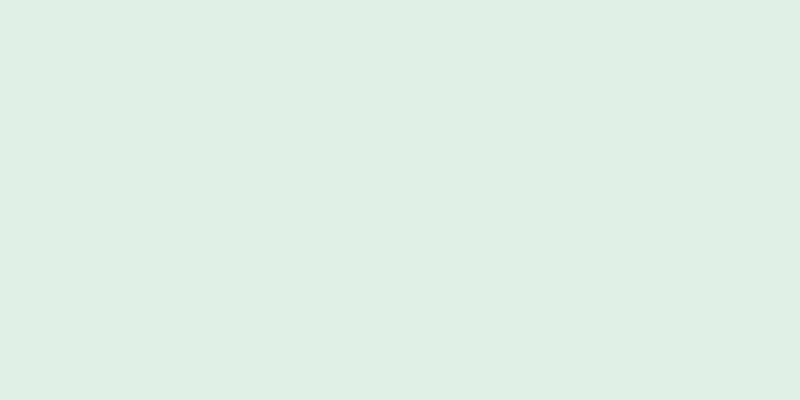|
Nvidia は、Nvidia グラフィック カードを制御するために使用される基盤ソフトウェアを継続的に調整しています。更新されたドライバーは通常、数週間ごとにリリースされます。最新のドライバーをインストールすると、ゲームで最高のパフォーマンスが得られます。 ステップ方法1方法1/3:手動更新- {"smallUrl":"https:\/\/www.wikihow.com\/images_en\/thumb\/8\/81\/Update-Nvidia-Drivers-Step-1-Version-4.jpg\/v4-460px-Update-Nvidia-Drivers-Step-1-Version-4.jpg","bigUrl":"https:\/\/www.wikihow.com\/images\/thumb\/8\/81\/Update-Nvidia-Drivers-Step-1-Version-4.jpg\/v4-728px-Update-Nvidia-Drivers-Step-1-Version-4.jpg","smallWidth":460,"smallHeight":345,"bigWidth":728,"bigHeight":546,"licensing":"<div class=\"mw-parser-output\"><\/div>"} 1 DirectX 診断ツールを開きます。これは、正確なグラフィック カード モデルを見つける最も早い方法です。グラフィック カードのモデルがすでにわかっている場合は、この手順をスキップしてください。 [1]
- ⊞ Win + Rを押して、 dxdiagと入力します。
- [表示]タブをクリックします。チップタイプのエントリを確認します。これはグラフィック カードのモデルです。
- [システム]タブをクリックします。 「オペレーティング システム」エントリを見つけて、32 ビット Windows を実行しているのか、64 ビット Windows を実行しているのかを確認します。
- {"smallUrl":"https:\/\/www.wikihow.com\/images_en\/thumb\/4\/4c\/Update-Nvidia-Drivers-Step-2-Version-4.jpg\/v4-460px-Update-Nvidia-Drivers-Step-2-Version-4.jpg","bigUrl":"https:\/\/www.wikihow.com\/images\/thumb\/4\/4c\/Update-Nvidia-Drivers-Step-2-Version-4.jpg\/v4-728px-Update-Nvidia-Drivers-Step-2-Version-4.jpg","smallWidth":460,"smallHeight":345,"bigWidth":728,"bigHeight":546,"licensing":"<div class=\"mw-parser-output\"><\/div>"} 2 Nvidia GeForce の Web サイトにアクセスします。最新のドライバーは GeForce Web サイト ( geforce.com ) からダウンロードできます。
- 3 「ドライバー」タブをクリックします。ほとんどの Nvidia グラフィック カードは「GeForce」シリーズです。グラフィック カードが別のシリーズの場合は、 nvidia.comにアクセスしてください。
- {"smallUrl":"https:\/\/www.wikihow.com\/images_en\/thumb\/d\/da\/Update-Nvidia-Drivers-Step-4-Version-4.jpg\/v4-460px-Update-Nvidia-Drivers-Step-4-Version-4.jpg","bigUrl":"https:\/\/www.wikihow.com\/images\/thumb\/d\/da\/Update-Nvidia-Drivers-Step-4-Version-4.jpg\/v4-728px-Update-Nvidia-Drivers-Step-4-Version-4.jpg","smallWidth":460,"smallHeight":345,"bigWidth":728,"bigHeight":546,"licensing":"<div class=\"mw-parser-output\"><\/div>"} 4グラフィック カードを選択します。ドライバーを選択するには 3 つの方法があります。
- 自動ドライバー更新 - Nvidia GeForce Experience プログラムを使用してドライバー更新を管理します。詳細についてはここをクリックしてください。
- 手動ドライバー検索 - 手順 1 で確認した情報に基づいて正しいドライバーを選択します。画面には最新の 4 つのドライバーが表示されます。
- GPU を自動的に検出 - Nvidia の Web サイトは Java アプレットを使用してグラフィック カードを検出し、正しいドライバーを表示します。このアプレットを実行するには Java がインストールされている必要があります。現在のアプレットは古く、一部のブラウザで問題が発生する可能性があります。このステップでは、他の 2 つの方法のいずれかを使用する方が便利な場合があります。
- 5 最新のドライバーをダウンロードします。リンクをクリックして、最新バージョンのドライバーをダウンロードしてください。特に以前のバージョンをインストールする必要がない限り、常に最新バージョンをダウンロードする必要があります。通常、最新バージョンが最高のパフォーマンスを提供します。
- {"smallUrl":"https:\/\/www.wikihow.com\/images_en\/thumb\/e\/e5\/Update-Nvidia-Drivers-Step-6-Version-3.jpg\/v4-460px-Update-Nvidia-Drivers-Step-6-Version-3.jpg","bigUrl":"https:\/\/www.wikihow.com\/images\/thumb\/e\/e5\/Update-Nvidia-Drivers-Step-6-Version-3.jpg\/v4-728px-Update-Nvidia-Drivers-Step-6-Version-3.jpg","smallWidth":460,"smallHeight":345,"bigWidth":728,"bigHeight":546,"licensing":"<div class=\"mw-parser-output\"><\/div>"} 6インストーラーを実行します。ダウンロードしたインストーラーを実行してドライバーを更新します。インストーラーは自動的に古いドライバーを削除し、更新されたドライバーをインストールします。
- ほとんどのユーザーは、インストール時に Express オプションを選択できます。
- インストール処理中に、コンピューターの画面がちらついたり、一時的に黒くなったりすることがあります。
- {"smallUrl":"https:\/\/www.wikihow.com\/images_en\/thumb\/c\/ca\/Update-Nvidia-Drivers-Step-7-Version-3.jpg\/v4-460px-Update-Nvidia-Drivers-Step-7-Version-3.jpg","bigUrl":"https:\/\/www.wikihow.com\/images\/thumb\/c\/ca\/Update-Nvidia-Drivers-Step-7-Version-3.jpg\/v4-728px-Update-Nvidia-Drivers-Step-7-Version-3.jpg","smallWidth":460,"smallHeight":345,"bigWidth":728,"bigHeight":546,"licensing":"<div class=\"mw-parser-output\"><\/div>"} 7新しいドライバーで問題が発生する場合は、システムの復元を使用します。ドライバーのアップデートをインストールすると、復元ポイントが自動的に作成されます。これにより、ドライバーをインストールする前の時点にシステムをロールバックできるようになります。
- システムリカバリの詳細については、ここをクリックしてください。
広告する
方法2方法2/3: GeForce Experienceの使用- {"smallUrl":"https:\/\/www.wikihow.com\/images_en\/thumb\/f\/f0\/Update-Nvidia-Drivers-Step-8-Version-3.jpg\/v4-460px-Update-Nvidia-Drivers-Step-8-Version-3.jpg","bigUrl":"https:\/\/www.wikihow.com\/images\/thumb\/f\/f0\/Update-Nvidia-Drivers-Step-8-Version-3.jpg\/v4-728px-Update-Nvidia-Drivers-Step-8-Version-3.jpg","smallWidth":460,"smallHeight":345,"bigWidth":728,"bigHeight":546,"licensing":"<div class=\"mw-parser-output\"><\/div>"} 1 GeForce Experience プログラムをダウンロードしてインストールします。これは、Nvidia ドライバーとゲーム設定を管理する Nvidia プログラムです。インストーラーはgeforce.com/geforce-experienceからダウンロードできます。
- インストーラーは、システムでサポートされているハードウェアをスキャンします。 Nvidia グラフィック カードがインストールされていない場合、または古い製品を使用している場合は、インストール中にエラーが発生する可能性があります。
- インストールが完了したら、プログラムを起動します。
- {"smallUrl":"https:\/\/www.wikihow.com\/images_en\/thumb\/4\/4c\/Update-Nvidia-Drivers-Step-9-Version-3.jpg\/v4-460px-Update-Nvidia-Drivers-Step-9-Version-3.jpg","bigUrl":"https:\/\/www.wikihow.com\/images\/thumb\/4\/4c\/Update-Nvidia-Drivers-Step-9-Version-3.jpg\/v4-728px-Update-Nvidia-Drivers-Step-9-Version-3.jpg","smallWidth":460,"smallHeight":345,"bigWidth":728,"bigHeight":546,"licensing":"<div class=\"mw-parser-output\"><\/div>"} 2 GeForce Experience の更新を許可します。 GeForce Experience を起動すると、更新があるかどうかが確認されます。
- 3 「ドライバー」タブをクリックします。利用可能なドライバーの更新が表示されます。 GeForce Experience を最近チェックしていない場合は、「アップデートを確認」ボタンをクリックします。
- アプリをインストールすると、新しいドライバーが利用可能になると自動的に通知されます。
- {"smallurl": "https:\/\/www.wikihow.com \/Images_en \/Thumb \/f \/fa \/update-nvidia-drivers-step-version-3.jpg \/vv4-460px-upptdate-drivers-drivers-cpg" \ /www.wikihow.com \/images \/thumb \/f \/fa \/update-drivers-step-11-version-3.jpg \/vidia-drivers-step-11-vursion-3.jpg "、" Smallwidth " 828、 "Bigheight":546、 "ライセンス": "<div class = \" mw-parser-output \ "> <\/div>"} 4ドライバーボタンをクリックして、利用可能な更新をダウンロードします。 GeForce Experience では、これらのファイルを事前にダウンロードする場合があります。
- {"smallurl": "https:\/\/www.wikihow.com \/images_en \/thumb \/1 \/13 \/update-drivers-step-version-3.jpg \ /v4-460px-uppdate-drivers-drivers-drivers-drivers-drivers-drivers-bursion: \ /www.wikihow.com \/images \/thumb \/1 \/13 \/update-nvidia-drivers-step-12-version-3.jpg \/vidia-drivers-step-step-12- vursion-3.jpg "、" smallwidth "": "460": "460" " 28、 "Bigheight":546、 "ライセンス": "<div class = \" mw-parser-output \ "> <\/div>"} 5 「「クイックインストール」ボタンをクリックします。上級ユーザーはカスタム オプションを選択できます。ほとんどのユーザーは、「高速インストール」を選択するだけで済みます。
- カスタム インストールでは、インストールするドライバーを選択できます。
- {"Smallurl": "https:\/\/www.wikihow.com \/Images_en \/Thumb \/2 \/2d \/update-nvidia-drivers-step-version-3.jpg \/vv4-460px-nvidia-drivers-drivers-drivers-drivers-drivers-drivers-drivers-drivers-drivers-drivers-drivers-drivers-drivers-drivers-drivers-drivers-driber \ /www.wikihow.com \/images \/thumb \/2 \/2d \/update-drivers-step-13-version-3.jpg \/vidia-drivers-step-13-vursion-3.jpg "、" Smallwidth " :728、 "Bigheight":546、 "ライセンス": "<div class = \" mw-parser-output \ "> <\/div>"} 6ドライバーがインストールされるのを待ちます。 GeForce Experience がすべてのインストール作業を処理します。インストール処理中に、コンピューターの画面が一瞬ちらついたり消えたりすることがあります。
- {"smallUrl":"https:\/\/www.wikihow.com\/images\/thumb\/8\/8f\/Update-Nvidia-Drivers-Step-14-Version-3.jpg\/v4-460px-Update-Nvidia-Drivers-Step-14-Version-3.jpg","bigUrl":"https:\/\/www.wikihow.com\/images\/thumb\/8\/8f\/Update-Nvidia-Drivers-Step-14-Version-3.jpg\/v4-728px-Update-Nvidia-Drivers-Step-14-Version-3.jpg","smallWidth":460,"smallHeight":345,"bigWidth":728,"bigHeight":546,"licensing":"<div class=\"mw-parser-output\"><\/div>"} 7 問題が発生した場合は、システムの復元ツールを使用してロールバックできます。 Nvidia ドライバーを更新すると、Windows によって復元ポイントが作成されます。セーフ モードで起動し、システムの復元ツールを実行して、ドライバーを更新する前の状態にシステムを復元できます。
- システム復元ツールの使用ガイドについては、ここをクリックしてください。
広告する
方法3方法3/3: Ubuntu ドライバーを更新する- {"smallurl": "https:\/\/www.wikihow.com \/Images_en \/Thumb \/A \/Aa \/update-nvidia-drivers-step-version-3.jpg \/vv4-460px-nvidia-drivers-drivers-drivers-drivers-drivers-drivers-drivers-drivers-drivers-drivers-drivers-drivers-drivers-drivers-drivers-driver \ /www.wikihow.com \/images \/thumb \/a \/aa \/update-drivers-step-15-version-3.jpg \/vidia-drivers-step-15-vursion-3.jpg "、" big:460 " :828、 "Bigheight":546、 "ライセンス": "<div class = \" mw-parser-output \ "> <\/div>"} 1追加のドライバーウィンドウを開きます。 Ubuntu を使用している場合、Nvidia ドライバーは自動的にインストールされません。代わりに、Ubuntu はそれほど堅牢ではないオープンソース ドライバーを使用します。追加ドライバー ウィンドウから Nvidia ドライバーをインストールできます。
- コントロール パネルを起動し、「driver」と入力して「追加ドライバー」ウィンドウを開きます。
- {"smallurl": "https:\/\/www.wikihow.com \/Images_en \/Thumb \/3a/3a \/update-nvidia-drivers-step-version-3.jpg \/vv4-460px-nvidia-drivers-drivers-drivers-drivers-drivers-drivers-drivers-drivers-drivers-drivers-drivers-drivers-drivers-drivers-driers \ /www.wikihow.com \/images \/thumb \/3 \/3a \/update-drivers-step-16-version-3.jpg \/vidia-drivers-step-16- vursion-3.jpg "、" Smallwidth " :728、 "Bigheight":546、 "ライセンス": "<div class = \" mw-parser-output \ "> <\/div>"} 2利用可能なドライバーのリストがロードされるのを待っています。これには少し時間がかかるかもしれません。
- {"smallurl": "https:\/\/www.wikihow.com \/Images_en \/Thumb \/6 \/65 \/update-nvidia-drivers-step-version-3.jpg \/vv4-460px-date-drivers-drivers-drivers-drivers-drivers-drivers-drivers-drivers-drivers-drivers-drivers-drivers-drivers-driver \ /www.wikihow.com \/images \/thumb \/6 \/65 \/update-nvidia-drivers-step-17-version-3.jpg \/vidia-drivers-step-17-vursion-3.jpg "、" Smallwidth " :728、 "Bigheight":546、 "ライセンス": "<div class = \" mw-parser-output \ "> <\/div>"} 3リストから最新のドライバーを選択します。 「Nouveau」ドライバーではなく、Nvidia ドライバーであることを確認してください。ドライバーを選択してファイルのダウンロードを開始します。
- 18-Version-3.jpg","bigUrl":"https:\/\/www.wikihow.com\/images\/thumb\/6\/68\/Update-Nvidia-Drivers-Step-18-Version-3.jpg\/v4-460px-Update-Nvidia-Drivers-Step-18-Version-3.jpg","smallWidth":460,"smallHeight":345,"bigWidth":828,"bigHeight":546,"licensing":"<div class=\"mw-parser-output\"><\/div>"} 4 「変更を適用」ボタンをクリックします。その後、Nvidia ドライバーがインストールされます。インストール処理中に、コンピューターの画面が点滅したり、一時的に消えたりすることがあります。
- {"smallUrl":"https:\/\/www.wikihow.com\/images_en\/thumb\/6\/61\/Update-Nvidia-Drivers-Step-19-Version-3.jpg\/v4-460px-Update-Nvidia-Drivers-Step-19-Version-3.jpg","bigUrl":"https:\/\/www.wikihow.com\/images\/thumb\/6\/61\/Update-Nvidia-Drivers-Step-19-Version-3.jpg\/v4-728px-Update-Nvidia-Drivers-Step-19-Version-3.jpg","smallWidth":460,"smallHeight":345,"bigWidth":728,"bigHeight":546,"licensing":"<div class=\"mw-parser-output\"><\/div>"} 5コンピューターを再起動します。インストールプロセスを完了するには、コンピューターを再起動してください。 [2] 広告する
|