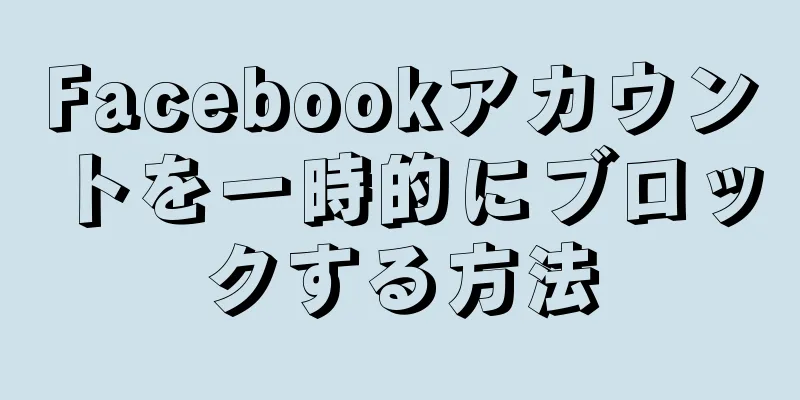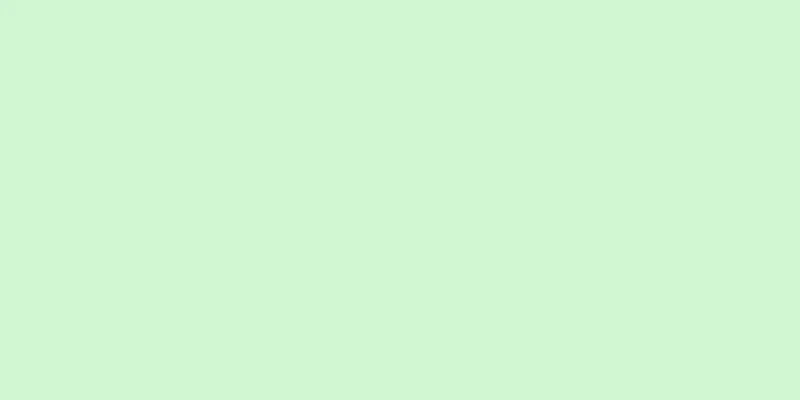|
Facebook に費やす時間が仕事時間の多くを占め、生産性に大きな影響を与えていませんか? Facebook 中毒のせいで仕事を失う危険があるなら、何か対策を講じたほうがよいでしょう。勤務時間中に Facebook アカウントをブロックする方法はいくつかあります。詳しくは以下をお読みください。 ステップ方法1方法1/3:ブラウザプラグインを使用する- {"smallUrl":"https:\/\/www.wikihow.com\/images_en\/thumb\/f\/fb\/Block-Access-to-Your-Facebook-Account-Temporarily-Step-1-Version-5.jpg\/v4-460px-Block-Access-to-Your-Facebook-Account-Temporarily-Step-1-Version-5.jpg","bigUrl":"https:\/\/www.wikihow.com\/i mages\/thumb\/f\/fb\/Block-Access-to-Your-Facebook-Account-Temporarily-Step-1-Version-5.jpg\/v4-728px-Block-Access-to-Your-Facebook-Account-Temporarily-Step-1-Version-5.jpg","smallWidth":460,"smallHeight":345,"bigWidth":728,"bigHeight":546,"licensing":"<div class=\"mw-parser-output\"><\/div>"} 1 Firefox または Chrome ブラウザをダウンロードします。これらのブラウザでは、パフォーマンスを向上させるさまざまなプラグインをインストールできます。特定の時間に特定の Web サイトへのアクセスをブロックするプラグインをダウンロードしてインストールできます。
- Firefox と Chrome はどちらも無料でダウンロードできます。
- {"smallUrl":"https:\/\/www.wikihow.com\/images_en\/thumb\/1\/16\/Block-Access-to-Your-Facebook-Account-Temporarily-Step-2-Version-5.jpg\/v4-460px-Block-Access-to-Your-Facebook-Account-Temporarily-Step-2-Version-5.jpg","bigUrl":"https:\/\/www.wikihow.com\/i mages\/thumb\/1\/16\/Block-Access-to-Your-Facebook-Account-Temporarily-Step-2-Version-5.jpg\/v4-728px-Block-Access-to-Your-Facebook-Account-Temporarily-Step-2-Version-5.jpg","smallWidth":460,"smallHeight":345,"bigWidth":728,"bigHeight":546,"licensing":"<div class=\"mw-parser-output\"><\/div>"} 2作業効率化拡張パックをダウンロードします。 Facebook などの Web サイトをブロックして生産性を向上できるプラグインがオンラインで多数提供されています。さまざまなブラウザに対応して、Firefox にインストールされている一般的なプラグインは LeechBlock ですが、Chrome で一般的なプラグインは StayFocused です。
- FireFoxにLeechBlockをインストールします。 Firefox ボタンをクリックし、「アドオン」を選択します。 「すべてのアドオンを検索」フィールドに leechblock と入力します。検索結果に表示される LeechBlock の右側にある [インストール] ボタンをクリックします。 LeechBlock は自動的にダウンロードされ、インストールされます。次に、Firefox ブラウザを再起動します。
- Chrome に StayFocused をインストールします。 Chrome のメニューボタンをクリックします。ツール→拡張機能を選択します。次に、メニューの下部にある「その他の拡張機能を取得」リンクをクリックします。ストア内アプリを検索フィールドに「stayfocused」と入力します。アドオン検索結果の上部にある「+無料」ボタンをクリックします。次に、確認ダイアログボックスで「追加」ボタンをクリックします。
- {"smallUrl":"https:\/\/www.wikihow.com\/images_en\/thumb\/1\/18\/Block-Access-to-Your-Facebook-Account-Temporarily-Step-3-Version-5.jpg\/v4-460px-Block-Access-to-Your-Facebook-Account-Temporarily-Step-3-Version-5.jpg","bigUrl":"https:\/\/www.wikihow.com\/i mages\/thumb\/1\/18\/Block-Access-to-Your-Facebook-Account-Temporarily-Step-3-Version-5.jpg\/v4-728px-Block-Access-to-Your-Facebook-Account-Temporarily-Step-3-Version-5.jpg","smallWidth":460,"smallHeight":345,"bigWidth":728,"bigHeight":546,"licensing":" class=\"mw-parser-output\"><\/div>"} 3拡張プラグインを設定します。プラグインをインストールしたら、Facebook ウェブサイトをブロックするように設定したり、特定の時間帯に設定するなど、プラグインを設定する必要があります。プラグインによっては、設定のプロセスが若干異なる場合があります。
- LeechBlock — Firefox メニューをクリックして「アドオン」を選択し、アドオンの一覧で LeechBlock を見つけて「オプション」ボタンをクリックします。オプション ウィンドウの中央のテキスト ボックスに、Web サイト「www.facebook.com」を追加します。
- 「ブロックするタイミング」タブをクリックして、ブロック時間を設定します。時間設定は 24 時間形式に基づきます。一定時間後にブロックを終了するように設定したり、一日の特定の時間にサイトをブロックするように設定したりできます。あるいはその両方。
- 「ブロック方法」タブをクリックし、サイトにアクセスしたときにブロックすることを選択します。デフォルトでは、Facebook がブロックされた後、ページは自動的に LeechBlock 通知ページにジャンプしますが、ジャンプ ページを別の Web ページに設定することもできます。
- 詳細オプションを設定するには、[詳細] タブをクリックします。これには、ブロック期間中に LeechBlock オプション メニューを無効にしたり、Firefox 設定メニューへのアクセスを禁止したりすることが含まれます。これらのオプションを選択するときは、その結果を理解しておく必要があります(設定されたブロック時間中はオプションメニューにアクセスして操作することができないため)。
- パスワードを追加します。オプション ウィンドウの上部にあるアクセス制御タブをクリックして、LeechBlock のパスワードを追加します。パスワードはセキュリティのためではなく、ユーザーとブロック解除設定の間に追加の障壁を追加するためにあります。これにより、ブロックを解除するかどうかについて考える時間が増えます。
- StayFocusedブラウザ ツールバーの StayFocused ボタンをクリックします。プラグインがインストールされるとすぐに、アイコンがツールバーに表示されます。ダイアログボックスの下部にある「設定」リンクをクリックします。
- 設定ページの左側にあるメニューの「ブロックされたサイト」オプションをクリックし、「www.facebook.com」Web サイトを追加して、「ブロックされたサイトを追加」ボタンをクリックします。 StayFocused で Facebook のブロックを解除できないようにしたい場合は、ブロックされたページのリストに「Chrome アドオン ページをブロック」を追加できます。
- ブロック時間を設定します。上部の 4 つのメニュー オプションを使用して、ブロック スケジュールを設定します。 「最大許容時間」では、ブロックされたすべての Web サイトのブロック期限を設定できます。このオプションを設定すると、有効期限までブロックされた Web サイトにアクセスできなくなります。 「アクティブ日」では、ウェブサイトをブロックする特定の日を設定できます。 「アクティブ時間」では、ウェブサイトをブロックする特定の時間帯を設定できます。 「毎日のリセット時間」は、傍受機能のリセット時間を設定するために使用されます。
- 核オプションを有効にして変更します。これは効率を向上できる最後の設定です。この設定はデフォルトで有効になっており、特定の時間帯にすべての Web サイトがブロックされますが、特定の Web サイトのみをブロックするように変更することもできます。
- タスクを追加します。ブロックを停止したい場合は、設定でタスクを追加できます。タスクを設定したら、プラグインを無効にする前に、スペルミスや書式エラーのない特定の段落を入力する必要があります。
- {"smallUrl":"https:\/\/www.wikihow.com\/images_en\/thumb\/f\/fc\/Block-Access-to-Your-Facebook-Account-Temporarily-Step-4-Version-5.jpg\/v4-460px-Block-Access-to-Your-Facebook-Account-Temporarily-Step-4-Version-5.jpg","bigUrl":"https:\/\/www.wikihow.com\/i mages\/thumb\/f\/fc\/Block-Access-to-Your-Facebook-Account-Temporarily-Step-4-Version-5.jpg\/v4-728px-Block-Access-to-Your-Facebook-Account-Temporarily-Step-4-Version-5.jpg","smallWidth":460,"smallHeight":345,"bigWidth":728,"bigHeight":546,"licensing":"<div class=\"mw-parser-output\"><\/div>"} 4プラグインを使用します。 Facebook をブロックするスケジュールを設定すると、プラグインが有効になります。プラグインを無効にするには、Facebook へのアクセスをブロックする設定を変更する必要があります。ただし、これを行わない方がよいでしょう。
- 他のブラウザを使用して Facebook を閲覧できないようにするには、すべてのブラウザにこのプラグインをインストールします。
広告する
方法2方法2/3:一時パスワードを作成する- {"smallUrl":"https:\/\/www.wikihow.com\/images_en\/thumb\/5\/5f\/Block-Access-to-Your-Facebook-Account-Temporarily-Step-5-Version-5.jpg\/v4-460px-Block-Access-to-Your-Facebook-Account-Temporarily-Step-5-Version-5.jpg","bigUrl":"https:\/\/www.wikihow.com\/i mages\/thumb\/5\/5f\/Block-Access-to-Your-Facebook-Account-Temporarily-Step-5-Version-5.jpg\/v4-728px-Block-Access-to-Your-Facebook-Account-Temporarily-Step-5-Version-5.jpg","smallWidth":460,"smallHeight":345,"bigWidth":728,"bigHeight":546,"licensing":"<div class=\"mw-parser-output\"><\/div>"} 1メールプロバイダーを選択して、新しいメールアカウントを作成します。利用可能な選択肢は、Yahoo、Gmail、Mail.com、Outlook.com などです。
- {"smallUrl":"https:\/\/www.wikihow.com\/images_en\/thumb\/3\/3f\/Block-Access-to-Your-Facebook-Account-Temporarily-Step-6-Version-6.jpg\/v4-460px-Block-Access-to-Your-Facebook-Account-Temporarily-Step-6-Version-6.jpg","bigUrl":"https:\/\/www.wikihow.com\/i mages\/thumb\/3\/3f\/Block-Access-to-Your-Facebook-Account-Temporarily-Step-6-Version-6.jpg\/v4-728px-Block-Access-to-Your-Facebook-Account-Temporarily-Step-6-Version-6.jpg","smallWidth":460,"smallHeight":345,"bigWidth":728,"bigHeight":546,"licensing":"<div class=\"mw-parser-output\"><\/div>"} 2Facebook のメインのメール アドレスを変更します。新しいメール アカウントを Facebook のメイン メールとして設定します。プライマリ メール アドレスは、Facebook からの最近のアクティビティや更新に関するメールを受信するために使用されます。
- 右上隅の下向き矢印をクリックし、「設定」を選択します。
- 一般設定のメールボックス領域で、編集リンクをクリックします。
- 「別のメールアドレスを追加」をクリックし、新しいメールアドレスを入力します。
- 新しいメールアドレスをプライマリメールアドレスとして設定し、Facebook パスワードを入力して、「変更を保存」をクリックします。
- {"smallUrl":"https:\/\/www.wikihow.com\/images_en\/thumb\/7\/70\/Block-Access-to-Your-Facebook-Account-Temporarily-Step-7-Version-5.jpg\/v4-460px-Block-Access-to-Your-Facebook-Account-Temporarily-Step-7-Version-5.jpg","bigUrl":"https:\/\/www.wikihow.com\/i mages\/thumb\/7\/70\/Block-Access-to-Your-Facebook-Account-Temporarily-Step-7-Version-5.jpg\/v4-728px-Block-Access-to-Your-Facebook-Account-Temporarily-Step-7-Version-5.jpg","smallWidth":460,"smallHeight":345,"bigWidth":728,"bigHeight":546,"licensing":"<div class=\"mw-parser-output\"><\/div>"} 3新しいパスワードを設定します。新しいパスワードは、自分では思い出せないほど複雑なものにしてください。オンラインで「パスワード ジェネレーター」を検索し、十分に複雑で曖昧なパスワードを生成することを選択できます。
- 再度入力しなくても済むように、パスワードをコピーしてください。これにより、間違ったパスワードを入力しないようにできるだけでなく、パスワードを覚えておく必要がなくなります。
- {"smallUrl":"https:\/\/www.wikihow.com\/images_en\/thumb\/e\/eb\/Block-Access-to-Your-Facebook-Account-Temporarily-Step-8-Version-5.jpg\/v4-460px-Block-Access-to-Your-Facebook-Account-Temporarily-Step-8-Version-5.jpg","bigUrl":"https:\/\/www.wikihow.com\/i mages\/thumb\/e\/eb\/Block-Access-to-Your-Facebook-Account-Temporarily-Step-8-Version-5.jpg\/v4-728px-Block-Access-to-Your-Facebook-Account-Temporarily-Step-8-Version-5.jpg","smallWidth":460,"smallHeight":345,"bigWidth":728,"bigHeight":546,"licensing":"<div class=\"mw-parser-output\"><\/div>"} 4Facebook のパスワードを新しいパスワードに変更します。メールボックスの設定メニューからパスワードを変更できます。
- {"smallUrl":"https:\/\/www.wikihow.com\/images_en\/thumb\/5\/5b\/Block-Access-to-Your-Facebook-Account-Temporarily-Step-9-Version-5.jpg\/v4-460px-Block-Access-to-Your-Facebook-Account-Temporarily-Step-9-Version-5.jpg","bigUrl":"https:\/\/www.wikihow.com\/i mages\/thumb\/5\/5b\/Block-Access-to-Your-Facebook-Account-Temporarily-Step-9-Version-5.jpg\/v4-728px-Block-Access-to-Your-Facebook-Account-Temporarily-Step-9-Version-5.jpg","smallWidth":460,"smallHeight":345,"bigWidth":728,"bigHeight":546,"licensing":"<div class=\"mw-parser-output\"><\/div>"} 5新しいメールアドレスに新しいパスワードを設定します。新しく生成されたパスワードを新しい電子メール アドレスのパスワードとして使用します。ほとんどのメールプロバイダーは、パスワードを変更できる設定インターフェースを提供しています。
- {"smallUrl":"https:\/\/www.wikihow.com\/images_en\/thumb\/9\/9e\/Block-Access-to-Your-Facebook-Account-Temporarily-Step-10-Version-3.jpg\/v4-460px-Block-Access-to-Your-Facebook-Account-Temporarily-Step-10-Version-3.jpg","bigUrl":"https:\/\/www.wikihow.com\/i mages\/thumb\/9\/9e\/Block-Access-to-Your-Facebook-Account-Temporarily-Step-10-Version-3.jpg\/v4-728px-Block-Access-to-Your-Facebook-Account-Temporarily-Step-10-Version-3.jpg","smallWidth":460,"smallHeight":345,"bigWidth":728,"bigHeight":546,"licensing":"<div class=\"mw-parser-output\"><\/div>"} 6「スケジュールされた電子メール」を書き込みます。 FutureMe、EmailFuture、Bored.com などのサイトにアクセスし、新しいメール アドレスとパスワードを使用して、通常のメール アドレスにスケジュールされたメールを作成します。
- メールを送信する日付を、影響を受けずに Facebook を使用できる日に設定してください。
- {"smallUrl":"https:\/\/www.wikihow.com\/images_en\/thumb\/c\/c0\/Block-Access-to-Your-Facebook-Account-Temporarily-Step-11-Version-3.jpg\/v4-460px-Block-Access-to-Your-Facebook-Account-Temporarily-Step-11-Version-3.jpg","bigUrl":"https:\/\/www.wikihow.com\/i mages\/thumb\/c\/c0\/Block-Access-to-Your-Facebook-Account-Temporarily-Step-11-Version-3.jpg\/v4-728px-Block-Access-to-Your-Facebook-Account-Temporarily-Step-11-Version-3.jpg","smallWidth":460,"smallHeight":345,"bigWidth":728,"bigHeight":546,"licensing":"<div class=\"mw-parser-output\"><\/div>"} 7. Facebook からログアウトします。メールを書き終えたら、サイトにアクセスしたときにアカウントに自動的にログインされないように、Facebook からログアウトすることができます。また、新しいパスワードに関するすべての情報が消去され、思い出せないことを確認してください。
- 以前にパスワードをクリップボードに貼り付けた場合は、コンピュータのパスワードの「メモリ」が消去されるように何かをコピーする必要があります。
- {"smallUrl":"https:\/\/www.wikihow.com\/images_en\/thumb\/e\/e8\/Block-Access-to-Your-Facebook-Account-Temporarily-Step-12-Version-3.jpg\/v4-460px-Block-Access-to-Your-Facebook-Account-Temporarily-Step-12-Version-3.jpg","bigUrl":"https:\/\/www.wikihow.com\/i mages\/thumb\/e\/e8\/Block-Access-to-Your-Facebook-Account-Temporarily-Step-12-Version-3.jpg\/v4-728px-Block-Access-to-Your-Facebook-Account-Temporarily-Step-12-Version-3.jpg","smallWidth":460,"smallHeight":345,"bigWidth":728,"bigHeight":546,"licensing":"<div class=\"mw-parser-output\"><\/div>"} 8作業が完了したら、Facebook に再度ログインできます。スケジュールされたメールを受信したら、Facebook にログインして最近送信したメッセージを表示できます。このパスワードを保持して引き続き使用するか、新しいパスワードを作成するかを選択できます。 広告する
方法3方法3/3:アカウントをキャンセルする- {"smallUrl":"https:\/\/www.wikihow.com\/images_en\/thumb\/6\/6e\/Block-Access-to-Your-Facebook-Account-Temporarily-Step-13-Version-3.jpg\/v4-460px-Block-Access-to-Your-Facebook-Account-Temporarily-Step-13-Version-3.jpg","bigUrl":"https:\/\/www.wikihow.com\/i mages\/thumb\/6\/6e\/Block-Access-to-Your-Facebook-Account-Temporarily-Step-13-Version-3.jpg\/v4-728px-Block-Access-to-Your-Facebook-Account-Temporarily-Step-13-Version-3.jpg","smallWidth":460,"smallHeight":345,"bigWidth":728,"bigHeight":546,"licensing":"<div class=\"mw-parser-output\"><\/div>"} 1Facebook にログインする必要がなくなった場合は、アカウントからログアウトできます。情報を削除することなく Facebook アカウントを一時的に無効にすることができ、いつでも再度有効にすることができます。この方法では Facebook へのアクセスを阻止することはできませんが、Facebook 依存をやめるのに役立ちます。
- アカウントからログアウトすると、あなたの情報やメッセージはウェブサイトによって非表示になるため、さまざまな通知やメッセージに煩わされることがなくなります。
- {"smallUrl":"https:\/\/www.wikihow.com\/images_en\/thumb\/d\/d3\/Block-Access-to-Your-Facebook-Account-Temporarily-Step-14-Version-3.jpg\/v4-460px-Block-Access-to-Your-Facebook-Account-Temporarily-Step-14-Version-3.jpg","bigUrl":"https:\/\/www.wikihow.com\/i mages\/thumb\/d\/d3\/Block-Access-to-Your-Facebook-Account-Temporarily-Step-14-Version-3.jpg\/v4-728px-Block-Access-to-Your-Facebook-Account-Temporarily-Step-14-Version-3.jpg","smallWidth":460,"smallHeight":345,"bigWidth":728,"bigHeight":546,"licensing":" class=\"mw-parser-output\"><\/div>"} 2Facebookに戻りたい場合は、アカウントを再アクティブ化できます。メールアドレスとパスワードを入力するだけで、すぐにアカウントが有効になります。そして、情報を失うことなくアカウントを再度保存することができます。 広告する
ヒント- 最初の方法は、ブロックしたい他の Web サイトへのアクセスをブロックする場合にも機能します。
広告する警告する- 変更したパスワードまたはメールアドレスを忘れた場合、アカウントにアクセスできなくなる可能性があります。したがって、注意して進めてください。
広告する |