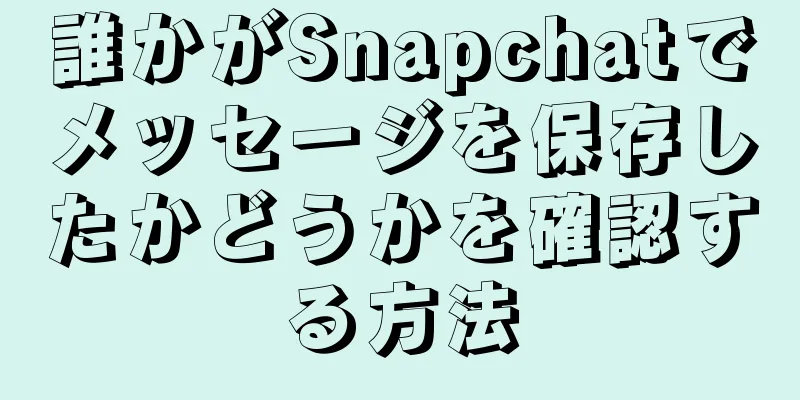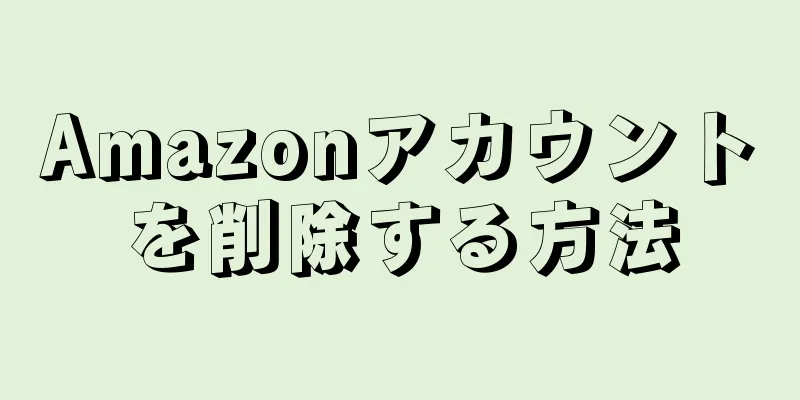このwikiHowでは、Googleのバックアップと同期ツールを使用して、Googleフォトからコンピューターに写真をダウンロードする方法を説明します。
ステップ 1 パート 1/3: Google バックアップと同期をインストールする {"smallUrl":"https:\/\/www.wikihow.com\/images_en\/thumb\/d\/d5\/Download-Google-Photos-on-PC-or-Mac-Step-1.jpg\/v4-460px-Download-Google-Photos-on-PC-or-Mac-Step-1.jpg","bigUrl":"https:\/\/www.wikihow.com\/images\/thumb\/d\/d5\/Download-Google-Photos-on-PC-or-Mac-Step-1.jpg\/v4-728px-Download-Google-Photos-on-PC-or-Mac-Step-1.jpg","smallWidth":460,"smallHeight":345,"bigWidth":728,"bigHeight":546,"licensing":"<div class=\"mw-parser-output\"><\/div>"} 1https ://photos.google.com/apps に{"smallUrl":"https:\/\/www.wikihow.com\/images_en\/thumb\/0\/04\/Download-Google-Photos-on-PC-or-Mac-Step-2.jpg\/v4-460px-Download-Google-Photos-on-PC-or-Mac-Step-2.jpg","bigUrl":"https:\/\/www.wikihow.com\/images\/thumb\/0\/04\/Download-Google-Photos-on-PC-or-Mac-Step-2.jpg\/v4-728px-Download-Google-Photos-on-PC-or-Mac-Step-2.jpg","smallWidth":460,"smallHeight":345,"bigWidth":728,"bigHeight":546,"licensing":"<div class=\"mw-parser-output\"><\/div>"} 2「 ダウンロード」 {"smallUrl":"https:\/\/www.wikihow.com\/images_en\/thumb\/5\/57\/Download-Google-Photos-on-PC-or-Mac-Step-3.jpg\/v4-460px-Download-Google-Photos-on-PC-or-Mac-Step-3.jpg","bigUrl":"https:\/\/www.wikihow.com\/images\/thumb\/5\/57\/Download-Google-Photos-on-PC-or-Mac-Step-3.jpg\/v4-728px-Download-Google-Photos-on-PC-or-Mac-Step-3.jpg","smallWidth":460,"smallHeight":345,"bigWidth":728,"bigHeight":546,"licensing":"<div class=\"mw-parser-output\"><\/div>"} 3フォルダを選択し、 「保存」 後でインストーラーを実行する必要があるため、フォルダーの場所を必ず覚えておいてください。{"smallUrl":"https:\/\/www.wikihow.com\/images_en\/thumb\/1\/19\/Download-Google-Photos-on-PC-or-Mac-Step-4.jpg\/v4-460px-Download-Google-Photos-on-PC-or-Mac-Step-4.jpg","bigUrl":"https:\/\/www.wikihow.com\/images\/thumb\/1\/19\/Download-Google-Photos-on-PC-or-Mac-Step-4.jpg\/v4-728px-Download-Google-Photos-on-PC-or-Mac-Step-4.jpg","smallWidth":460,"smallHeight":345,"bigWidth":728,"bigHeight":546,"licensing":"<div class=\"mw-parser-output\"><\/div>"} 4インストーラーをダブルクリックします。 これは今ダウンロードしたファイルです。適切なソフトウェアのダウンロードとインストールが開始されます。セキュリティ警告ボックスが表示された場合は、 「実行」 をクリックしてインストールを許可します。 {"smallUrl":"https:\/\/www.wikihow.com\/images_en\/thumb\/1\/13\/Download-Google-Photos-on-PC-or-Mac-Step-5.jpg\/v4-460px-Download-Google-Photos-on-PC-or-Mac-Step-5.jpg","bigUrl":"https:\/\/www.wikihow.com\/images\/thumb\/1\/13\/Download-Google-Photos-on-PC-or-Mac-Step-5.jpg\/v4-728px-Download-Google-Photos-on-PC-or-Mac-Step-5.jpg","smallWidth":460,"smallHeight":345,"bigWidth":728,"bigHeight":546,"licensing":"<div class=\"mw-parser-output\"><\/div>"} 5画面の指示に従ってインストールを完了します。 システム設定によっては、インストールを完了するためにコンピューターを再起動する必要がある場合があります。 広告する2 パート 2/3: Google バックアップと同期を設定する {"smallUrl":"https:\/\/www.wikihow.com\/images_en\/thumb\/7\/78\/Download-Google-Photos-on-PC-or-Mac-Step-6.jpg\/v4-460px-Download-Google-Photos-on-PC-or-Mac-Step-6.jpg","bigUrl":"https:\/\/www.wikihow.com\/images\/thumb\/7\/78\/Download-Google-Photos-on-PC-or-Mac-Step-6.jpg\/v4-728px-Download-Google-Photos-on-PC-or-Mac-Step-6.jpg","smallWidth":460,"smallHeight":345,"bigWidth":728,"bigHeight":546,"licensing":"<div class=\"mw-parser-output\"><\/div>"} 1https ://drive.google.com にまだログインしていない場合は、「ドライブに移動」をクリックしてログインします。 {"smallUrl":"https:\/\/www.wikihow.com\/images_en\/thumb\/d\/de\/Download-Google-Photos-on-PC-or-Mac-Step-7.jpg\/v4-460px-Download-Google-Photos-on-PC-or-Mac-Step-7.jpg","bigUrl":"https:\/\/www.wikihow.com\/images\/thumb\/d\/de\/Download-Google-Photos-on-PC-or-Mac-Step-7.jpg\/v4-728px-Download-Google-Photos-on-PC-or-Mac-Step-7.jpg","smallWidth":460,"smallHeight":345,"bigWidth":728,"bigHeight":546,"licensing":"<div class=\"mw-parser-output\"><\/div>"} 2歯車アイコンをクリックします。 画面の右上隅にあります。{"smallUrl":"https:\/\/www.wikihow.com\/images_en\/thumb\/d\/de\/Download-Google-Photos-on-PC-or-Mac-Step-8.jpg\/v4-460px-Download-Google-Photos-on-PC-or-Mac-Step-8.jpg","bigUrl":"https:\/\/www.wikihow.com\/images\/thumb\/d\/de\/Download-Google-Photos-on-PC-or-Mac-Step-8.jpg\/v4-728px-Download-Google-Photos-on-PC-or-Mac-Step-8.jpg","smallWidth":460,"smallHeight":345,"bigWidth":728,"bigHeight":546,"licensing":"<div class=\"mw-parser-output\"><\/div>"} 3 [設定] {"smallUrl":"https:\/\/www.wikihow.com\/images_en\/thumb\/e\/e7\/Download-Google-Photos-on-PC-or-Mac-Step-9.jpg\/v4-460px-Download-Google-Photos-on-PC-or-Mac-Step-9.jpg","bigUrl":"https:\/\/www.wikihow.com\/images\/thumb\/e\/e7\/Download-Google-Photos-on-PC-or-Mac-Step-9.jpg\/v4-728px-Download-Google-Photos-on-PC-or-Mac-Step-9.jpg","smallWidth":460,"smallHeight":345,"bigWidth":728,"bigHeight":546,"licensing":"<div class=\"mw-parser-output\"><\/div>"} 4 「Google フォト フォルダを作成する」の横にあるチェックボックスをオンにします。 これを行うと、Google ドライブの写真へのリンクが表示されます。{"smallUrl":"https:\/\/www.wikihow.com\/images_en\/thumb\/9\/9f\/Download-Google-Photos-on-PC-or-Mac-Step-10.jpg\/v4-460px-Download-Google-Photos-on-PC-or-Mac-Step-10.jpg","bigUrl":"https:\/\/www.wikihow.com\/images\/thumb\/9\/9f\/Download-Google-Photos-on-PC-or-Mac-Step-10.jpg\/v4-728px-Download-Google-Photos-on-PC-or-Mac-Step-10.jpg","smallWidth":460,"smallHeight":345,"bigWidth":728,"bigHeight":546,"licensing":" class=\"mw-parser-output\"><\/div>"} 5「 完了」を 画面の右上隅にあります。ブラウザ ウィンドウを閉じるか最小化できるようになりました。{"smallUrl":"https:\/\/www.wikihow.com\/images_en\/thumb\/4\/4d\/Download-Google-Photos-on-PC-or-Mac-Step-11.jpg\/v4-460px-Download-Google-Photos-on-PC-or-Mac-Step-11.jpg","bigUrl":"https:\/\/www.wikihow.com\/images\/thumb\/4\/4d\/Download-Google-Photos-on-PC-or-Mac-Step-11.jpg\/v4-728px-Download-Google-Photos-on-PC-or-Mac-Step-11.jpg","smallWidth":460,"smallHeight":345,"bigWidth":728,"bigHeight":546,"licensing":" class=\"mw-parser-output\"><\/div>"} 6バックアップと同期アイコンを右クリックします。 Windows を使用している場合は、タスクバーの右側にあるアプリケーション トレイにあります。 Mac を使用している場合は、画面上部のメニューバーにあります。真ん中に矢印がある雲のようなアイコンです。 [1] {"smallUrl":"https:\/\/www.wikihow.com\/images_en\/thumb\/5\/55\/Download-Google-Photos-on-PC-or-Mac-Step-12.jpg\/v4-460px-Download-Google-Photos-on-PC-or-Mac-Step-12.jpg","bigUrl":"https:\/\/www.wikihow.com\/images\/thumb\/5\/55\/Download-Google-Photos-on-PC-or-Mac-Step-12.jpg\/v4-728px-Download-Google-Photos-on-PC-or-Mac-Step-12.jpg","smallWidth":460,"smallHeight":345,"bigWidth":728,"bigHeight":546,"licensing":" class=\"mw-parser-output\"><\/div>"} 7 「ログイン」 Google ログイン ウィンドウが開きます。{"smallUrl":"https:\/\/www.wikihow.com\/images_en\/thumb\/9\/9e\/Download-Google-Photos-on-PC-or-Mac-Step-13.jpg\/v4-460px-Download-Google-Photos-on-PC-or-Mac-Step-13.jpg","bigUrl":"https:\/\/www.wikihow.com\/images\/thumb\/9\/9e\/Download-Google-Photos-on-PC-or-Mac-Step-13.jpg\/v4-728px-Download-Google-Photos-on-PC-or-Mac-Step-13.jpg","smallWidth":460,"smallHeight":345,"bigWidth":728,"bigHeight":546,"licensing":" class=\"mw-parser-output\"><\/div>"} 8Google アカウントにログインし、 「次へ」 その後、いくつかのセットアップ手順が表示されますので、指示に従ってセットアップを完了してください。{"smallUrl":"https:\/\/www.wikihow.com\/images_en\/thumb\/7\/7d\/Download-Google-Photos-on-PC-or-Mac-Step-14.jpg\/v4-460px-Download-Google-Photos-on-PC-or-Mac-Step-14.jpg","bigUrl":"https:\/\/www.wikihow.com\/images\/thumb\/7\/7d\/Download-Google-Photos-on-PC-or-Mac-Step-14.jpg\/v4-728px-Download-Google-Photos-on-PC-or-Mac-Step-14.jpg","smallWidth":460,"smallHeight":345,"bigWidth":728,"bigHeight":546,"licensing":" class=\"mw-parser-output\"><\/div>"} 9 「写真とビデオをバックアップする」 「次へ」を {"smallUrl":"https:\/\/www.wikihow.com\/images_en\/thumb\/1\/1f\/Download-Google-Photos-on-PC-or-Mac-Step-15.jpg\/v4-460px-Download-Google-Photos-on-PC-or-Mac-Step-15.jpg","bigUrl":"https:\/\/www.wikihow.com\/images\/thumb\/1\/1f\/Download-Google-Photos-on-PC-or-Mac-Step-15.jpg\/v4-728px-Download-Google-Photos-on-PC-or-Mac-Step-15.jpg","smallWidth":460,"smallHeight":345,"bigWidth":728,"bigHeight":546,"licensing":" class=\"mw-parser-output\"><\/div>"} 10Googleフォトと同期するフォルダを選択します。 フォルダーの横にあるチェックボックスをクリックして選択します。必要なフォルダーが表示されない場合は、 「フォルダーの選択」を クリックして選択します。 「Pictures」フォルダなど、すでに画像が含まれているフォルダを選択できます。このフォルダ内のすべての画像は Google フォトにバックアップされることに注意してください。 {"smallUrl":"https:\/\/www.wikihow.com\/images_en\/thumb\/e\/e5\/Download-Google-Photos-on-PC-or-Mac-Step-16.jpg\/v4-460px-Download-Google-Photos-on-PC-or-Mac-Step-16.jpg","bigUrl":"https:\/\/www.wikihow.com\/images\/thumb\/e\/e5\/Download-Google-Photos-on-PC-or-Mac-Step-16.jpg\/v4-728px-Download-Google-Photos-on-PC-or-Mac-Step-16.jpg","smallWidth":460,"smallHeight":345,"bigWidth":728,"bigHeight":546,"licensing":" class=\"mw-parser-output\"><\/div>"} 11アップロードサイズを選択します。 このオプションは、ダウンロードした写真ではなく、Google フォトにアップロードされた写真に適用されます。 「高品質」 を選択すると、ファイル サイズは小さくなりますが、品質は維持されます。ほとんどのユーザーにとっては問題ありませんが、大きな RAW ファイルを好むプロの写真家の場合は、品質の低下に気付くかもしれません。追加のストレージを購入せずに写真やビデオを無制限に保存するには、このオプションを選択します。 [2] 元のフィルムの解像度とサイズを維持するには、元の品質 を選択します。非常に高い写真解像度を必要とするユーザーに適していますが、Google のストレージ容量を消費します。 {"smallUrl":"https:\/\/www.wikihow.com\/images_en\/thumb\/0\/0b\/Download-Google-Photos-on-PC-or-Mac-Step-17.jpg\/v4-460px-Download-Google-Photos-on-PC-or-Mac-Step-17.jpg","bigUrl":"https:\/\/www.wikihow.com\/images\/thumb\/0\/0b\/Download-Google-Photos-on-PC-or-Mac-Step-17.jpg\/v4-728px-Download-Google-Photos-on-PC-or-Mac-Step-17.jpg","smallWidth":460,"smallHeight":345,"bigWidth":728,"bigHeight":546,"licensing":" class=\"mw-parser-output\"><\/div>"} 12「 開始」を バックアップと同期はコンピュータ上で実行され、ファイルが常に Google ドライブと同期されていることを確認します。 パート 3/3:写真をダウンロード {"smallUrl":"https:\/\/www.wikihow.com\/images_en\/thumb\/2\/24\/Download-Google-Photos-on-PC-or-Mac-Step-18.jpg\/v4-460px-Download-Google-Photos-on-PC-or-Mac-Step-18.jpg","bigUrl":"https:\/\/www.wikihow.com\/images\/thumb\/2\/24\/Download-Google-Photos-on-PC-or-Mac-Step-18.jpg\/v4-728px-Download-Google-Photos-on-PC-or-Mac-Step-18.jpg","smallWidth":460,"smallHeight":345,"bigWidth":728,"bigHeight":546,"licensing":" class=\"mw-parser-output\"><\/div>"} 1バックアップと同期アイコンを右クリックします。 これは、Windows のアプリケーション トレイまたは Mac のメニュー バーにある、中央に矢印がある雲のようなアイコンです。{"smallUrl":"https:\/\/www.wikihow.com\/images_en\/thumb\/1\/14\/Download-Google-Photos-on-PC-or-Mac-Step-19.jpg\/v4-460px-Download-Google-Photos-on-PC-or-Mac-Step-19.jpg","bigUrl":"https:\/\/www.wikihow.com\/images\/thumb\/1\/14\/Download-Google-Photos-on-PC-or-Mac-Step-19.jpg\/v4-728px-Download-Google-Photos-on-PC-or-Mac-Step-19.jpg","smallWidth":460,"smallHeight":345,"bigWidth":728,"bigHeight":546,"licensing":" class=\"mw-parser-output\"><\/div>"} 2 「環境設定」 {"smallUrl":"https:\/\/www.wikihow.com\/images_en\/thumb\/0\/09\/Download-Google-Photos-on-PC-or-Mac-Step-20.jpg\/v4-460px-Download-Google-Photos-on-PC-or-Mac-Step-20.jpg","bigUrl":"https:\/\/www.wikihow.com\/images\/thumb\/0\/09\/Download-Google-Photos-on-PC-or-Mac-Step-20.jpg\/v4-728px-Download-Google-Photos-on-PC-or-Mac-Step-20.jpg","smallWidth":460,"smallHeight":345,"bigWidth":728,"bigHeight":546,"licensing":" class=\"mw-parser-output\"><\/div>"} 3Google ドライブ {"smallUrl":"https:\/\/www.wikihow.com\/images_en\/thumb\/d\/d7\/Download-Google-Photos-on-PC-or-Mac-Step-21.jpg\/v4-460px-Download-Google-Photos-on-PC-or-Mac-Step-21.jpg","bigUrl":"https:\/\/www.wikihow.com\/images\/thumb\/d\/d7\/Download-Google-Photos-on-PC-or-Mac-Step-21.jpg\/v4-728px-Download-Google-Photos-on-PC-or-Mac-Step-21.jpg","smallWidth":460,"smallHeight":345,"bigWidth":728,"bigHeight":546,"licensing":" class=\"mw-parser-output\"><\/div>"} 4 [これらのフォルダーのみを同期する] {"smallUrl":"https:\/\/www.wikihow.com\/images_en\/thumb\/0\/05\/Download-Google-Photos-on-PC-or-Mac-Step-22.jpg\/v4-460px-Download-Google-Photos-on-PC-or-Mac-Step-22.jpg","bigUrl":"https:\/\/www.wikihow.com\/images\/thumb\/0\/05\/Download-Google-Photos-on-PC-or-Mac-Step-22.jpg\/v4-728px-Download-Google-Photos-on-PC-or-Mac-Step-22.jpg","smallWidth":460,"smallHeight":345,"bigWidth":728,"bigHeight":546,"licensing":" class=\"mw-parser-output\"><\/div>"} 5 Google フォト [OK] Google ドライブ内の他のフォルダをダウンロードする場合は、ここで選択することもできます。 ダウンロードした写真を表示するには、パソコンの Google ドライブ フォルダを開き、 Google フォト フォルダをダブルクリックします。ここには、さまざまな日付やアルバム名に応じてさまざまなサブフォルダーに分割されたすべての写真とビデオがあります。