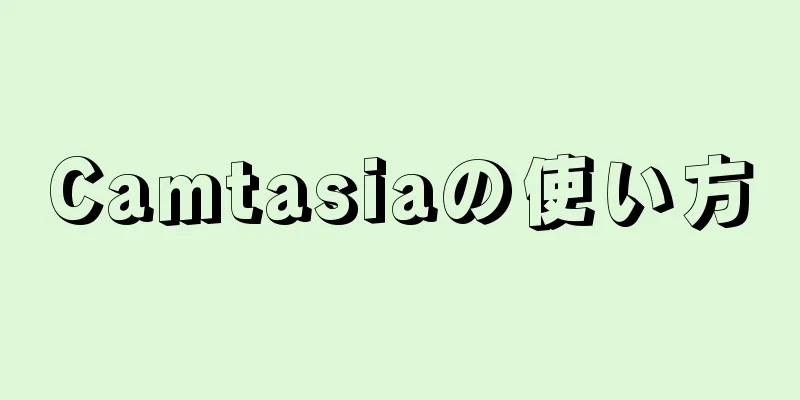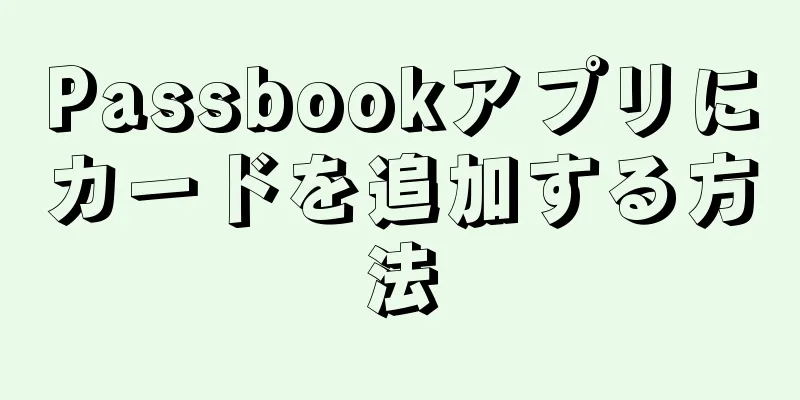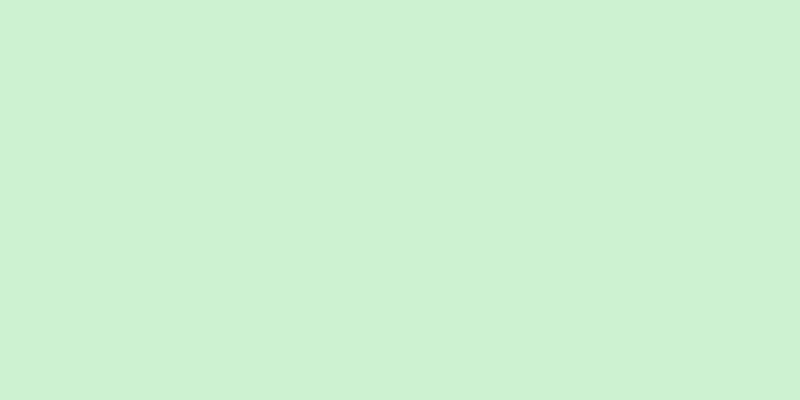研究レポートや論文で Web サイトを引用するのは難しい場合があり、イライラすることもあります。しかし、公開日を見つけるために使用できるいくつかのコツがあります。記事またはページが公開された日付を確認するには、サイトとその URL をチェックして日付を確認します。または、日付を明らかにする特別な URL 演算子を使用して、サイトを Google で簡単に検索します。サイト自体がいつ公開されたかを知る必要がある場合は、サイトのソース コードを検索することもできます。ほとんどのサイトでリリース日を見つけることができますが、必ずしも見つけられるとは限りません。見つからない場合は、Web サイトを「日付なし」のページとして参照できます。
ステップ 1方法 1/4:ページとURLを確認する {"smallUrl":"https:\/\/www.wikihow.com\/images_en\/thumb\/6\/67\/Find-the-Publication-Date-of-a-Website-Step-1-Version-2.jpg\/v4-460px-Find-the-Publication-Date-of-a-Website-Step-1-Version-2.jpg","bigUrl":"https:\/\/www.wikihow.com\/i mages\/thumb\/6\/67\/Find-the-Publication-Date-of-a-Website-Step-1-Version-2.jpg\/v4-728px-Find-the-Publication-Date-of-a-Website-Step-1-Version-2.jpg","smallWidth":460,"smallHeight":345,"bigWidth":728,"bigHeight":546,"licensing":" class=\"mw-parser-output\"><\/div>"} 1記事またはブログ投稿のタイトルの下を確認します。 ほとんどのニュースサイトやブログでは、記事のタイトルの下に日付と著者名が記載されます。記事のタイトルの下または記事の冒頭にある日付を探します。 [1] 記事のタイトルと日付の間に、1 文のサブ見出しまたは画像が入る場合があります。スクロールし続けると、サブタイトルまたは画像の下に日付がリストされているかどうかを確認できます。 一部の記事は公開日以降に更新されている場合があります。この場合、記事の冒頭または末尾に、いつ編集されたか、またその理由を記載した免責事項が表示されるはずです。 その他の方法:記事に日付が表示されない場合は、Web サイトのホームページまたは検索エンジンに戻って日付を調べてください。記事のリンクまたはサムネイルの横に公開日が表示される場合があります。
{"smallUrl":"https:\/\/www.wikihow.com\/images_en\/thumb\/8\/88\/Find-the-Publication-Date-of-a-Website-Step-2-Version-2.jpg\/v4-460px-Find-the-Publication-Date-of-a-Website-Step-2-Version-2.jpg","bigUrl":"https:\/\/www.wikihow.com\/i mages\/thumb\/8\/88\/Find-the-Publication-Date-of-a-Website-Step-2-Version-2.jpg\/v4-728px-Find-the-Publication-Date-of-a-Website-Step-2-Version-2.jpg","smallWidth":460,"smallHeight":345,"bigWidth":728,"bigHeight":546,"licensing":" class=\"mw-parser-output\"><\/div>"} 2 Web ページの下部にある著作権の日付を確認します。 ページの一番下までスクロールして、そこに記載されている情報を確認します。著作権情報やリリースノートが表示される場合があります。この情報を読んで、元のリリース日が記載されているかどうかを確認してください。ただし、この日付は公開日ではなく、サイトが最後に更新された日付である可能性があることに注意してください。 [2] サイト更新日は、サイト上のコンテンツが最後に追加または変更された日付です。つまり、あなたが読んでいる情報は以前に公開された可能性があります。ただし、最近の著作権や更新は、サイトがアクティブであり、定期的に更新されていることを示しているため、情報は信頼できる可能性があります。 著者の経歴が記載されている記事のセクションを探します。場合によっては、日付がそのすぐ上または下に表示されることがあります。 ヒント: 著作権の日付は通常、特定の月や日を除いた年のみでリストされます。
{"smallUrl":"https:\/\/www.wikihow.com\/images_en\/thumb\/3\/3a\/Find-the-Publication-Date-of-a-Website-Step-3-Version-2.jpg\/v4-460px-Find-the-Publication-Date-of-a-Website-Step-3-Version-2.jpg","bigUrl":"https:\/\/www.wikihow.com\/i mages\/thumb\/3\/3a\/Find-the-Publication-Date-of-a-Website-Step-3-Version-2.jpg\/v4-728px-Find-the-Publication-Date-of-a-Website-Step-3-Version-2.jpg","smallWidth":460,"smallHeight":345,"bigWidth":728,"bigHeight":546,"licensing":" class=\"mw-parser-output\"><\/div>"} 3日付が URL の一部であるかどうかを確認します。 アドレスバーを見て、URL をスクロールします。一部のブログやウェブサイトでは、記事が公開された日付が URL に自動的に入力されます。完全な日付、または月と年だけを検索できます。 [3] アーカイブ ページやインデックス ページではなく、個々の記事を表示する専用のページにいることを確認してください。記事のタイトルをクリックして、特定の記事ページにいることを確認します。 多くのブログでは、URL を短くして検索しやすくするために編集するため、日付が見つからない場合があります。 {"smallUrl":"https:\/\/www.wikihow.com\/images_en\/thumb\/5\/57\/Find-the-Publication-Date-of-a-Website-Step-4-Version-2.jpg\/v4-460px-Find-the-Publication-Date-of-a-Website-Step-4-Version-2.jpg","bigUrl":"https:\/\/www.wikihow.com\/i mages\/thumb\/5\/57\/Find-the-Publication-Date-of-a-Website-Step-4-Version-2.jpg\/v4-728px-Find-the-Publication-Date-of-a-Website-Step-4-Version-2.jpg","smallWidth":460,"smallHeight":345,"bigWidth":728,"bigHeight":546,"licensing":" class=\"mw-parser-output\"><\/div>"} 4コメントのタイムスタンプを見て、大まかな日付を推測します。 これは最も正確な方法ではありませんが、記事が最初に公開された時期を大まかに把握することができます。コメントがいつ書かれたかを確認するには、コメント内のユーザー名の横を確認してください。最も早い日付が見つかるまでスクロールします。ユーザーが記事の公開時にその記事に反応した場合、これは公開に最も近い日付になります。 [4] この日付を使用して Web サイトを参照することはできません。ただし、サイトの公開日を特定して、その情報がどれくらい古いかを知るのに役立ちます。それが最近のものであれば、そのウェブサイトを引き続き使用しながらも、「日付なし」として参照することができます。 2方法 2/4: Google 演算子の使用 {"smallUrl":"https:\/\/www.wikihow.com\/images_en\/thumb\/0\/09\/Find-the-Publication-Date-of-a-Website-Step-5-Version-2.jpg\/v4-460px-Find-the-Publication-Date-of-a-Website-Step-5-Version-2.jpg","bigUrl":"https:\/\/www.wikihow.com\/i mages\/thumb\/0\/09\/Find-the-Publication-Date-of-a-Website-Step-5-Version-2.jpg\/v4-728px-Find-the-Publication-Date-of-a-Website-Step-5-Version-2.jpg","smallWidth":460,"smallHeight":345,"bigWidth":728,"bigHeight":546,"licensing":" class=\"mw-parser-output\"><\/div>"} 1 ウェブサイトの URL をコピーして、Google 検索ボックスに貼り付けます。 カーソルを使用して URL を強調表示し、右クリックして [コピー] を選択します。次に、Google ホームページにアクセスし、検索ボックスに URL を貼り付けます。 URL に追加するので、まだ「検索」をクリックしないでください。 [5] 必ず完全なアドレスをコピーして貼り付けてください。 {"smallUrl":"https:\/\/www.wikihow.com\/images_en\/thumb\/1\/18\/Find-the-Publication-Date-of-a-Website-Step-6.jpg\/v4-460px-Find-the-Publication-Date-of-a-Website-Step-6.jpg","bigUrl":"https:\/\/www.wikihow.com\/images\/thumb\/1\/18\/Find-the-Publication-Date-of-a-Website-Step-6.jpg\/v4-728px-Find-the-Publication-Date-of-a-Website-Step-6.jpg","smallWidth":460,"smallHeight":345,"bigWidth":728,"bigHeight":546,"licensing":" class=\"mw-parser-output\"><\/div>"} 2ページ URL の前に「inurl:」と入力し 、[検索] をクリックします。これは、リンクされているウェブサイトの URL に関する詳細情報を見つけるのに役立つ演算子です。まず、ウェブサイトの URL の前にカーソルを置きます。次に、Web サイトの前に「inurl:」と入力します。スペースを残さないでください。演算子を追加したら、「検索」をクリックします。 [6] 引用符を含めないでください。 複雑に聞こえるかもしれませんが、この演算子を使用するのに特別な操作は必要ありません。入力するだけで、あとは Google が処理します。 {"smallUrl":"https:\/\/www.wikihow.com\/images_en\/thumb\/2\/23\/Find-the-Publication-Date-of-a-Website-Step-7.jpg\/v4-460px-Find-the-Publication-Date-of-a-Website-Step-7.jpg","bigUrl":"https:\/\/www.wikihow.com\/images\/thumb\/2\/23\/Find-the-Publication-Date-of-a-Website-Step-7.jpg\/v4-728px-Find-the-Publication-Date-of-a-Website-Step-7.jpg","smallWidth":460,"smallHeight":345,"bigWidth":728,"bigHeight":546,"licensing":" class=\"mw-parser-output\"><\/div>"} 3 URL の後に「&as_qdr=y15」を追加して再度検索します。 検索した URL の後のブラウザのアドレスバーにカーソルを挿入します。次に、引用符なしで「&as_qdr=y15」と入力します。もう一度「検索」をクリックすると、最終結果リストが表示されます。 [7] これは「inurl:」演算子の 2 番目の部分です。 コードをコピーして貼り付ける方が簡単な場合は、そうすることができます。 その他の方法: Firefox および Chrome では Ctrl+L 機能、Internet Explorer では Alt+D 機能を使用して、検索ボックス内の適切な位置にカーソルを配置できます。
{"smallUrl":"https:\/\/www.wikihow.com\/images_en\/thumb\/6\/67\/Find-the-Publication-Date-of-a-Website-Step-8.jpg\/v4-460px-Find-the-Publication-Date-of-a-Website-Step-8.jpg","bigUrl":"https:\/\/www.wikihow.com\/images\/thumb\/6\/67\/Find-the-Publication-Date-of-a-Website-Step-8.jpg\/v4-728px-Find-the-Publication-Date-of-a-Website-Step-8.jpg","smallWidth":460,"smallHeight":345,"bigWidth":728,"bigHeight":546,"licensing":" class=\"mw-parser-output\"><\/div>"} 4結果を調べて、Web サイトの説明に記載されている日付を見つけます。 検索結果を参照します。引用したいページへのリンクが上部に表示されます。日付を見つけるには、ページの説明の左側を見てください。ほとんどの場合、そこに表示されます。 [8] そこに日付が表示されていない場合は、おそらく日付は設定されていません。この時点で、サイトのソース コードを調べてサイトの公開日を見つけることができます。これにより、情報を「日付なし」のサイトとして引用する必要があるかどうかを判断するのに役立ちます。 3方法 3/4:ソースコードを検索 {"smallUrl":"https:\/\/www.wikihow.com\/images_en\/thumb\/d\/d9\/Find-the-Publication-Date-of-a-Website-Step-9.jpg\/v4-460px-Find-the-Publication-Date-of-a-Website-Step-9.jpg","bigUrl":"https:\/\/www.wikihow.com\/images\/thumb\/d\/d9\/Find-the-Publication-Date-of-a-Website-Step-9.jpg\/v4-728px-Find-the-Publication-Date-of-a-Website-Step-9.jpg","smallWidth":460,"smallHeight":345,"bigWidth":728,"bigHeight":546,"licensing":" class=\"mw-parser-output\"><\/div>"} 1ページを右クリックし、「ページ情報の表示」を選択します。 メニュー オプションをクリックすると、Web サイトのコードが全面に書かれた新しいウィンドウまたはタブが開きます。わかりにくいように思えるかもしれませんが、日付を見つけるためにそれを知る必要はありません。 [9] ブラウザによっては、メニュー オプションが「ページ ソースの表示」になる場合があります。 その他の方法: ソース コードを直接開くキーボード ショートカットは、Control+U (Windows) および Command+U (Mac) です。 [10]
{"smallUrl":"https:\/\/www.wikihow.com\/images_en\/thumb\/c\/c8\/Find-the-Publication-Date-of-a-Website-Step-10.jpg\/v4-460px-Find-the-Publication-Date-of-a-Website-Step-10.jpg","bigUrl":"https:\/\/www.wikihow.com\/images\/thumb\/c\/c8\/Find-the-Publication-Date-of-a-Website-Step-10.jpg\/v4-728px-Find-the-Publication-Date-of-a-Website-Step-10.jpg","smallWidth":460,"smallHeight":345,"bigWidth":728,"bigHeight":546,"licensing":" class=\"mw-parser-output\"><\/div>"} 2 Control+F または Command+F を使用して、ブラウザの「検索」機能を開きます。 「検索」機能を使用すると、ソース コード内の日付を簡単に検索できます。 Windows を使用している場合は、Ctrl + F キーを押してこの機能をオンにします。 Mac の場合は、Command+F を使用してコードを検索します。 [11] その他の方法: 上部のメニュー バーで [編集] をクリックし、ドロップダウン メニューで [検索...] をクリックしても、[検索] 機能にアクセスすることができます。
{"smallUrl":"https:\/\/www.wikihow.com\/images_en\/thumb\/6\/68\/Find-the-Publication-Date-of-a-Website-Step-11.jpg\/v4-460px-Find-the-Publication-Date-of-a-Website-Step-11.jpg","bigUrl":"https:\/\/www.wikihow.com\/images\/thumb\/6\/68\/Find-the-Publication-Date-of-a-Website-Step-11.jpg\/v4-728px-Find-the-Publication-Date-of-a-Website-Step-11.jpg","smallWidth":460,"smallHeight":345,"bigWidth":728,"bigHeight":546,"licensing":" class=\"mw-parser-output\"><\/div>"} 3「datePublished」、「publishdate」、または「published_time」を検索します。 任意の検索語を入力して Enter キーを押します。検索機能を使用すると、ページ上のすべてのコードで検索用語が検索されます。その後、検索情報が配置されている場所まで直接スクロールします。 [12] どの検索語も機能しない場合は、「検索」機能に「publish」と入力します。これによりリリース情報が明らかになる可能性があります。 ページが最後に変更または更新された日時を知りたい場合は、ソース コードで「modified」を検索します。 {"smallUrl":"https:\/\/www.wikihow.com\/images_en\/thumb\/2\/2e\/Find-the-Publication-Date-of-a-Website-Step-12.jpg\/v4-460px-Find-the-Publication-Date-of-a-Website-Step-12.jpg","bigUrl":"https:\/\/www.wikihow.com\/images\/thumb\/2\/2e\/Find-the-Publication-Date-of-a-Website-Step-12.jpg\/v4-728px-Find-the-Publication-Date-of-a-Website-Step-12.jpg","smallWidth":460,"smallHeight":345,"bigWidth":728,"bigHeight":546,"licensing":" class=\"mw-parser-output\"><\/div>"} 4年月日の順にリストされた日付を検索します。 検索関数によって見つかったコードのセクションを読み取ります。日付は検索したキーワードの直後に表示されます。最初に年をリストし、その後に月と日をリストします。 [13] この日付を使用して、Web サイトを参照したり、Web サイトで情報が公開されてからどれくらい経ったかを確認したりできます。 方法 4/4:参考ウェブサイト {"smallUrl":"https:\/\/www.wikihow.com\/images_en\/thumb\/4\/42\/Find-the-Publication-Date-of-a-Website-Step-13.jpg\/v4-460px-Find-the-Publication-Date-of-a-Website-Step-13.jpg","bigUrl":"https:\/\/www.wikihow.com\/images\/thumb\/4\/42\/Find-the-Publication-Date-of-a-Website-Step-13.jpg\/v4-728px-Find-the-Publication-Date-of-a-Website-Step-13.jpg","smallWidth":460,"smallHeight":345,"bigWidth":728,"bigHeight":546,"licensing":" class=\"mw-parser-output\"><\/div>"} 1著者、タイトル、Web サイト、日付、URL を MLA 形式で入力します。 著者名を入力します。姓、名の順にカンマで区切って入力します。ピリオドを追加し、大文字のタイトルを引用符で囲み、その後にピリオドを追加します。サイト名を斜体で追加し、その後にコンマと dd-mm-yyyy 形式の日付を追加します。カンマ、URL、ピリオドの順に入力します。 [14] 例えば、Aranda, Arianna. 「表現詩を理解する」 Poetry Scholar 、2016 年 11 月 7 日、www.poetryscholar.com/understanding-expressive-poems。 それ以外の場合: 日付がない場合でも心配しないでください。ウェブサイトにアクセスした日付を URL の後に追加することができます。例えば、Aranda, Arianna。「表現詩を理解する」Poetry Scholar、www.www.poetryscholar.com/understanding-expressive-poems。2019 年 4 月 9 日にアクセス。
{"smallUrl":"https:\/\/www.wikihow.com\/images_en\/thumb\/c\/c3\/Find-the-Publication-Date-of-a-Website-Step-14.jpg\/v4-460px-Find-the-Publication-Date-of-a-Website-Step-14.jpg","bigUrl":"https:\/\/www.wikihow.com\/images\/thumb\/c\/c3\/Find-the-Publication-Date-of-a-Website-Step-14.jpg\/v4-728px-Find-the-Publication-Date-of-a-Website-Step-14.jpg","smallWidth":460,"smallHeight":345,"bigWidth":728,"bigHeight":546,"licensing":" class=\"mw-parser-output\"><\/div>"} 2著者名、年、タイトル、URL を APA 形式でリストし、引用します。 著者の姓、カンマ、名、ピリオドの順に入力します。次に、サイトが公開された年を括弧で囲み、その後にピリオドを付けます。文頭大文字の後にピリオドを付けてタイトルを追加します。最後に、「Retrieved from」と入力し、アクセスした URL を追加します。最後にピリオドを付けないでください。 [15] 例: American Robotics Club (2018)。複雑なロボットの構築。www.americanroboticsclub.com/building-complex-robots から取得 その他の場合: 日付がない場合は、年の代わりに「undated」を使用できます。たとえば、次のように書くことができます: American Robotics Club. (nd). Building Complex Robots. Retrieved from www.americanroboticsclub.com/building-complex-robots
{"smallUrl":"https:\/\/www.wikihow.com\/images_en\/thumb\/a\/a7\/Find-the-Publication-Date-of-a-Website-Step-15.jpg\/v4-460px-Find-the-Publication-Date-of-a-Website-Step-15.jpg","bigUrl":"https:\/\/www.wikihow.com\/images\/thumb\/a\/a7\/Find-the-Publication-Date-of-a-Website-Step-15.jpg\/v4-728px-Find-the-Publication-Date-of-a-Website-Step-15.jpg","smallWidth":460,"smallHeight":345,"bigWidth":728,"bigHeight":546,"licensing":" class=\"mw-parser-output\"><\/div>"} 3著者名、ページ タイトル、Web サイト名、日付、URL を使用して、「シカゴ スタイル」形式を使用します。 著者の姓、カンマ、名の順に入力します。ピリオドを入力し、ページ タイトルを大文字にして引用符で囲み、さらに別のピリオドを追加します。ウェブサイト名を斜体で追加します。ピリオドを追加し、「最終更新日」と入力し、サイトが公開された日付、月、日、年を入力し、最後にピリオドを入力します。最後に、URL とそれに続くピリオドを入力します。 [16] たとえば、Li, Quan、「Examining Art」、 Insights into Culture 。最終更新日 2015 年 2 月 12 日。www.insightsintoculture.com/examining-art。 それ以外の場合: 日付が利用できない場合は、サイトを訪問した日付を使用できます。同じ形式を使用しますが、日付の前に「最終更新日」ではなく「アクセス日」と記入します。たとえば、Li, Quan、「Examining Art」、Insights into Culture。2019 年 4 月 9 日にアクセス。www.insightsintoculture.com/examining-art。
広告するヒント 一部のサイトでは日付が異なります。たとえば、サイトが最初に作成された日付や、特定のページが公開された日付などです。引用情報にとって最も重要な日付(通常は個々のページの日付)を使用します。 [17] ウェブサイトの日付を確認すると、情報が最新か古いかを判断するのに役立ちます。 一部のサイトでは、ページが最新でない場合でも最新のものであるように見せるために、公開日を非表示にしています。 [18] 警告する ウェブサイトを引用するときは、日付を推測しないでください。情報が有効だと信じていても日付が見つからない場合は、「日付なし」の引用方法をスタイルとして使用してください。