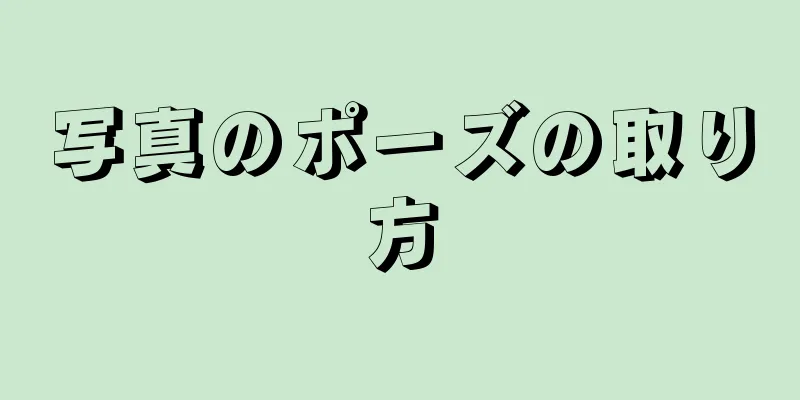無料のビデオ編集ツールをお探しですか?このwikiHowでは、無料のモバイルアプリJianyingを使用してビデオを編集する方法を説明します。多くの人がこのアプリを使ってTik Tokビデオを編集していますが、さらに素晴らしいビデオを作成することもできます。以下では、アプリのナビゲーションなどの基本的な編集のヒントから、バックグラウンド ミュージックやフィルターの追加などのよりユニークな機能まで、最もよく使用される基本機能について簡単に紹介します。
ステップ 1方法 1/4: Jianyingを使い始める {"smallUrl":"https:\/\/www.wikihow.com\/images_en\/thumb\/8\/8b\/Edit-Videos-with-CapCut-Step-1-Version-3.jpg\/v4-460px-Edit-Videos-with-CapCut-Step-1-Version-3.jpg","bigUrl":"https:\/\/www.wikihow.com\/images\/thumb\/8\/8b\/Edit-Videos-with-CapCut-Step-1-Version-3.jpg\/v4-728px-Edit-Videos-with-CapCut-Step-1-Version-3.jpg","smallWidth":460,"smallHeight":345,"bigWidth":728,"bigHeight":546,"licensing":" class=\"mw-parser-output\"><\/div>"} 1アプリケーションをダウンロードします。 Jianying は iPhone と Android の両方のデバイスでダウンロードできます。対応するアプリ ストア (Apple App Store や Google Play Store など) を開きます。{"smallUrl":"https:\/\/www.wikihow.com\/images_en\/thumb\/9\/97\/Edit-Videos-with-CapCut-Step-2-Version-3.jpg\/v4-460px-Edit-Videos-with-CapCut-Step-2-Version-3.jpg","bigUrl":"https:\/\/www.wikihow.com\/images\/thumb\/9\/97\/Edit-Videos-with-CapCut-Step-2-Version-3.jpg\/v4-728px-Edit-Videos-with-CapCut-Step-2-Version-3.jpg","smallWidth":460,"smallHeight":345,"bigWidth":728,"bigHeight":546,"licensing":" class=\"mw-parser-output\"><\/div>"} 2右下にある「検索」アイコンをクリックします。 次に、上部の検索バーをクリックして、「剪映」と入力します。 Google Play を搭載した Android をお持ちの場合は、上部にある「Google Play」というラベルの検索バーをタップし、「Jianying」と入力します。 検索結果で「Jianying」というアプリをクリックします。 {"smallUrl":"https:\/\/www.wikihow.com\/images_en\/thumb\/5\/53\/Edit-Videos-with-CapCut-Step-3-Version-3.jpg\/v4-460px-Edit-Videos-with-CapCut-Step-3-Version-3.jpg","bigUrl":"https:\/\/www.wikihow.com\/images\/thumb\/5\/53\/Edit-Videos-with-CapCut-Step-3-Version-3.jpg\/v4-728px-Edit-Videos-with-CapCut-Step-3-Version-3.jpg","smallWidth":460,"smallHeight":345,"bigWidth":728,"bigHeight":546,"licensing":" class=\"mw-parser-output\"><\/div>"} 3「ダウンロード/インストール」ボタンをクリックします。 完全に無料です!{"smallUrl":"https:\/\/www.wikihow.com\/images_en\/thumb\/c\/c2\/Edit-Videos-with-CapCut-Step-4-Version-3.jpg\/v4-460px-Edit-Videos-with-CapCut-Step-4-Version-3.jpg","bigUrl":"https:\/\/www.wikihow.com\/images\/thumb\/c\/c2\/Edit-Videos-with-CapCut-Step-4-Version-3.jpg\/v4-728px-Edit-Videos-with-CapCut-Step-4-Version-3.jpg","smallWidth":460,"smallHeight":345,"bigWidth":728,"bigHeight":546,"licensing":" class=\"mw-parser-output\"><\/div>"} 4「Jianying」がカメラロールまたはギャラリーにアクセスできるようにします。 この方法で、編集したいビデオクリップを挿入できます。アプリを開き、画面上部の「作成を開始」ボタンをタップします。{"smallUrl":"https:\/\/www.wikihow.com\/images\/thumb\/d\/db\/Edit-Videos-with-CapCut-Step-5-Version-3.jpg\/v4-460px-Edit-Videos-with-CapCut-Step-5-Version-3.jpg","bigUrl":"https:\/\/www.wikihow.com\/images\/thumb\/d\/db\/Edit-Videos-with-CapCut-Step-5-Version-3.jpg\/v4-728px-Edit-Videos-with-CapCut-Step-5-Version-3.jpg","smallWidth":460,"smallHeight":345,"bigWidth":728,"bigHeight":546,"licensing":"<div class=\"mw-parser-output\"><\/div>"} 5緑色の「確認」ボタンをクリックします。 これにより、Jianying があなたの写真にアクセスできることが確認されます。次のポップアップウィンドウで、すべての写真にアクセスできるようにするボタンをタップします。この手順は、アプリを初めて開いたときにのみ完了する必要があります。 2方法 2/4:アプリケーションインターフェースに精通している {"smallUrl":"https:\/\/www.wikihow.com\/images\/thumb\/b\/ba\/Edit-Videos-with-CapCut-Step-6-Version-3.jpg\/v4-460px-Edit-Videos-with-CapCut-Step-6-Version-3.jpg","bigUrl":"https:\/\/www.wikihow.com\/images\/thumb\/b\/ba\/Edit-Videos-with-CapCut-Step-6-Version-3.jpg\/v4-728px-Edit-Videos-with-CapCut-Step-6-Version-3.jpg","smallWidth":460,"smallHeight":345,"bigWidth":728,"bigHeight":546,"licensing":"<div class=\"mw-parser-output\"><\/div>"} 1新しい作成を開始します。 アプリを開いたら、「作成を開始」ボタンをタップすると、カメラロールのビデオを表示する新しい画面がポップアップ表示されます。{"smallUrl":"https:\/\/www.wikihow.com\/images_en\/thumb\/3\/36\/Edit-Videos-with-CapCut-Step-7-Version-3.jpg\/v4-460px-Edit-Videos-with-CapCut-Step-7-Version-3.jpg","bigUrl":"https:\/\/www.wikihow.com\/images\/thumb\/3\/36\/Edit-Videos-with-CapCut-Step-7-Version-3.jpg\/v4-728px-Edit-Videos-with-CapCut-Step-7-Version-3.jpg","smallWidth":460,"smallHeight":345,"bigWidth":728,"bigHeight":546,"licensing":" class=\"mw-parser-output\"><\/div>"} 2ビデオクリップを選択します。 新しいカメラロール ページをスクロールして、作品に追加するビデオ クリップを見つけます。必要なビデオのサムネイルをクリックし、画面の右下にある「追加」ボタンをクリックします。次に、ビデオ クリップを選択するだけです。後の手順でさらにクリップを追加する方法を説明します。 {"smallUrl":"https:\/\/www.wikihow.com\/images_en\/thumb\/5\/52\/Edit-Videos-with-CapCut-Step-8-Version-3.jpg\/v4-460px-Edit-Videos-with-CapCut-Step-8-Version-3.jpg","bigUrl":"https:\/\/www.wikihow.com\/images\/thumb\/5\/52\/Edit-Videos-with-CapCut-Step-8-Version-3.jpg\/v4-728px-Edit-Videos-with-CapCut-Step-8-Version-3.jpg","smallWidth":460,"smallHeight":345,"bigWidth":728,"bigHeight":546,"licensing":" class=\"mw-parser-output\"><\/div>"} 3ワークスペースを理解します。 最初のクリップをアップロードすると、Jianying によってメインのワークスペースに移動します。アプリ内でほとんどの時間を費やすのはここです。上から下へ、プレビュー パネル、タイムライン、ツールバーがあります。{"smallUrl":"https:\/\/www.wikihow.com\/images_en\/thumb\/0\/03\/Edit-Videos-with-CapCut-Step-9-Version-3.jpg\/v4-460px-Edit-Videos-with-CapCut-Step-9-Version-3.jpg","bigUrl":"https:\/\/www.wikihow.com\/images\/thumb\/0\/03\/Edit-Videos-with-CapCut-Step-9-Version-3.jpg\/v4-728px-Edit-Videos-with-CapCut-Step-9-Version-3.jpg","smallWidth":460,"smallHeight":345,"bigWidth":728,"bigHeight":546,"licensing":" class=\"mw-parser-output\"><\/div>"} 4プレビュー パネルを表示します。 画面の上部はプレビュー パネルで、編集したビデオ クリップのプレビューが表示されます。{"smallUrl":"https:\/\/www.wikihow.com\/images\/thumb\/a\/a4\/Edit-Videos-with-CapCut-Step-10-Version-3.jpg\/v4-460px-Edit-Videos-with-CapCut-Step-10-Version-3.jpg","bigUrl":"https:\/\/www.wikihow.com\/images\/thumb\/a\/a4\/Edit-Videos-with-CapCut-Step-10-Version-3.jpg\/v4-728px-Edit-Videos-with-CapCut-Step-10-Version-3.jpg","smallWidth":460,"smallHeight":345,"bigWidth":728,"bigHeight":546,"licensing":" class=\"mw-parser-output\"><\/div>"} 5タイムラインとツールバーを表示します。 それらは画面の下半分にあります。タイムラインはプレビュー パネルの下にあり、すべての編集はここで行われます。画面下部のツールバーには、クリップ、オーディオ、テキスト、ステッカー、特殊効果などのすべての編集ツールが含まれています。 広告する3方法 3/4:基本的な編集を完了する {"smallUrl":"https:\/\/www.wikihow.com\/images_en\/thumb\/4\/43\/Edit-Videos-with-CapCut-Step-12-Version-3.jpg\/v4-460px-Edit-Videos-with-CapCut-Step-12-Version-3.jpg","bigUrl":"https:\/\/www.wikihow.com\/images\/thumb\/4\/43\/Edit-Videos-with-CapCut-Step-12-Version-3.jpg\/v4-728px-Edit-Videos-with-CapCut-Step-12-Version-3.jpg","smallWidth":460,"smallHeight":345,"bigWidth":728,"bigHeight":546,"licensing":" class=\"mw-parser-output\"><\/div>"} 1ビデオクリップをカットします。 ビデオ編集において、「カット」とはビデオの最初または最後を短くすることを意味します。クリップの先頭をトリミングするには、タイムライン上で指を右から左にスライドし、再生ヘッドがビデオを開始するポイントに到達します。再生ヘッドは再生ボタンの下の白い線です。クリップをクリックし、調整した再生ヘッドの位置に到達するまで左側の太い白い線をドラッグします。再生ヘッドの位置からビデオの再生が開始されます。トリミングとは、元々太い白い線と調整された再生ヘッドの間にあったクリップの部分が完全に切り取られることを意味します。 ビデオの最後をトリミングするには、右側で同じ手順に従います。タイムラインを、ビデオを終了したい場所(再生ヘッドで示される)までドラッグします。次に、「クリップ」をクリックし、右側の太い白い線を再生ヘッドの位置までドラッグします。 {"smallUrl":"https:\/\/www.wikihow.com\/images_en\/thumb\/7\/7a\/Edit-Videos-with-CapCut-Step-14-Version-3.jpg\/v4-460px-Edit-Videos-with-CapCut-Step-14-Version-3.jpg","bigUrl":"https:\/\/www.wikihow.com\/images\/thumb\/7\/7a\/Edit-Videos-with-CapCut-Step-14-Version-3.jpg\/v4-728px-Edit-Videos-with-CapCut-Step-14-Version-3.jpg","smallWidth":460,"smallHeight":345,"bigWidth":728,"bigHeight":546,"licensing":" class=\"mw-parser-output\"><\/div>"} 2ビデオクリップを追加します。 作品にさらにクリップを追加する場合は、追加ツールを使用して追加できます。タイムラインの右側にある白いプラス「+」ボタンをクリックします。別のクリップを選択し、そのサムネイルをタップして、右下隅の「追加」をタップします。これで、タイムラインの前のクリップの右側に新しいクリップが追加されているのがわかります。クリップの順序を入れ替えたい場合は、タイムラインでクリップを長押しして、目的の位置にドラッグします (つまり、新しいクリップを前のクリップの左側に配置して、最初に再生されるようにします)。 {"smallUrl":"https:\/\/www.wikihow.com\/images_en\/thumb\/6\/66\/Edit-Videos-with-CapCut-Step-16-Version-3.jpg\/v4-460px-Edit-Videos-with-CapCut-Step-16-Version-3.jpg","bigUrl":"https:\/\/www.wikihow.com\/images\/thumb\/6\/66\/Edit-Videos-with-CapCut-Step-16-Version-3.jpg\/v4-728px-Edit-Videos-with-CapCut-Step-16-Version-3.jpg","smallWidth":460,"smallHeight":345,"bigWidth":728,"bigHeight":546,"licensing":" class=\"mw-parser-output\"><\/div>"} 3ビデオセグメントを分割します。 クリップを 2 つに分割するには、タイムラインをドラッグして、分割したいポイントに再生ヘッドを置きます。クリップをクリックし、ツールバーの分割アイコンをクリックします。このようにして、1 つのフラグメントが 2 つの別々のフラグメントになります。これは、フラグメントの途中に別のフラグメントを追加する場合に役立ちます。クリップを追加するポイントで元のクリップを分割し、「追加」ツールを使用して新しいビデオを追加します。次に、この新しいクリップを、作成した分割ポイントの間にドラッグします。 方法 4/4: より高度な編集を使用する {"smallUrl":"https:\/\/www.wikihow.com\/images_en\/thumb\/b\/b3\/Edit-Videos-with-CapCut-Step-14-Version-4.jpg\/v4-460px-Edit-Videos-with-CapCut-Step-14-Version-4.jpg","bigUrl":"https:\/\/www.wikihow.com\/images\/thumb\/b\/b3\/Edit-Videos-with-CapCut-Step-14-Version-4.jpg\/v4-728px-Edit-Videos-with-CapCut-Step-14-Version-4.jpg","smallWidth":460,"smallHeight":345,"bigWidth":728,"bigHeight":546,"licensing":" class=\"mw-parser-output\"><\/div>"} 1ビデオの速度を変更します。 クリップの速度を上げたり下げたりすることは、多くの人が TikTok ビデオを作成するために使用する人気の機能です。タイムラインでクリップをクリックし、ツールバーの「可変速度」ボタンをクリックします。これは、大きな円の中に小さな円があるようなアイコンです。クリップの速度を遅くする場合、元のクリップのフレーム レートによってはビデオの品質に影響する可能性があることに注意してください。最終クリップの高品質を確保するには、元のビデオが 60fps 以上であることを確認することをお勧めします。 {"smallUrl":"https:\/\/www.wikihow.com\/images_en\/thumb\/3\/39\/Edit-Videos-with-CapCut-Step-15-Version-4.jpg\/v4-460px-Edit-Videos-with-CapCut-Step-15-Version-4.jpg","bigUrl":"https:\/\/www.wikihow.com\/images\/thumb\/3\/39\/Edit-Videos-with-CapCut-Step-15-Version-4.jpg\/v4-728px-Edit-Videos-with-CapCut-Step-15-Version-4.jpg","smallWidth":460,"smallHeight":345,"bigWidth":728,"bigHeight":546,"licensing":" class=\"mw-parser-output\"><\/div>"} 2 「通常の可変速度」オプションを使用します。 「Jianying」には、「通常速度変更」と「曲線速度変更」という2つの速度編集モードがあります。クリップ全体の速度を上げたり下げたりするには、「通常速度」をクリックします。 0.1 倍から 100 倍までの速度スライダーが表示されます。青い円をスライダーに沿って任意の速度までドラッグし、右下隅のチェックマークをタップするだけです。 1.0 倍未満にドラッグすると速度が低下し、1.0 倍を超えると速度が速くなります。 {"smallUrl":"https:\/\/www.wikihow.com\/images_en\/thumb\/6\/6e\/Edit-Videos-with-CapCut-Step-16-Version-4.jpg\/v4-460px-Edit-Videos-with-CapCut-Step-16-Version-4.jpg","bigUrl":"https:\/\/www.wikihow.com\/images\/thumb\/6\/6e\/Edit-Videos-with-CapCut-Step-16-Version-4.jpg\/v4-728px-Edit-Videos-with-CapCut-Step-16-Version-4.jpg","smallWidth":460,"smallHeight":345,"bigWidth":728,"bigHeight":546,"licensing":" class=\"mw-parser-output\"><\/div>"} 3 「曲線速度の変更」オプションを使用します。 クリップのさまざまな部分の速度を変更するには、「曲線速度」をクリックします。 Jianying が提供するプリセット テンプレートのいずれかをクリックするか、独自の曲線を作成することができます。カスタム曲線を作成するには、「カスタム」をクリックし、4 つのポイントを上下にドラッグして黄色の線を調整します。ポイントを高くすると (カーブが上がる)、クリップのその部分の速度が上がり、ポイントを低くすると (カーブが下がる)、速度が下がります。完了したら、右下隅のチェックマークをクリックします。 {"smallUrl":"https:\/\/www.wikihow.com\/images_en\/thumb\/3\/39\/Edit-Videos-with-CapCut-Step-17.jpg\/v4-460px-Edit-Videos-with-CapCut-Step-17.jpg","bigUrl":"https:\/\/www.wikihow.com\/images\/thumb\/3\/39\/Edit-Videos-with-CapCut-Step-17.jpg\/v4-728px-Edit-Videos-with-CapCut-Step-17.jpg","smallWidth":460,"smallHeight":345,"bigWidth":728,"bigHeight":546,"licensing":"<div class=\"mw-parser-output\"><\/div>"} 4クリップを反転します。 ビデオ クリップを逆方向に再生するには、[クリップ] をクリックし、ツールバーの [逆方向] を選択します (アイコンは円の中に三角形が描かれています)。 [1] {"smallUrl":"https:\/\/www.wikihow.com\/images_en\/thumb\/a\/a7\/Edit-Videos-with-CapCut-Step-18-Version-4.jpg\/v4-460px-Edit-Videos-with-CapCut-Step-18-Version-4.jpg","bigUrl":"https:\/\/www.wikihow.com\/images\/thumb\/a\/a7\/Edit-Videos-with-CapCut-Step-18-Version-4.jpg\/v4-728px-Edit-Videos-with-CapCut-Step-18-Version-4.jpg","smallWidth":460,"smallHeight":345,"bigWidth":728,"bigHeight":546,"licensing":" class=\"mw-parser-output\"><\/div>"} 5ツールバーの「オーディオ」をクリックして、バックグラウンドオーディオを追加します。 「Jianying」には、さらに 4 つのオーディオ タイプ オプションがあります。 「音楽」をタップして音楽を追加したり、「サウンドエフェクト」をタップしてサウンドエフェクトを追加したり、「音楽を抽出」をタップしてカメラロール内の任意のビデオからオーディオを抽出したり、「録音」をタップして録音したりできます。{"smallUrl":"https:\/\/www.wikihow.com\/images_en\/thumb\/5\/55\/Edit-Videos-with-CapCut-Step-19-Version-4.jpg\/v4-460px-Edit-Videos-with-CapCut-Step-19-Version-4.jpg","bigUrl":"https:\/\/www.wikihow.com\/images\/thumb\/5\/55\/Edit-Videos-with-CapCut-Step-19-Version-4.jpg\/v4-728px-Edit-Videos-with-CapCut-Step-19-Version-4.jpg","smallWidth":460,"smallHeight":345,"bigWidth":728,"bigHeight":546,"licensing":" class=\"mw-parser-output\"><\/div>"} 6 効果音や音楽をダウンロードします。 「サウンドエフェクト」と「音楽」が必要な場合は、「Jianying」のさまざまなカテゴリを参照し、任意のサウンドエフェクトまたは音楽をクリックして聞くことができます。気に入った効果音や音楽が見つかったら、その横にある「ダウンロード」ボタンをクリックします。さあ、プラスボタンをクリックしてください。ダウンロードが完了すると、画面にプラス記号が表示されます。最適なオプションが見つかるまで、躊躇せずにいくつかの異なるオプションを試してみてください。 {"smallUrl":"https:\/\/www.wikihow.com\/images_en\/thumb\/c\/ce\/Edit-Videos-with-CapCut-Step-20-Version-4.jpg\/v4-460px-Edit-Videos-with-CapCut-Step-20-Version-4.jpg","bigUrl":"https:\/\/www.wikihow.com\/images\/thumb\/c\/ce\/Edit-Videos-with-CapCut-Step-20-Version-4.jpg\/v4-728px-Edit-Videos-with-CapCut-Step-20-Version-4.jpg","smallWidth":460,"smallHeight":345,"bigWidth":728,"bigHeight":546,"licensing":" class=\"mw-parser-output\"><\/div>"} 7効果音や音楽を追加します。 「サウンドエフェクト」と「音楽」が必要な場合は、「Jianying」のさまざまなカテゴリを参照し、任意のサウンドエフェクトまたは音楽をクリックして聞くことができます。最適なオプションが見つかるまで、躊躇せずにいくつかの異なるオプションを試してみてください。{"smallUrl":"https:\/\/www.wikihow.com\/images_en\/thumb\/6\/6d\/Edit-Videos-with-CapCut-Step-21-Version-4.jpg\/v4-460px-Edit-Videos-with-CapCut-Step-21-Version-4.jpg","bigUrl":"https:\/\/www.wikihow.com\/images\/thumb\/6\/6d\/Edit-Videos-with-CapCut-Step-21-Version-4.jpg\/v4-728px-Edit-Videos-with-CapCut-Step-21-Version-4.jpg","smallWidth":460,"smallHeight":345,"bigWidth":728,"bigHeight":546,"licensing":" class=\"mw-parser-output\"><\/div>"} 8カメラロール内のビデオからオーディオを抽出します。 「音楽を抽出」をクリックすると、カメラロールのビデオがすべて含まれたページが表示されます。オーディオを抽出したいビデオをクリックし、その下の「ビデオのサウンドのみをインポート」をクリックします。そのビデオのサウンドが、作品内のオーディオとして表示されます。{"smallUrl":"https:\/\/www.wikihow.com\/images_en\/thumb\/2\/2b\/Edit-Videos-with-CapCut-Step-22-Version-4.jpg\/v4-460px-Edit-Videos-with-CapCut-Step-22-Version-4.jpg","bigUrl":"https:\/\/www.wikihow.com\/images\/thumb\/2\/2b\/Edit-Videos-with-CapCut-Step-22-Version-4.jpg\/v4-728px-Edit-Videos-with-CapCut-Step-22-Version-4.jpg","smallWidth":460,"smallHeight":345,"bigWidth":728,"bigHeight":546,"licensing":" class=\"mw-parser-output\"><\/div>"} 9ダビングを録音します。 まず、オーバーダビングを開始する場所まで再生ヘッドをドラッグします。 「録音」をタップし、マイクの付いた青い円のアイコンを長押しして録音を開始し、指を離して録音を停止します。完了したら、右下隅のチェックマークをクリックします。{"smallUrl":"https:\/\/www.wikihow.com\/images_en\/thumb\/3\/3e\/Edit-Videos-with-CapCut-Step-23-Version-4.jpg\/v4-460px-Edit-Videos-with-CapCut-Step-23-Version-4.jpg","bigUrl":"https:\/\/www.wikihow.com\/images\/thumb\/3\/3e\/Edit-Videos-with-CapCut-Step-23-Version-4.jpg\/v4-728px-Edit-Videos-with-CapCut-Step-23-Version-4.jpg","smallWidth":460,"smallHeight":345,"bigWidth":728,"bigHeight":546,"licensing":" class=\"mw-parser-output\"><\/div>"} 10音声の位置を調整します。 追加したオーディオはタイムラインのクリップの下に表示されます。オーディオを長押しして、タイムライン内の目的の位置にドラッグします。必要に応じてクリップを編集することもできます。詳細については、この記事の「ビデオ クリップの編集」セクションをお読みください。{"smallUrl":"https:\/\/www.wikihow.com\/images_en\/thumb\/8\/8e\/Edit-Videos-with-CapCut-Step-24-Version-4.jpg\/v4-460px-Edit-Videos-with-CapCut-Step-24-Version-4.jpg","bigUrl":"https:\/\/www.wikihow.com\/images\/thumb\/8\/8e\/Edit-Videos-with-CapCut-Step-24-Version-4.jpg\/v4-728px-Edit-Videos-with-CapCut-Step-24-Version-4.jpg","smallWidth":460,"smallHeight":345,"bigWidth":728,"bigHeight":546,"licensing":" class=\"mw-parser-output\"><\/div>"} 11フィルター、テキスト、またはステッカーを追加して、最終的な効果を実現します。クリエイティブなスキルを活かして、さまざまなカスタム コンテンツをビデオにオーバーレイします。 ツールボックス内のテキスト、ステッカー、エフェクト、フィルターなどのさまざまなアイコンをタップします。 [2] クリッピングを使用すると、これらのエフェクトをタイムライン上で移動し、その期間と位置を変更できます。タイムラインでクリックするだけで、クリップのように操作できます。 {"smallUrl":"https:\/\/www.wikihow.com\/images_en\/thumb\/6\/69\/Edit-Videos-with-CapCut-Step-25.jpg\/v4-460px-Edit-Videos-with-CapCut-Step-25.jpg","bigUrl":"https:\/\/www.wikihow.com\/images\/thumb\/6\/69\/Edit-Videos-with-CapCut-Step-25.jpg\/v4-728px-Edit-Videos-with-CapCut-Step-25.jpg","smallWidth":460,"smallHeight":345,"bigWidth":728,"bigHeight":546,"licensing":"<div class=\"mw-parser-output\"><\/div>"} 12テキストを追加します。 「テキスト」をタップして内容を入力し、プレビュー画面でテキストをタップします。この方法では、ツールバーの任意のアイコンをクリックしてテキストの外観を変更できます。これらのアイコンには、スタイル (色、フォント、サイズなどの変更)、波線、吹き出し、アニメーションが含まれます。位置を変更するには、プレビュー パネルでテキストをクリックし、目的の場所にドラッグします。 {"smallUrl":"https:\/\/www.wikihow.com\/images_en\/thumb\/8\/82\/Edit-Videos-with-CapCut-Step-26.jpg\/v4-460px-Edit-Videos-with-CapCut-Step-26.jpg","bigUrl":"https:\/\/www.wikihow.com\/images\/thumb\/8\/82\/Edit-Videos-with-CapCut-Step-26.jpg\/v4-728px-Edit-Videos-with-CapCut-Step-26.jpg","smallWidth":460,"smallHeight":345,"bigWidth":728,"bigHeight":546,"licensing":"<div class=\"mw-parser-output\"><\/div>"} 13ステッカーを閲覧します。 「Jianying」では、動画に貼ることができるさまざまなステッカーを提供しています。 「ステッカー」をタップした後、すべてのステッカーが表示されているパネルを左または右にスワイプして、含まれているさまざまなカテゴリを参照します。ステッカーを追加するには、ステッカーをタップし、画面の右側にあるチェックマークをタップします。 Jianying では、ステッカーの位置とサイズを変更できます。プレビュー パネルでステッカーをタップして目的の場所にドラッグするか、2 本の指を使用してステッカーのサイズを変更します。 {"smallUrl":"https:\/\/www.wikihow.com\/images_en\/thumb\/8\/8a\/Edit-Videos-with-CapCut-Step-27.jpg\/v4-460px-Edit-Videos-with-CapCut-Step-27.jpg","bigUrl":"https:\/\/www.wikihow.com\/images\/thumb\/8\/8a\/Edit-Videos-with-CapCut-Step-27.jpg\/v4-728px-Edit-Videos-with-CapCut-Step-27.jpg","smallWidth":460,"smallHeight":345,"bigWidth":728,"bigHeight":546,"licensing":"<div class=\"mw-parser-output\"><\/div>"} 14さまざまな特殊効果を追加します。 『剣英』の特殊効果は「映像特殊効果」と「キャラクター特殊効果」に分かれています。画像エフェクトはビデオ画面全体にエフェクトをオーバーレイし、人物エフェクトはクリップ内の人物を検出して、その人物に特化したエフェクトを追加できるようにします。エフェクトを試してみて、右下のチェックマークをクリックして追加してください。{"smallUrl":"https:\/\/www.wikihow.com\/images_en\/thumb\/0\/01\/Edit-Videos-with-CapCut-Step-28.jpg\/v4-460px-Edit-Videos-with-CapCut-Step-28.jpg","bigUrl":"https:\/\/www.wikihow.com\/images\/thumb\/0\/01\/Edit-Videos-with-CapCut-Step-28.jpg\/v4-728px-Edit-Videos-with-CapCut-Step-28.jpg","smallWidth":460,"smallHeight":345,"bigWidth":728,"bigHeight":546,"licensing":"<div class=\"mw-parser-output\"><\/div>"} 15フィルターを適用します。 Jianying には、ビデオの全体的な色の外観を変更するために使用できる多数のフィルターも用意されています。カテゴリ(食品、映画、ビンテージなどのスタイルを含む)を選択し、そのカテゴリ内の任意のフィルターをタップします。同様に、右下隅のチェックマークをクリックして、選択したフィルターを適用します。{"smallUrl":"https:\/\/www.wikihow.com\/images_en\/thumb\/a\/a2\/Edit-Videos-with-CapCut-Step-29.jpg\/v4-460px-Edit-Videos-with-CapCut-Step-29.jpg","bigUrl":"https:\/\/www.wikihow.com\/images\/thumb\/a\/a2\/Edit-Videos-with-CapCut-Step-29.jpg\/v4-728px-Edit-Videos-with-CapCut-Step-29.jpg","smallWidth":460,"smallHeight":345,"bigWidth":728,"bigHeight":546,"licensing":"<div class=\"mw-parser-output\"><\/div>"} 16編集を元に戻します。 保存したくない編集を行った場合は、簡単に元に戻すことができます。最後の操作を元に戻すには、タイムラインの上にある戻る矢印をクリックします。 広告する