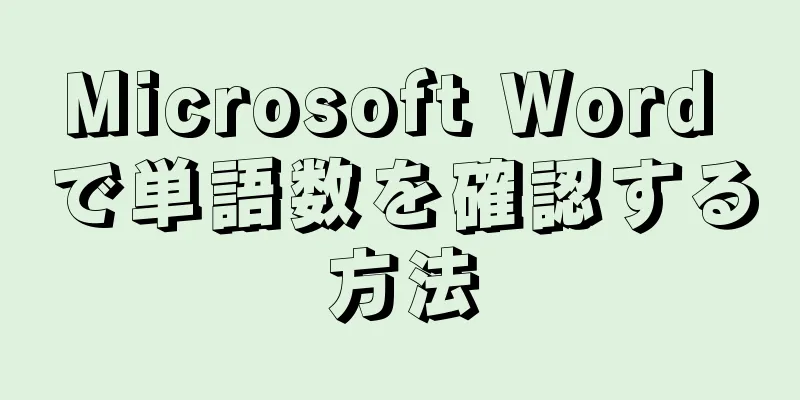Dell ノートパソコンのキーボードのバックライトをオンにする方法

|
暗すぎてキーボードが見えませんか?一部の Dell ノートパソコンにはバックライト付きキーボードが搭載されており、暗い場所や薄暗い場所でもキーをはっきりと見ることができます。この記事では、Dell コンピュータにキーボード ライトがあるかどうかを確認し、そのライトをオンにする方法を説明します。 ステップ
|
推薦する
お化け屋敷で俳優を怒らせないようにする方法
お化け屋敷はハロウィーンの楽しいアクティビティのひとつです。お化け屋敷の従業員(お化け屋敷の役者)が...
粘着性のあるプラスチックの掃除方法
テレビのリモコンや、硬い殻を持つその他の電子機器など、一般的なプラスチック製品のほとんどには、時間の...
7日間で急速に体重を減らす方法
水着を着て行かなければならない旅行に行く予定ですか?あるいは、友人の結婚式が近づいていて、花嫁介添人...
顔を清潔に保つ方法
顔が汚れてる?顔を清潔に保つのは実はとても簡単です。顔を清潔にしておくと、肌の調子が整い、輝きと爽快...
リンパ球を増やす方法
リンパ球は、体の免疫システムが感染症と戦うのを助ける白血球の一種です。これらは、T 細胞、B 細胞、...
ロザリオの祈り方
ローマカトリックでは、ロザリオは最も美しく、力強く、神聖な祈りの一つです。人々は神と聖母マリアにロザ...
iKeyMonitor 携帯電話監視ソフトウェアを使用して携帯電話を監視する方法
iPhone または Android スマートフォンでテキスト メッセージ、通話履歴、WhatsAp...
サーモンの焼き方
サーモンは地球上で最も美味しい魚の一つです。サーモンの最高の風味を引き出すには、少しの忍耐とゆっくり...
成功するビジネスマンになる方法
中小企業、世界規模の企業、または自分のスタートアップ企業を代表してビジネス活動に従事する人は誰でも、...
熟女(MILF)を誘惑する方法
年上の MILF は自分が何を望んでいるかを知っており、本当に思っていることを言うことを恐れません。...
携帯電話番号を追跡する方法
次のような状況は非常にイライラさせられます。レポートを書いていて、重要な仕事に集中していると、突然電...
筋肉の緊張と肺の痛みを区別する方法
胸部の痛みや不快感は、肺疾患や心臓病の兆候である可能性があるため、深刻に受け止める必要があります。し...
プロフィットロール(シュークリーム)の作り方
パフは、シュークリームやフレンチパフとも呼ばれ、卵を混ぜた柔らかい生地に生クリームやアイスクリームを...
Microsoft のナレーターをオフにする方法
このwikiHowでは、Windowsコンピューターに組み込まれているスクリーンリーダーであるナレー...
iPhone または iPad で Instagram に複数の写真をアップロードする方法
このwikiHowでは、iPhoneまたはiPadを使用して一度に複数の写真をInstagramにア...