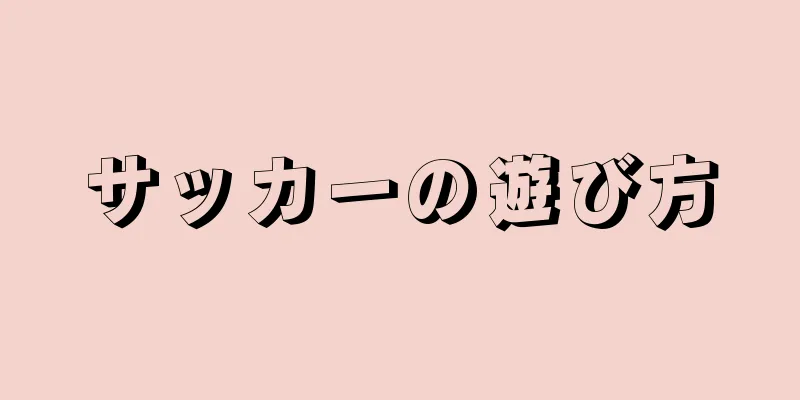このガイドを読んで、Instagramアカウントへのアクセスを簡単に回復しましょうInstagramのパスワードを忘れましたか?心配しないでください。Instagram のパスワードを簡単にリセットして変更し、アカウントに再度アクセスできます。アカウントに関連付けられたメールアドレスまたは電話番号にアクセスできる限り、Android、iPhone、iPad、または Instagram.com のログイン画面からパスワードをリセットできます。アカウントがすでに Facebook にリンクされている場合は、ログイン画面で Facebook ログイン オプションを選択して Instagram にログインすることもできます。このwikiHowでは、モバイルデバイス、WindowsまたはMacコンピューターを使用してInstagramアカウントのパスワードをリセットする方法を説明します。
知っておくべきこと Android の場合は、 [サインインに関するヘルプ] をタップします。ユーザー名、電話番号、またはメールアドレスを入力し、 「次へ」 をクリックすると、パスワードのリセット リンクが送信されます。 iOS では、 「パスワードを忘れましたか?」 をタップします。ユーザー名、携帯電話番号、またはメールアドレスを入力します。 SMS テキスト メッセージで送信された確認コードを入力するか、電子メールで送信されたパスワード リセット リンクをクリックします。 コンピューターをお使いの場合は、Instagram の Web サイトにアクセスしてください。 「パスワードを忘れましたか?」を クリックします。ユーザー名、携帯電話番号、またはメールアドレスを入力して、パスワードのリセット リンクを受け取ります。 ステップ 1方法 1/3: Androidデバイス {"smallUrl":"https:\/\/www.wikihow.com\/images_en\/thumb\/a\/a5\/Reset-Your-Instagram-Password-Step-1-Version-15.jpg\/v4-460px-Reset-Your-Instagram-Password-Step-1-Version-15.jpg","bigUrl":"https:\/\/www.wikihow.com\/images\/thumb\/a\/a5\/Reset-Your-Instagram-Password-Step-1-Version-15.jpg\/v4-728px-Reset-Your-Instagram-Password-Step-1-Version-15.jpg","smallWidth":460,"smallHeight":345,"bigWidth":728,"bigHeight":546,"licensing":" class=\"mw-parser-output\"><\/div>"} 1AndroidスマートフォンまたはタブレットでInstagramアプリを開きます。 アイコンには、紫、赤、オレンジのグラデーションの背景に白い正方形のカメラが描かれています。ログイン画面が表示されます。 Android デバイスをお持ちの場合は、Google Play ストアから Instagram をダウンロードできます。 すでにログインしているがパスワードを変更したい場合は、画面下部のアバターをタップし、右上のメニューをタップして、 「設定」 → 「プライバシーとセキュリティ」 → 「パスワード」 の順に進み、新しいパスワードを作成します。現在のパスワードを忘れた場合は、 「Facebook を使用してリセットする」 (該当する場合)または「パスワードを忘れましたか?」を タップします。次の手順に進みます。 {"smallUrl":"https:\/\/www.wikihow.com\/images_en\/thumb\/6\/66\/Reset-Your-Instagram-Password-Step-2-Version-12.jpg\/v4-460px-Reset-Your-Instagram-Password-Step-2-Version-12.jpg","bigUrl":"https:\/\/www.wikihow.com\/images\/thumb\/6\/66\/Reset-Your-Instagram-Password-Step-2-Version-12.jpg\/v4-728px-Reset-Your-Instagram-Password-Step-2-Version-12.jpg","smallWidth":460,"smallHeight":345,"bigWidth":728,"bigHeight":546,"licensing":" class=\"mw-parser-output\"><\/div>"} 2ログインバーの下にある「サインインのヘルプを取得」を このオプションが表示される前に、 「サインイン」を タップする必要がある場合があります。 {"smallUrl":"https:\/\/www.wikihow.com\/images_en\/thumb\/1\/1b\/Reset-Your-Instagram-Password-Step-3-Version-18.jpg\/v4-460px-Reset-Your-Instagram-Password-Step-3-Version-18.jpg","bigUrl":"https:\/\/www.wikihow.com\/images\/thumb\/1\/1b\/Reset-Your-Instagram-Password-Step-3-Version-18.jpg\/v4-728px-Reset-Your-Instagram-Password-Step-3-Version-18.jpg","smallWidth":460,"smallHeight":345,"bigWidth":728,"bigHeight":546,"licensing":" class=\"mw-parser-output\"><\/div>"} 3ユーザー名、携帯電話番号、またはメールアドレスを入力します。 Instagram アカウントに関連付けられているメールアドレスまたは電話番号を必ず使用してください。 [1] パスワードのリセット プロセスを完了するには、登録したメール アドレスまたは携帯電話番号にアクセスできる必要があります。 Instagram アカウントで Facebook に接続している場合は、画面下部の「Facebook でサインイン」 をタップし、Facebook アカウントを使用してログインできます。 Facebook のログイン情報を忘れた場合は、Android で Facebook のパスワードを変更する方法をオンラインで検索できます。 {"smallUrl":"https:\/\/www.wikihow.com\/images_en\/thumb\/6\/6e\/Reset-Your-Instagram-Password-Step-4-Version-18.jpg\/v4-460px-Reset-Your-Instagram-Password-Step-4-Version-18.jpg","bigUrl":"https:\/\/www.wikihow.com\/images\/thumb\/6\/6e\/Reset-Your-Instagram-Password-Step-4-Version-18.jpg\/v4-728px-Reset-Your-Instagram-Password-Step-4-Version-18.jpg","smallWidth":460,"smallHeight":345,"bigWidth":728,"bigHeight":546,"licensing":" class=\"mw-parser-output\"><\/div>"} 4青い「次へ」 以下の状況のどれがあなたに当てはまるか確認してください。メールアドレスを入力すると、Instagram から確認リンクがメールに送信されます。 携帯電話番号を入力した場合、Instagram は SMS テキスト メッセージ経由で確認リンクまたはコードを携帯電話に送信します。 ユーザー名を入力すると、アカウントの登録方法に応じて、確認コードを受け取る場所を選択できます。確認コードをテキストメッセージで受け取るには、 「SMS の送信」 をタップします。確認コードを電子メールで受け取るには、 「電子メールの送信」を タップします。 {"smallUrl":"https:\/\/www.wikihow.com\/images_en\/thumb\/6\/6a\/Reset-Your-Instagram-Password-Step-5-Version-15.jpg\/v4-460px-Reset-Your-Instagram-Password-Step-5-Version-15.jpg","bigUrl":"https:\/\/www.wikihow.com\/images\/thumb\/6\/6a\/Reset-Your-Instagram-Password-Step-5-Version-15.jpg\/v4-728px-Reset-Your-Instagram-Password-Step-5-Version-15.jpg","smallWidth":460,"smallHeight":345,"bigWidth":728,"bigHeight":546,"licensing":" class=\"mw-parser-output\"><\/div>"} 5 「確認」 {"smallUrl":"https:\/\/www.wikihow.com\/images_en\/thumb\/3\/3c\/Reset-Your-Instagram-Password-Step-6-Version-17.jpg\/v4-460px-Reset-Your-Instagram-Password-Step-6-Version-17.jpg","bigUrl":"https:\/\/www.wikihow.com\/images\/thumb\/3\/3c\/Reset-Your-Instagram-Password-Step-6-Version-17.jpg\/v4-728px-Reset-Your-Instagram-Password-Step-6-Version-17.jpg","smallWidth":460,"smallHeight":345,"bigWidth":728,"bigHeight":546,"licensing":" class=\"mw-parser-output\"><\/div>"} 6Instagramから送信されたメールまたはテキストメッセージを開きます。 数分経っても Instagram からメールが届かない場合は、スパム 、ソーシャル 、または更新 フォルダーを確認してください。 {"smallUrl":"https:\/\/www.wikihow.com\/images\/thumb\/b\/ba\/Reset-Your-Instagram-Password-Step-7-Version-17.jpg\/v4-460px-Reset-Your-Instagram-Password-Step-7-Version-17.jpg","bigUrl":"https:\/\/www.wikihow.com\/images\/thumb\/b\/ba\/Reset-Your-Instagram-Password-Step-7-Version-17.jpg\/v4-728px-Reset-Your-Instagram-Password-Step-7-Version-17.jpg","smallWidth":460,"smallHeight":345,"bigWidth":728,"bigHeight":546,"licensing":"<div class=\"mw-parser-output\"><\/div>"} 7. パスワードのリセットリンクをクリックします。新しいパスワードを入力できるページが開きます。 テキスト メッセージにリンクではなく認証コードが含まれている場合は、Instagram ページのフィールドに認証コードを入力し、 「次へ」 をタップして認証プロセスを完了します。 {"smallUrl":"https:\/\/www.wikihow.com\/images_en\/thumb\/0\/0b\/Reset-Your-Instagram-Password-Step-8-Version-17.jpg\/v4-460px-Reset-Your-Instagram-Password-Step-8-Version-17.jpg","bigUrl":"https:\/\/www.wikihow.com\/images\/thumb\/0\/0b\/Reset-Your-Instagram-Password-Step-8-Version-17.jpg\/v4-728px-Reset-Your-Instagram-Password-Step-8-Version-17.jpg","smallWidth":460,"smallHeight":345,"bigWidth":728,"bigHeight":546,"licensing":" class=\"mw-parser-output\"><\/div>"} 8新しいパスワードを2回入力します。 このページの対応する 2 つのテキスト ボックスに新しいパスワードを入力します。{"smallUrl":"https:\/\/www.wikihow.com\/images_en\/thumb\/0\/0f\/Reset-Your-Instagram-Password-Step-9-Version-16.jpg\/v4-460px-Reset-Your-Instagram-Password-Step-9-Version-16.jpg","bigUrl":"https:\/\/www.wikihow.com\/images\/thumb\/0\/0f\/Reset-Your-Instagram-Password-Step-9-Version-16.jpg\/v4-728px-Reset-Your-Instagram-Password-Step-9-Version-16.jpg","smallWidth":460,"smallHeight":345,"bigWidth":728,"bigHeight":546,"licensing":" class=\"mw-parser-output\"><\/div>"} 9. ページの下部にある「パスワードのリセット」を パスワードがリセットされたので、それを使用して Instagram にログインできます。 広告する2方法 2/3: iPhoneまたはiPad {"smallUrl":"https:\/\/www.wikihow.com\/images_en\/thumb\/5\/5b\/Reset-Your-Instagram-Password-Step-10-Version-17.jpg\/v4-460px-Reset-Your-Instagram-Password-Step-10-Version-17.jpg","bigUrl":"https:\/\/www.wikihow.com\/images\/thumb\/5\/5b\/Reset-Your-Instagram-Password-Step-10-Version-17.jpg\/v4-728px-Reset-Your-Instagram-Password-Step-10-Version-17.jpg","smallWidth":460,"smallHeight":345,"bigWidth":728,"bigHeight":546,"licensing":" class=\"mw-parser-output\"><\/div>"} 1 スマートフォンまたはタブレットで Instagram を開きます。 アイコンは紫、赤、オレンジのグラデーションの背景に白い四角いカメラが描かれており、ホーム画面に表示されます。ログイン画面が表示されます。 iOSデバイスをお持ちの場合は、Apple StoreからInstagramをダウンロードできます。 すでにログインしているがパスワードを変更したい場合は、画面下部のアバターをタップし、右上のメニューをタップして、 「設定」 → 「プライバシーとセキュリティ」 → 「パスワード」 の順に進み、新しいパスワードを作成します。現在のパスワードがわからない場合は、ログアウトして以下の手順に従ってください。 {"smallUrl":"https:\/\/www.wikihow.com\/images_en\/thumb\/2\/2f\/Reset-Your-Instagram-Password-Step-11-Version-17.jpg\/v4-460px-Reset-Your-Instagram-Password-Step-11-Version-17.jpg","bigUrl":"https:\/\/www.wikihow.com\/images\/thumb\/2\/2f\/Reset-Your-Instagram-Password-Step-11-Version-17.jpg\/v4-728px-Reset-Your-Instagram-Password-Step-11-Version-17.jpg","smallWidth":460,"smallHeight":345,"bigWidth":728,"bigHeight":546,"licensing":" class=\"mw-parser-output\"><\/div>"} 2ログイン バーの下にある青い[パスワードを忘れましたか?] サインイン ページにアクセスするには、青い[サインイン] ボタンをクリックする必要がある場合があります。 Instagram アカウントが Facebook にリンクされている場合は、Facebook リンクをタップしてログインできます。 Facebookのパスワードを忘れた場合は、[ヘルプセンター]のガイドを参照してください。 {"smallUrl":"https:\/\/www.wikihow.com\/images_en\/thumb\/f\/ff\/Reset-Your-Instagram-Password-Step-12-Version-17.jpg\/v4-460px-Reset-Your-Instagram-Password-Step-12-Version-17.jpg","bigUrl":"https:\/\/www.wikihow.com\/images\/thumb\/f\/ff\/Reset-Your-Instagram-Password-Step-12-Version-17.jpg\/v4-728px-Reset-Your-Instagram-Password-Step-12-Version-17.jpg","smallWidth":460,"smallHeight":345,"bigWidth":728,"bigHeight":546,"licensing":" class=\"mw-parser-output\"><\/div>"} 3ユーザー名、携帯電話番号、またはメールアドレスを入力します。 メールアドレスまたは電話番号を入力する場合は、必ずアカウントに関連付けられているものを使用してください。パスワードのリセットプロセスを完了するには、メールアドレスまたは携帯電話番号を入力する必要があります。 {"smallUrl":"https:\/\/www.wikihow.com\/images_en\/thumb\/1\/15\/Reset-Your-Instagram-Password-Step-13-Version-18.jpg\/v4-460px-Reset-Your-Instagram-Password-Step-13-Version-18.jpg","bigUrl":"https:\/\/www.wikihow.com\/images\/thumb\/1\/15\/Reset-Your-Instagram-Password-Step-13-Version-18.jpg\/v4-728px-Reset-Your-Instagram-Password-Step-13-Version-18.jpg","smallWidth":460,"smallHeight":345,"bigWidth":728,"bigHeight":546,"licensing":" class=\"mw-parser-output\"><\/div>"} 4青色の「次へ」 次のいずれかが発生する場合があります。メールアドレスを入力すると、そのアドレスに確認リンクが送信されます。 携帯電話番号を入力すると、確認リンクまたは確認コードが SMS 経由でその番号に送信されます。 ユーザー名を入力すると、アカウントに関連付けられたメールアドレスに確認リンクが送信されます。電子メール アドレスの最初と最後の文字または数字と、電子メール サービス プロバイダーの名前が表示されます。 {"smallUrl":"https:\/\/www.wikihow.com\/images_en\/thumb\/0\/0b\/Reset-Your-Instagram-Password-Step-14-Version-18.jpg\/v4-460px-Reset-Your-Instagram-Password-Step-14-Version-18.jpg","bigUrl":"https:\/\/www.wikihow.com\/images\/thumb\/0\/0b\/Reset-Your-Instagram-Password-Step-14-Version-18.jpg\/v4-728px-Reset-Your-Instagram-Password-Step-14-Version-18.jpg","smallWidth":460,"smallHeight":345,"bigWidth":728,"bigHeight":546,"licensing":" class=\"mw-parser-output\"><\/div>"} 5 電子メールで「パスワードをリセット」を Instagram からメールを受信した場合は、青いボタンをタップして「パスワードの作成」 画面を開きます。メールが届かない場合は、必ずスパムフォルダを確認してください。 携帯電話番号を使用する場合は、次の手順に進みます。 {"smallUrl":"https:\/\/www.wikihow.com\/images_en\/thumb\/7\/73\/Reset-Your-Instagram-Password-Step-15-Version-17.jpg\/v4-460px-Reset-Your-Instagram-Password-Step-15-Version-17.jpg","bigUrl":"https:\/\/www.wikihow.com\/images\/thumb\/7\/73\/Reset-Your-Instagram-Password-Step-15-Version-17.jpg\/v4-728px-Reset-Your-Instagram-Password-Step-15-Version-17.jpg","smallWidth":460,"smallHeight":345,"bigWidth":728,"bigHeight":546,"licensing":" class=\"mw-parser-output\"><\/div>"} 6テキストメッセージの確認コードを入力し、 「次へ」 テキスト メッセージからコードを入力すると、 「パスワードの作成」 画面が表示されます。電子メールでリンクを受け取った場合は、この手順をスキップしてください。 {"smallUrl":"https:\/\/www.wikihow.com\/images_en\/thumb\/b\/ba\/Reset-Your-Instagram-Password-Step-16-Version-17.jpg\/v4-460px-Reset-Your-Instagram-Password-Step-16-Version-17.jpg","bigUrl":"https:\/\/www.wikihow.com\/images\/thumb\/b\/ba\/Reset-Your-Instagram-Password-Step-16-Version-17.jpg\/v4-728px-Reset-Your-Instagram-Password-Step-16-Version-17.jpg","smallWidth":460,"smallHeight":345,"bigWidth":728,"bigHeight":546,"licensing":" class=\"mw-parser-output\"><\/div>"} 7新しいパスワードを2回入力します。 ページ上の 2 つのテキスト フィールドに新しいパスワードを入力します。{"smallUrl":"https:\/\/www.wikihow.com\/images_en\/thumb\/7\/7e\/Reset-Your-Instagram-Password-Step-17-Version-15.jpg\/v4-460px-Reset-Your-Instagram-Password-Step-17-Version-15.jpg","bigUrl":"https:\/\/www.wikihow.com\/images\/thumb\/7\/7e\/Reset-Your-Instagram-Password-Step-17-Version-15.jpg\/v4-728px-Reset-Your-Instagram-Password-Step-17-Version-15.jpg","smallWidth":460,"smallHeight":345,"bigWidth":728,"bigHeight":546,"licensing":" class=\"mw-parser-output\"><\/div>"} 8ページの下部にある「パスワードのリセット」 パスワードがリセットされたので、それを使用して Instagram にログインできます。 広告する3方法 3/3:ウェブブラウザ {"smallUrl":"https:\/\/www.wikihow.com\/images_en\/thumb\/1\/16\/Reset-Your-Instagram-Password-Step-18-Version-14.jpg\/v4-460px-Reset-Your-Instagram-Password-Step-18-Version-14.jpg","bigUrl":"https:\/\/www.wikihow.com\/images\/thumb\/1\/16\/Reset-Your-Instagram-Password-Step-18-Version-14.jpg\/v4-728px-Reset-Your-Instagram-Password-Step-18-Version-14.jpg","smallWidth":460,"smallHeight":345,"bigWidth":728,"bigHeight":546,"licensing":" class=\"mw-parser-output\"><\/div>"} 1 Web ブラウザにhttps://www.instagram.com と入力して、Instagram ログイン ページを開きます。 Google Chrome、Safari、Mozilla Firefox、またはその他のブラウザを使用できます。 Instagram ニュースフィードが開いたら、ログインしています。右上隅のプロフィール写真をクリックし、プロフィールの上部にある歯車アイコンをクリックします。パスワードをリセットするには、以下の手順に従ってください。現在のパスワードを覚えているが変更したい場合は、まず古いパスワードを入力し、次に新しいパスワードを入力して確認します。変更を保存するには、 「パスワードの変更」 ボタンをクリックします。 パスワードを忘れた場合は、フォームの下部にある「パスワードを忘れましたか?」 をタップしてください。 、以下の手順に進みます。 {"smallUrl":"https:\/\/www.wikihow.com\/images_en\/thumb\/7\/79\/Reset-Your-Instagram-Password-Step-18-Version-12.jpg\/v4-460px-Reset-Your-Instagram-Password-Step-18-Version-12.jpg","bigUrl":"https:\/\/www.wikihow.com\/images\/thumb\/7\/79\/Reset-Your-Instagram-Password-Step-18-Version-12.jpg\/v4-728px-Reset-Your-Instagram-Password-Step-18-Version-12.jpg","smallWidth":460,"smallHeight":345,"bigWidth":728,"bigHeight":546,"licensing":" class=\"mw-parser-output\"><\/div>"} 2 「パスワードを忘れましたか?」を Facebook のログイン情報を使用して Instagram アカウントを作成した場合は、 「Facebook でログイン」 をタップし、Facebook アカウントでログインします。 Facebook のパスワードを忘れた場合は、ヘルプセンターのガイドをご覧ください。 {"smallUrl":"https:\/\/www.wikihow.com\/images_en\/thumb\/e\/e1\/Reset-Your-Instagram-Password-Step-20-Version-12.jpg\/v4-460px-Reset-Your-Instagram-Password-Step-20-Version-12.jpg","bigUrl":"https:\/\/www.wikihow.com\/images\/thumb\/e\/e1\/Reset-Your-Instagram-Password-Step-20-Version-12.jpg\/v4-728px-Reset-Your-Instagram-Password-Step-20-Version-12.jpg","smallWidth":460,"smallHeight":345,"bigWidth":728,"bigHeight":546,"licensing":" class=\"mw-parser-output\"><\/div>"} 3アカウントに関連付けられているメールアドレス、携帯電話番号、またはユーザー名を入力します。 この情報を入力すると、メールまたは携帯電話で確認リンクが送信されます。{"smallUrl":"https:\/\/www.wikihow.com\/images\/thumb\/d\/de\/Reset-Your-Instagram-Password-Step-21-Version-9.jpg\/v4-460px-Reset-Your-Instagram-Password-Step-21-Version-9.jpg","bigUrl":"https:\/\/www.wikihow.com\/images\/thumb\/d\/de\/Reset-Your-Instagram-Password-Step-21-Version-9.jpg\/v4-828px-Reset-Your-Instagram-Password-Step-21-Version-9.jpg","smallWidth":460,"smallHeight":345,"bigWidth":728,"bigHeight":546,"licensing":"<div class=\"mw-parser-output\"><\/div>"} 4 フォームの下にある青い「ログインリンクの送信」 Instagram はパスワードリセットの確認コードをあなたのメールまたは電話に送信します。入力したメールアドレスまたは電話番号が機能しない場合は、別の情報でアカウントを登録した可能性があります。 {"smallUrl":"https:\/\/www.wikihow.com\/images_en\/thumb\/f\/fc\/Reset-Your-Instagram-Password-Step-22-Version-9.jpg\/v4-460px-Reset-Your-Instagram-Password-Step-22-Version-9.jpg","bigUrl":"https:\/\/www.wikihow.com\/images\/thumb\/f\/fc\/Reset-Your-Instagram-Password-Step-22-Version-9.jpg\/v4-728px-Reset-Your-Instagram-Password-Step-22-Version-9.jpg","smallWidth":460,"smallHeight":345,"bigWidth":728,"bigHeight":546,"licensing":" class=\"mw-parser-output\"><\/div>"} 5 Instagram から送信されたメールまたはテキスト メッセージを開きます。 数分経っても Instagram からメールが届かない場合は、スパム 、ソーシャル 、または更新 フォルダーを確認してください。 {"smallUrl":"https:\/\/www.wikihow.com\/images_en\/thumb\/0\/00\/Reset-Your-Instagram-Password-Step-23-Version-10.jpg\/v4-460px-Reset-Your-Instagram-Password-Step-23-Version-10.jpg","bigUrl":"https:\/\/www.wikihow.com\/images\/thumb\/0\/00\/Reset-Your-Instagram-Password-Step-23-Version-10.jpg\/v4-728px-Reset-Your-Instagram-Password-Step-23-Version-10.jpg","smallWidth":460,"smallHeight":345,"bigWidth":728,"bigHeight":546,"licensing":" class=\"mw-parser-output\"><\/div>"} 6青色の「パスワードのリセット」 アカウントの新しいパスワードを入力できるページが開きます。{"smallUrl":"https:\/\/www.wikihow.com\/images_en\/thumb\/4\/47\/Reset-Your-Instagram-Password-Step-24-Version-10.jpg\/v4-460px-Reset-Your-Instagram-Password-Step-24-Version-10.jpg","bigUrl":"https:\/\/www.wikihow.com\/images\/thumb\/4\/47\/Reset-Your-Instagram-Password-Step-24-Version-10.jpg\/v4-728px-Reset-Your-Instagram-Password-Step-24-Version-10.jpg","smallWidth":460,"smallHeight":345,"bigWidth":728,"bigHeight":546,"licensing":" class=\"mw-parser-output\"><\/div>"} 7新しいパスワードを2回入力します。 このページの対応する 2 つのテキスト ボックスに新しいパスワードを入力します。{"smallUrl":"https:\/\/www.wikihow.com\/images_en\/thumb\/f\/f4\/Reset-Your-Instagram-Password-Step-25-Version-8.jpg\/v4-460px-Reset-Your-Instagram-Password-Step-25-Version-8.jpg","bigUrl":"https:\/\/www.wikihow.com\/images\/thumb\/f\/f4\/Reset-Your-Instagram-Password-Step-25-Version-8.jpg\/v4-728px-Reset-Your-Instagram-Password-Step-25-Version-8.jpg","smallWidth":460,"smallHeight":345,"bigWidth":728,"bigHeight":546,"licensing":" class=\"mw-parser-output\"><\/div>"} 8 ページの下部にある「パスワードのリセット」を パスワードが一致している限り、新しいパスワードで Instagram アカウントにアクセスできるようになります。 広告する警告する Instagram に関連付けられたメールアドレスまたは電話番号にアクセスできなくなった場合は、Instagram のお問い合わせページからアカウントに再度アクセスする必要があります。