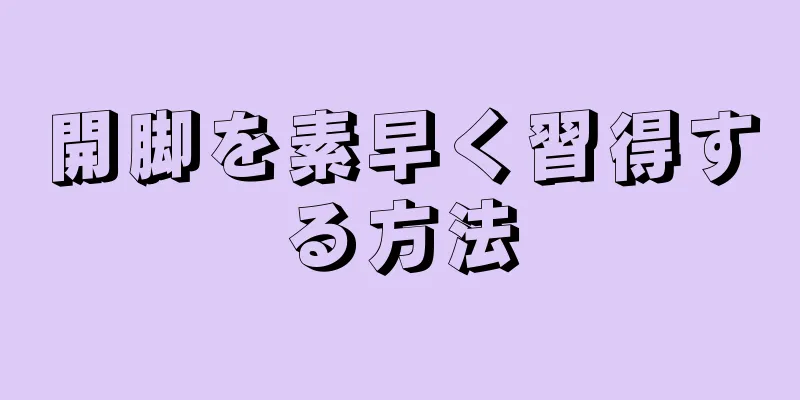このwikiHowでは、デスクトップでもゲームやプログラムでも、コンピューターの画面をビデオとして録画する方法を説明します。 Windows コンピューターでは OBS Studio を使用して録画できますが、Mac では内蔵の QuickTime Player を使用できます。 Windows 10 Creators Update がインストールされている場合は、ゲーム バーを使用してゲームやアプリの映像を録画することもできます。
ステップ 1方法 1/3:ウィンドウズ {"smallUrl":"https:\/\/www.wikihow.com\/images_en\/thumb\/0\/0d\/Record-Your-Computer-Screen-Step-1-Version-2.jpg\/v4-460px-Record-Your-Computer-Screen-Step-1-Version-2.jpg","bigUrl":"https:\/\/www.wikihow.com\/images\/thumb\/0\/0d\/Record-Your-Computer-Screen-Step-1-Version-2.jpg\/v4-728px-Record-Your-Computer-Screen-Step-1-Version-2.jpg","smallWidth":460,"smallHeight":345,"bigWidth":728,"bigHeight":546,"licensing":" class=\"mw-parser-output\"><\/div>"} 1画面録画ソフトウェアをダウンロードします。 よく使用されるソフトウェアには、Open Broadcast Software (OBS) Studio や Bandicam などがあります。 Windows には画面録画ツールが組み込まれていないため、デスクトップや実行中の複数のプログラムを録画する場合は、画面録画ソフトウェアをインストールする必要があります。ゲームプレイや特定のアプリだけを録画したい場合は、Windows 10 Creators Update の Game Bar アプリを使用することもできます。 {"smallUrl":"https:\/\/www.wikihow.com\/images_en\/thumb\/d\/d8\/Record-Your-Computer-Screen-Step-2-Version-2.jpg\/v4-460px-Record-Your-Computer-Screen-Step-2-Version-2.jpg","bigUrl":"https:\/\/www.wikihow.com\/images\/thumb\/d\/d8\/Record-Your-Computer-Screen-Step-2-Version-2.jpg\/v4-728px-Record-Your-Computer-Screen-Step-2-Version-2.jpg","smallWidth":460,"smallHeight":345,"bigWidth":728,"bigHeight":546,"licensing":" class=\"mw-parser-output\"><\/div>"} 2OBS Studioをインストールします。 ブラウザのデフォルトのダウンロード場所で OBS Studio を見つけて、インストール ファイルをダブルクリックします。プロンプトが表示されたら、 [はい] 、 [次へ] 、 [同意します] 、 [次へ] をクリックします。ブラウザに統合しない場合は、プラグインのチェックボックスをオフにして、最後に[インストール] をクリックします。{"smallUrl":"https:\/\/www.wikihow.com\/images_en\/thumb\/7\/73\/Record-Your-Computer-Screen-Step-3-Version-2.jpg\/v4-460px-Record-Your-Computer-Screen-Step-3-Version-2.jpg","bigUrl":"https:\/\/www.wikihow.com\/images\/thumb\/7\/73\/Record-Your-Computer-Screen-Step-3-Version-2.jpg\/v4-728px-Record-Your-Computer-Screen-Step-3-Version-2.jpg","smallWidth":460,"smallHeight":345,"bigWidth":728,"bigHeight":546,"licensing":" class=\"mw-parser-output\"><\/div>"} 3プロンプトが表示されたら「完了」を ウィンドウの右下隅にあります。これによりインストールが完了し、OBS Studio が開きます。また、 [スタート] {"smallUrl":"https:\/\/www.wikihow.com\/images_en\/0\/07\/Windowsstart.png","bigUrl":"https:\/\/www.wikihow.com\/images\/thumb\/0\/07\/Windowsstart.png\/30px-Windowsstart.png","smallWidth":460,"smallHeight":460,"bigWidth":30,"bigHeight":30,"licensing":"<div class=\"mw-parser-output\"><\/div>"} をクリックし 、 「 obs studio 」 と入力して、[スタート] ウィンドウの上部にある[OBS Studio] を クリックすることもできます。 {"smallUrl":"https:\/\/www.wikihow.com\/images_en\/thumb\/4\/47\/Record-Your-Computer-Screen-Step-4-Version-2.jpg\/v4-460px-Record-Your-Computer-Screen-Step-4-Version-2.jpg","bigUrl":"https:\/\/www.wikihow.com\/images\/thumb\/4\/47\/Record-Your-Computer-Screen-Step-4-Version-2.jpg\/v4-728px-Record-Your-Computer-Screen-Step-4-Version-2.jpg","smallWidth":460,"smallHeight":345,"bigWidth":728,"bigHeight":546,"licensing":" class=\"mw-parser-output\"><\/div>"} 4プロンプトが表示されたら「OK」 これを行うと、OBS Studio の利用規約に同意し、OBS Studio ウィンドウが開きます。{"smallUrl":"https:\/\/www.wikihow.com\/images_en\/thumb\/8\/8e\/Record-Your-Computer-Screen-Step-5-Version-2.jpg\/v4-460px-Record-Your-Computer-Screen-Step-5-Version-2.jpg","bigUrl":"https:\/\/www.wikihow.com\/images\/thumb\/8\/8e\/Record-Your-Computer-Screen-Step-5-Version-2.jpg\/v4-728px-Record-Your-Computer-Screen-Step-5-Version-2.jpg","smallWidth":460,"smallHeight":345,"bigWidth":728,"bigHeight":546,"licensing":" class=\"mw-parser-output\"><\/div>"} 5「自動構成ウィザード」ウィンドウで「はい」を ウィンドウがポップアップ表示されます。設定を完了するには: [録音のみを優先する] チェックボックスをオンにします。 「次へ」 をクリックします。 「次へ」 をクリックします。 [設定を適用]を クリックします。 自分で設定する場合は「いいえ」 をクリックします。 {"smallUrl":"https:\/\/www.wikihow.com\/images_en\/thumb\/0\/0e\/Record-Your-Computer-Screen-Step-6-Version-2.jpg\/v4-460px-Record-Your-Computer-Screen-Step-6-Version-2.jpg","bigUrl":"https:\/\/www.wikihow.com\/images\/thumb\/0\/0e\/Record-Your-Computer-Screen-Step-6-Version-2.jpg\/v4-728px-Record-Your-Computer-Screen-Step-6-Version-2.jpg","smallWidth":460,"smallHeight":345,"bigWidth":728,"bigHeight":546,"licensing":" class=\"mw-parser-output\"><\/div>"} 6コンピューターのデスクトップをソースとして追加します。 [ソース] 見出しの下の+ アイコンをクリックし、 [ディスプレイ キャプチャ] または[ゲーム キャプチャ] をクリックして、 [作成] をクリックするか、 元のウィンドウの下部にある[OK] を選択して、次のウィンドウの下部にある[OK] をクリックします。{"smallUrl":"https:\/\/www.wikihow.com\/images_en\/thumb\/3\/3e\/Record-Your-Computer-Screen-Step-7-Version-3.jpg\/v4-460px-Record-Your-Computer-Screen-Step-7-Version-3.jpg","bigUrl":"https:\/\/www.wikihow.com\/images\/thumb\/3\/3e\/Record-Your-Computer-Screen-Step-7-Version-3.jpg\/v4-728px-Record-Your-Computer-Screen-Step-7-Version-3.jpg","smallWidth":460,"smallHeight":345,"bigWidth":728,"bigHeight":546,"licensing":" class=\"mw-parser-output\"><\/div>"} 7クリックして録音を開始します OBS Studio ウィンドウの右下隅にあります。 OBS Studio は画面上の録画を開始します。録画を停止する には、OBS Studio ウィンドウの右下隅にある [録画を停止] ボタンをクリックします。{"smallUrl":"https:\/\/www.wikihow.com\/images_en\/thumb\/e\/e0\/Record-Your-Computer-Screen-Step-8-Version-2.jpg\/v4-460px-Record-Your-Computer-Screen-Step-8-Version-2.jpg","bigUrl":"https:\/\/www.wikihow.com\/images\/thumb\/e\/e0\/Record-Your-Computer-Screen-Step-8-Version-2.jpg\/v4-728px-Record-Your-Computer-Screen-Step-8-Version-2.jpg","smallWidth":460,"smallHeight":345,"bigWidth":728,"bigHeight":546,"licensing":" class=\"mw-parser-output\"><\/div>"} 8OBS Studio の「録画を開始できませんでした」エラーを修正します。 場合によっては、「エクスポートを開始できませんでした」というエラー メッセージが表示されます。詳細情報については、ポップアップ ウィンドウでログを参照してください。このエラーを修正するには:エラー メッセージで[OK] をクリックします。 OBS Studio ウィンドウの右下隅にある[設定] を クリックします。 設定ウィンドウの左上隅にある「出力」を クリックします。 エンコーダーのドロップダウン ボックスをクリックします。 ドロップダウンメニューでソフトウェア(264) をクリックします。 [適用] をクリックし、 [OK] をクリックします。 2方法 2/3:マック {"smallUrl":"https:\/\/www.wikihow.com\/images_en\/thumb\/a\/a4\/Record-Your-Computer-Screen-Step-9-Version-2.jpg\/v4-460px-Record-Your-Computer-Screen-Step-9-Version-2.jpg","bigUrl":"https:\/\/www.wikihow.com\/images\/thumb\/a\/a4\/Record-Your-Computer-Screen-Step-9-Version-2.jpg\/v4-728px-Record-Your-Computer-Screen-Step-9-Version-2.jpg","smallWidth":460,"smallHeight":345,"bigWidth":728,"bigHeight":546,"licensing":" class=\"mw-parser-output\"><\/div>"} 1 「フォーカス」を開く{"smallUrl":"https:\/\/www.wikihow.com\/images_en\/e\/ea\/Macspotlight.png","bigUrl":"https:\/\/www.wikihow.com\/images\/thumb\/e\/ea\/Macspotlight.png\/30px-Macspotlight.png","smallWidth":460,"smallHeight":460,"bigWidth":30,"bigHeight":30,"licensing":"<div class=\"mw-parser-output\"><\/div>"} . 画面の右上隅にある虫眼鏡アイコンをクリックします。{"smallUrl":"https:\/\/www.wikihow.com\/images_en\/thumb\/b\/bc\/Record-Your-Computer-Screen-Step-10-Version-2.jpg\/v4-460px-Record-Your-Computer-Screen-Step-10-Version-2.jpg","bigUrl":"https:\/\/www.wikihow.com\/images\/thumb\/b\/bc\/Record-Your-Computer-Screen-Step-10-Version-2.jpg\/v4-728px-Record-Your-Computer-Screen-Step-10-Version-2.jpg","smallWidth":460,"smallHeight":345,"bigWidth":728,"bigHeight":546,"licensing":" class=\"mw-parser-output\"><\/div>"} 2「フォーカス」に「quicktime」 と入力します。 これにより、Mac で QuickTime アプリが検索されます。{"smallUrl":"https:\/\/www.wikihow.com\/images_en\/thumb\/0\/04\/Record-Your-Computer-Screen-Step-11-Version-2.jpg\/v4-460px-Record-Your-Computer-Screen-Step-11-Version-2.jpg","bigUrl":"https:\/\/www.wikihow.com\/images\/thumb\/0\/04\/Record-Your-Computer-Screen-Step-11-Version-2.jpg\/v4-728px-Record-Your-Computer-Screen-Step-11-Version-2.jpg","smallWidth":460,"smallHeight":345,"bigWidth":728,"bigHeight":546,"licensing":" class=\"mw-parser-output\"><\/div>"} 3QuickTime {"smallUrl":"https:\/\/www.wikihow.com\/images_en\/thumb\/1\/18\/Record-Your-Computer-Screen-Step-12-Version-2.jpg\/v4-460px-Record-Your-Computer-Screen-Step-12-Version-2.jpg","bigUrl":"https:\/\/www.wikihow.com\/images\/thumb\/1\/18\/Record-Your-Computer-Screen-Step-12-Version-2.jpg\/v4-728px-Record-Your-Computer-Screen-Step-12-Version-2.jpg","smallWidth":460,"smallHeight":345,"bigWidth":728,"bigHeight":546,"licensing":" class=\"mw-parser-output\"><\/div>"} 4 「ファイル」 このメニュー項目は、Mac の画面の左上隅にあります。ドロップダウンメニューが表示されます。{"smallUrl":"https:\/\/www.wikihow.com\/images_en\/thumb\/9\/97\/Record-Your-Computer-Screen-Step-13-Version-2.jpg\/v4-460px-Record-Your-Computer-Screen-Step-13-Version-2.jpg","bigUrl":"https:\/\/www.wikihow.com\/images\/thumb\/9\/97\/Record-Your-Computer-Screen-Step-13-Version-2.jpg\/v4-728px-Record-Your-Computer-Screen-Step-13-Version-2.jpg","smallWidth":460,"smallHeight":345,"bigWidth":728,"bigHeight":546,"licensing":" class=\"mw-parser-output\"><\/div>"} 5 「新しい画面録画」 ファイル ドロップダウンメニューの上部近くにあります。画面録画ツールバーが開きます。{"smallUrl":"https:\/\/www.wikihow.com\/images_en\/thumb\/9\/94\/Record-Your-Computer-Screen-Step-14-Version-2.jpg\/v4-460px-Record-Your-Computer-Screen-Step-14-Version-2.jpg","bigUrl":"https:\/\/www.wikihow.com\/images\/thumb\/9\/94\/Record-Your-Computer-Screen-Step-14-Version-2.jpg\/v4-728px-Record-Your-Computer-Screen-Step-14-Version-2.jpg","smallWidth":460,"smallHeight":345,"bigWidth":728,"bigHeight":546,"licensing":" class=\"mw-parser-output\"><\/div>"} 6「記録」ボタンをクリックします。 これは、画面録画ツールバーの下部にある赤い点が付いた銀色の丸いボタンです。選択画面が開きます。録音ボタンの右側にある ∨ を クリックすると、マイクのオプションと、録音時にマウス クリック キューの表示を有効または無効にするオプションを含むドロップダウン メニューが表示されます。 {"smallUrl":"https:\/\/www.wikihow.com\/images_en\/thumb\/d\/d6\/Record-Your-Computer-Screen-Step-15-Version-2.jpg\/v4-460px-Record-Your-Computer-Screen-Step-15-Version-2.jpg","bigUrl":"https:\/\/www.wikihow.com\/images\/thumb\/d\/d6\/Record-Your-Computer-Screen-Step-15-Version-2.jpg\/v4-728px-Record-Your-Computer-Screen-Step-15-Version-2.jpg","smallWidth":460,"smallHeight":345,"bigWidth":728,"bigHeight":546,"licensing":" class=\"mw-parser-output\"><\/div>"} 7画面上の任意の場所をクリックします。 その後、QuickTime は画面全体の録画を開始します。選択ボックスをクリックしてドラッグし、画面の一部を選択してから、もう一度「録画」をクリックすると、選択した部分のみを録画することもできます。 録画を停止するには、Mac のメニューバーで「ファイル」 をクリックし、ドロップダウン メニューで「録画を停止」 をクリックします。 3方法 3/3: Windows でゲーム バーを使用する {"smallUrl":"https:\/\/www.wikihow.com\/images_en\/thumb\/c\/c9\/Record-Your-Computer-Screen-Step-16-Version-2.jpg\/v4-460px-Record-Your-Computer-Screen-Step-16-Version-2.jpg","bigUrl":"https:\/\/www.wikihow.com\/images\/thumb\/c\/c9\/Record-Your-Computer-Screen-Step-16-Version-2.jpg\/v4-728px-Record-Your-Computer-Screen-Step-16-Version-2.jpg","smallWidth":460,"smallHeight":345,"bigWidth":728,"bigHeight":546,"licensing":" class=\"mw-parser-output\"><\/div>"} 1スタートメニューを開く{"smallUrl":"https:\/\/www.wikihow.com\/images_en\/0\/07\/Windowsstart.png","bigUrl":"https:\/\/www.wikihow.com\/images\/thumb\/0\/07\/Windowsstart.png\/30px-Windowsstart.png","smallWidth":460,"smallHeight":460,"bigWidth":30,"bigHeight":30,"licensing":"<div class=\"mw-parser-output\"><\/div>"} . 画面の左下隅にある Windows ロゴをクリックします。{"smallUrl":"https:\/\/www.wikihow.com\/images_en\/thumb\/9\/90\/Record-Your-Computer-Screen-Step-17-Version-2.jpg\/v4-460px-Record-Your-Computer-Screen-Step-17-Version-2.jpg","bigUrl":"https:\/\/www.wikihow.com\/images\/thumb\/9\/90\/Record-Your-Computer-Screen-Step-17-Version-2.jpg\/v4-728px-Record-Your-Computer-Screen-Step-17-Version-2.jpg","smallWidth":460,"smallHeight":345,"bigWidth":728,"bigHeight":546,"licensing":" class=\"mw-parser-output\"><\/div>"} 2「設定」を開く{"smallUrl":"https:\/\/www.wikihow.com\/images_en\/d\/d0\/Windowssettings.png","bigUrl":"https:\/\/www.wikihow.com\/images\/thumb\/d\/d0\/Windowssettings.png\/31px-Windowssettings.png","smallWidth":460,"smallHeight":445,"bigWidth":31,"bigHeight":30,"licensing":"<div class=\"mw-parser-output\"><\/div>"} . 画面の左下にある歯車アイコンをクリックします。{"smallUrl":"https:\/\/www.wikihow.com\/images_en\/thumb\/8\/80\/Record-Your-Computer-Screen-Step-18-Version-2.jpg\/v4-460px-Record-Your-Computer-Screen-Step-18-Version-2.jpg","bigUrl":"https:\/\/www.wikihow.com\/images\/thumb\/8\/80\/Record-Your-Computer-Screen-Step-18-Version-2.jpg\/v4-728px-Record-Your-Computer-Screen-Step-18-Version-2.jpg","smallWidth":460,"smallHeight":345,"bigWidth":728,"bigHeight":546,"licensing":" class=\"mw-parser-output\"><\/div>"} 3 ゲーム 設定ページで Xbox ロゴを見つけます。すべての Windows コンピュータにこのオプションがあるわけではありません。 Creators Update にアップデートしていない場合や、グラフィック カードがそれをサポートしていない場合は、ゲーム バーを使用して画面を録画することはできません。 {"smallUrl":"https:\/\/www.wikihow.com\/images_en\/thumb\/4\/44\/Record-Your-Computer-Screen-Step-19-Version-2.jpg\/v4-460px-Record-Your-Computer-Screen-Step-19-Version-2.jpg","bigUrl":"https:\/\/www.wikihow.com\/images\/thumb\/4\/44\/Record-Your-Computer-Screen-Step-19-Version-2.jpg\/v4-728px-Record-Your-Computer-Screen-Step-19-Version-2.jpg","smallWidth":460,"smallHeight":345,"bigWidth":728,"bigHeight":546,"licensing":" class=\"mw-parser-output\"><\/div>"} 4 ゲームバー ページの左上隅にあります。{"smallUrl":"https:\/\/www.wikihow.com\/images_en\/thumb\/b\/b2\/Record-Your-Computer-Screen-Step-20.jpg\/v4-460px-Record-Your-Computer-Screen-Step-20.jpg","bigUrl":"https:\/\/www.wikihow.com\/images\/thumb\/b\/b2\/Record-Your-Computer-Screen-Step-20.jpg\/v4-728px-Record-Your-Computer-Screen-Step-20.jpg","smallWidth":460,"smallHeight":345,"bigWidth":728,"bigHeight":546,"licensing":"<div class=\"mw-parser-output\"><\/div>"} 5ゲームバー録画機能を有効にします。 ページ上部の「ゲーム バーを使用してページ クリップ、スクリーンショット、ブロードキャストを記録する」という見出しの下にあるスイッチ {"smallUrl":"https:\/\/www.wikihow.com\/images_en\/1\/1f\/Windows10switchoff.png","bigUrl":"https:\/\/www.wikihow.com\/images\/thumb\/1\/1f\/Windows10switchoff.png\/57px-Windows10switchoff.png","smallWidth":460,"smallHeight":218,"bigWidth":57,"bigHeight":27,"licensing":"<div class=\"mw-parser-output\"><\/div>"} をクリックします 。スイッチをオン {"smallUrl":"https:\/\/www.wikihow.com\/images_en\/0\/0a\/Windows10switchon.png","bigUrl":"https:\/\/www.wikihow.com\/images\/thumb\/0\/0a\/Windows10switchon.png\/57px-Windows10switchon.png","smallWidth":460,"smallHeight":218,"bigWidth":57,"bigHeight":27,"licensing":"<div class=\"mw-parser-output\"><\/div>"} に切り替えます 。ゲーム中に画面を録画することができます。 「録画の停止/開始」見出しの下のテキスト ボックスで、ゲーム録画のショートカット キーをカスタマイズできます。 {"smallUrl":"https:\/\/www.wikihow.com\/images_en\/thumb\/d\/d6\/Record-Your-Computer-Screen-Step-21.jpg\/v4-460px-Record-Your-Computer-Screen-Step-21.jpg","bigUrl":"https:\/\/www.wikihow.com\/images\/thumb\/d\/d6\/Record-Your-Computer-Screen-Step-21.jpg\/v4-728px-Record-Your-Computer-Screen-Step-21.jpg","smallWidth":460,"smallHeight":345,"bigWidth":728,"bigHeight":546,"licensing":"<div class=\"mw-parser-output\"><\/div>"} 6記録するゲームを開きます。 録画したいアプリケーションを開くこともできますが、ゲーム バーを使用してデスクトップを録画したり、録画中にプログラムを切り替えたりすることはできません。{"smallUrl":"https:\/\/www.wikihow.com\/images_en\/thumb\/6\/67\/Record-Your-Computer-Screen-Step-22.jpg\/v4-460px-Record-Your-Computer-Screen-Step-22.jpg","bigUrl":"https:\/\/www.wikihow.com\/images\/thumb\/6\/67\/Record-Your-Computer-Screen-Step-22.jpg\/v4-728px-Record-Your-Computer-Screen-Step-22.jpg","smallWidth":460,"smallHeight":345,"bigWidth":728,"bigHeight":546,"licensing":"<div class=\"mw-parser-output\"><\/div>"} 7 Win キー とG キー を同時に押します。{"smallUrl":"https:\/\/www.wikihow.com\/images_en\/thumb\/b\/b8\/Record-Your-Computer-Screen-Step-23.jpg\/v4-460px-Record-Your-Computer-Screen-Step-23.jpg","bigUrl":"https:\/\/www.wikihow.com\/images\/thumb\/b\/b8\/Record-Your-Computer-Screen-Step-23.jpg\/v4-728px-Record-Your-Computer-Screen-Step-23.jpg","smallWidth":460,"smallHeight":345,"bigWidth":728,"bigHeight":546,"licensing":"<div class=\"mw-parser-output\"><\/div>"} 8「はい、これはゲームです」チェックボックスを選択します。 画面下部のゲームバー通知にあります。これにより、画面の下部にゲーム バーが開きます。{"smallUrl":"https:\/\/www.wikihow.com\/images_en\/thumb\/2\/2c\/Record-Your-Computer-Screen-Step-24.jpg\/v4-460px-Record-Your-Computer-Screen-Step-24.jpg","bigUrl":"https:\/\/www.wikihow.com\/images\/thumb\/2\/2c\/Record-Your-Computer-Screen-Step-24.jpg\/v4-728px-Record-Your-Computer-Screen-Step-24.jpg","smallWidth":460,"smallHeight":345,"bigWidth":728,"bigHeight":546,"licensing":"<div class=\"mw-parser-output\"><\/div>"} 9ゲーム画面の録画を開始します。 ゲーム バーの赤い点をクリックするか、 Win + Alt + R を押します。 Windows がゲームの記録を開始します。録画を停止するには、ゲーム バーの四角いアイコンをクリックするか、 Win + Alt + R の ショートカットを再度使用します。 ヒント OBS Studio を使用したくない場合は、他にも無料の画面録画ソフトウェア オプションがいくつかあります。よく知られている画面録画ツールとしては、Icecream Screen Recorder や AceThinker などがあります。 OBS Studio は Mac および Windows コンピューターで利用できます。 Dell コンピュータでは、Win + G を押してコンピュータ画面を記録することもできます。 警告する 一部の無料の画面録画ソフトウェアは、特にゲームをプレイしているときに、コンピューターの実行中に速度を低下させる可能性があります。ハイエンドのプロフェッショナルなゲームやプログラムのビデオを録画したい場合は、有料の画面録画ソフトウェアを購入することをお勧めします。