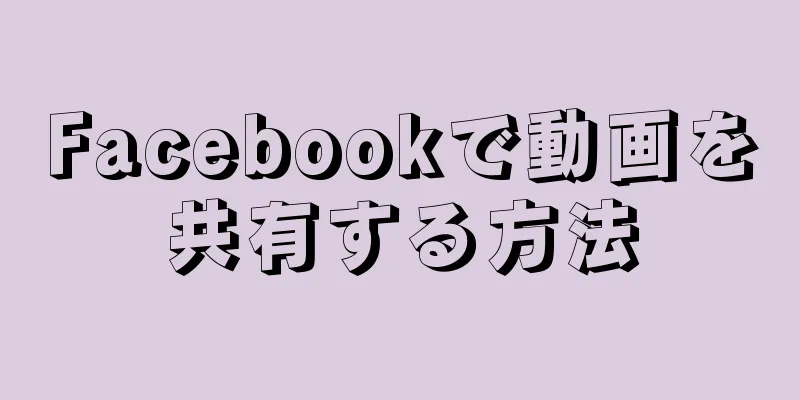レコードが主流だった時代に、カセットテープは想像もできない新しいモビリティの世界を切り開きました。音楽が忙しい!しかし、カセットテープは今では放置されており(あるいは、多くの場合、スピードを出す車から投げ出され)、レコードとは異なり、すぐに回復する見込みはないようだ。テープは最終的に劣化したり、テープ プレーヤーによって消費されたりしましたが、テープ プレーヤーはますます希少になっていきました。しかし、だからといってテープが役に立たなくなるわけではありません。テープからコンピューターにサウンドを転送し、WAV または MP3 形式で保存したり、CD に書き込んだりすることが可能です。その方法を説明しますので、読み進めてください。
ステップ 1方法 1/6:録音の準備 {"smallUrl":"https:\/\/www.wikihow.com\/images_en\/thumb\/3\/3b\/Transfer-Cassette-Tape-to-Computer-Step-1-Version-2.jpg\/v4-460px-Transfer-Cassette-Tape-to-Computer-Step-1-Version-2.jpg","bigUrl":"https:\/\/www.wikihow.com\/images\/thumb\/3\/3b\/Transfer-Cassette-Tape-to-Computer-Step-1-Version-2.jpg\/v4-728px-Transfer-Cassette-Tape-to-Computer-Step-1-Version-2.jpg","smallWidth":460,"smallHeight":306,"bigWidth":728,"bigHeight":485,"licensing":" class=\"mw-parser-output\"><\/div>"} 1コレクションツール。 以下の「必要な材料」セクションでは包括的なオプションのリストが提供されますが、ここでは簡単に説明します。レコーダーをコンピューターの入力に接続するためのケーブルが必要です。必要な詳細は、主にテープ再生機器によって決まります。この記事では、コンピューターのオーディオ入力が 3.5mm ラインレベル ジャックであると想定します。ほぼすべてのカセット プレーヤーには 3.5 mm のヘッドフォン ジャックが付いています。このジャックは、デバイスに応じてモノラルまたはステレオの増幅されたサウンド信号をヘッドフォンに送信します。コンピュータをヘッドフォン ジャックに接続するには、両端にステレオ プラグが付いた 3.5 mm ケーブル (または両端に 3.5 mm ステレオ プラグが付いた適切なアダプタ) が必要です。{"smallUrl":"https:\/\/www.wikihow.com\/images_en\/thumb\/5\/58\/Transfer-Cassette-Tape-to-Computer-Step-1Bullet1.jpg\/v4-460px-Transfer-Cassette-Tape-to-Computer-Step-1Bullet1.jpg","bigUrl":"https:\/\/www.wikihow.com\/images\/thumb\/5\/58\/Transfer-Cassette-Tape-to-Computer-Step-1Bullet1.jpg\/v4-728px-Transfer-Cassette-Tape-to-Computer-Step-1Bullet1.jpg","smallWidth":460,"smallHeight":306,"bigWidth":728,"bigHeight":485,"licensing":" class=\"mw-parser-output\"><\/div>"} 多くのレコーダーにはアンバランスのライン出力があります。このようなレコーダーには、おなじみの赤と白のプラスチックリングが付いており、赤と白のプラグを一致する色に差し込みます。赤は右チャンネル、白は左チャンネルです。必要なケーブルには、一方の端に 2 つの RCA プラグがあり、もう一方の端に 3.5 mm プラグがあります。前述のように、片側に 2 つの RCA プラグがあり、もう一方に 3.5 mm プラグがある限り、アダプターを使用できます。{"smallUrl":"https:\/\/www.wikihow.com\/images_en\/thumb\/5\/57\/Transfer-Cassette-Tape-to-Computer-Step-1Bullet2.jpg\/v4-460px-Transfer-Cassette-Tape-to-Computer-Step-1Bullet2.jpg","bigUrl":"https:\/\/www.wikihow.com\/images\/thumb\/5\/57\/Transfer-Cassette-Tape-to-Computer-Step-1Bullet2.jpg\/v4-728px-Transfer-Cassette-Tape-to-Computer-Step-1Bullet2.jpg","smallWidth":460,"smallHeight":306,"bigWidth":728,"bigHeight":485,"licensing":" class=\"mw-parser-output\"><\/div>"} ごく少数の高級レコーダーには、3 導体 XLR-F コネクタのペアまたは 1/4 インチ (6.35 mm) のバランス型ヘッドフォン ジャックを備えたバランス型ライン出力が備わっています。この場合、一方の端に XLR-M または 1/4 インチのバランス型ヘッドフォン ジャックがあり、もう一方の端にコンピューターのオーディオ入力デバイスに適合するジャックがあるバランス型ケーブルが必要になります。バランス出力を備えたレコーダーを使用している場合は、コンピューターのサウンド機器にもバランス入力がある場合があります。そうでない場合は、バランス信号をアンバランス信号に変換するコンバーターが必要になります。ハードウェア構成に最適なものについては、お近くの音響機器サプライヤーにお問い合わせください。{"smallUrl":"https:\/\/www.wikihow.com\/images_en\/thumb\/4\/4b\/Transfer-Cassette-Tape-to-Computer-Step-1Bullet3.jpg\/v4-460px-Transfer-Cassette-Tape-to-Computer-Step-1Bullet3.jpg","bigUrl":"https:\/\/www.wikihow.com\/images\/thumb\/4\/4b\/Transfer-Cassette-Tape-to-Computer-Step-1Bullet3.jpg\/v4-728px-Transfer-Cassette-Tape-to-Computer-Step-1Bullet3.jpg","smallWidth":460,"smallHeight":306,"bigWidth":728,"bigHeight":485,"licensing":" class=\"mw-parser-output\"><\/div>"} {"smallUrl":"https:\/\/www.wikihow.com\/images_en\/thumb\/1\/10\/33616-2.jpg\/v4-460px-33616-2.jpg","bigUrl":"https:\/\/www.wikihow.com\/images\/thumb\/1\/10\/33616-2.jpg\/v4-728px-33616-2.jpg","smallWidth":460,"smallHeight":306,"bigWidth":728,"bigHeight":485,"licensing":"<div class=\"mw-parser-output\"><\/div>"} 2ヘッドホンジャックに接続します。 ケーブルの一方の端をレコーダーのヘッドフォン ジャックに差し込み、もう一方の端をコンピューターのライン入力 (マイク入力ではありません) に差し込みます。従来のデスクトップ コンピューターの「ライン入力」は青色で、通信信号波が放出されているように見えるパターンがあります。これは通常、ヘッドフォン入力 (緑) とマイク入力 (ピンク) の隣にあります。 Audacity を使用している場合は、マイクのアイコンの横にあるメニューをクリックし、「ライン入力」モードに設定されていることを確認します。プラグが完全に確実に差し込まれていることを確認してください。{"smallUrl":"https:\/\/www.wikihow.com\/images_en\/thumb\/b\/bd\/Transfer-Cassette-Tape-to-Computer-Step-2Bullet1.jpg\/v4-460px-Transfer-Cassette-Tape-to-Computer-Step-2Bullet1.jpg","bigUrl":"https:\/\/www.wikihow.com\/images\/thumb\/b\/bd\/Transfer-Cassette-Tape-to-Computer-Step-2Bullet1.jpg\/v4-728px-Transfer-Cassette-Tape-to-Computer-Step-2Bullet1.jpg","smallWidth":460,"smallHeight":306,"bigWidth":728,"bigHeight":485,"licensing":" class=\"mw-parser-output\"><\/div>"} {"smallUrl":"https:\/\/www.wikihow.com\/images_en\/thumb\/4\/49\/Transfer-Cassette-Tape-to-Computer-Step-3-Version-2.jpg\/v4-460px-Transfer-Cassette-Tape-to-Computer-Step-3-Version-2.jpg","bigUrl":"https:\/\/www.wikihow.com\/images\/thumb\/4\/49\/Transfer-Cassette-Tape-to-Computer-Step-3-Version-2.jpg\/v4-728px-Transfer-Cassette-Tape-to-Computer-Step-3-Version-2.jpg","smallWidth":460,"smallHeight":306,"bigWidth":728,"bigHeight":485,"licensing":" class=\"mw-parser-output\"><\/div>"} 3オーディオ出力ジャックを接続します。 ケーブルの赤と白のジャックを、レコーダーまたはラジオの対応する色のジャックに差し込みます (一部のラジオには特別な「録音出力」があることに注意してください。これも使用できます。レコーダーのオーディオ出力と同じ出力レベルです)。 3.5mm ジャックをコンピューターの入力ジャックに差し込みます。プラグが完全に確実に差し込まれていることを確認してください。{"smallUrl":"https:\/\/www.wikihow.com\/images_en\/thumb\/e\/e1\/Transfer-Cassette-Tape-to-Computer-Step-3Bullet1.jpg\/v4-460px-Transfer-Cassette-Tape-to-Computer-Step-3Bullet1.jpg","bigUrl":"https:\/\/www.wikihow.com\/images\/thumb\/e\/e1\/Transfer-Cassette-Tape-to-Computer-Step-3Bullet1.jpg\/v4-728px-Transfer-Cassette-Tape-to-Computer-Step-3Bullet1.jpg","smallWidth":460,"smallHeight":306,"bigWidth":728,"bigHeight":485,"licensing":" class=\"mw-parser-output\"><\/div>"} {"smallUrl":"https:\/\/www.wikihow.com\/images_en\/thumb\/2\/27\/Transfer-Cassette-Tape-to-Computer-Step-4-Version-2.jpg\/v4-460px-Transfer-Cassette-Tape-to-Computer-Step-4-Version-2.jpg","bigUrl":"https:\/\/www.wikihow.com\/images\/thumb\/2\/27\/Transfer-Cassette-Tape-to-Computer-Step-4-Version-2.jpg\/v4-728px-Transfer-Cassette-Tape-to-Computer-Step-4-Version-2.jpg","smallWidth":460,"smallHeight":306,"bigWidth":728,"bigHeight":485,"licensing":" class=\"mw-parser-output\"><\/div>"} 4バランスライン出力ジャックに接続します。 XLR またはヘッドフォン ジャックを左右の出力に差し込み、バランス ケーブルのもう一方の端をコンピューターのオーディオ入力に差し込みます。アンバランスの 3.5mm ライン出力ジャックに接続する場合は、バランス信号をアンバランス信号に変換し、サウンド カードのライン入力デバイスに適合させるコンバーターが必要になります。注意: スピーカー出力をサウンド カード入力に接続しないでください。これにより、サウンド カードが破壊され、スピーカーが損傷する可能性があります。 {"smallUrl":"https:\/\/www.wikihow.com\/images_en\/thumb\/9\/96\/Transfer-Cassette-Tape-to-Computer-Step-5-Version-2.jpg\/v4-460px-Transfer-Cassette-Tape-to-Computer-Step-5-Version-2.jpg","bigUrl":"https:\/\/www.wikihow.com\/images\/thumb\/9\/96\/Transfer-Cassette-Tape-to-Computer-Step-5-Version-2.jpg\/v4-728px-Transfer-Cassette-Tape-to-Computer-Step-5-Version-2.jpg","smallWidth":460,"smallHeight":306,"bigWidth":728,"bigHeight":485,"licensing":" class=\"mw-parser-output\"><\/div>"} 5サウンド入力レベルを確認します。 最良の録音結果を得るには、入力される音声信号が適切なレベルであることを確認する必要があります。音量が大きすぎると声が歪んでしまいます。弱すぎると、シューという音やこもった音が多くなります。{"smallUrl":"https:\/\/www.wikihow.com\/images_en\/thumb\/0\/08\/Transfer-Cassette-Tape-to-Computer-Step-6-Version-2.jpg\/v4-460px-Transfer-Cassette-Tape-to-Computer-Step-6-Version-2.jpg","bigUrl":"https:\/\/www.wikihow.com\/images\/thumb\/0\/08\/Transfer-Cassette-Tape-to-Computer-Step-6-Version-2.jpg\/v4-728px-Transfer-Cassette-Tape-to-Computer-Step-6-Version-2.jpg","smallWidth":460,"smallHeight":306,"bigWidth":728,"bigHeight":485,"licensing":" class=\"mw-parser-output\"><\/div>"} 6コンピューターの入力を設定し、レベルを調整します。 [スタート] メニューをクリックし、[コントロール パネル] をクリックして、[サウンド] コントロール パネルを開きます。 「サウンド」と入力し、結果の「サウンド」をクリックします。 [録音] タブをクリックし、[ライン入力] をクリックして、[既定値に設定] をクリックします。{"smallUrl":"https:\/\/www.wikihow.com\/images_en\/thumb\/4\/4b\/Transfer-Cassette-Tape-to-Computer-Step-6Bullet1.jpg\/v4-460px-Transfer-Cassette-Tape-to-Computer-Step-6Bullet1.jpg","bigUrl":"https:\/\/www.wikihow.com\/images\/thumb\/4\/4b\/Transfer-Cassette-Tape-to-Computer-Step-6Bullet1.jpg\/v4-728px-Transfer-Cassette-Tape-to-Computer-Step-6Bullet1.jpg","smallWidth":460,"smallHeight":306,"bigWidth":728,"bigHeight":485,"licensing":" class=\"mw-parser-output\"><\/div>"} [プロパティ] をクリックし、[レベル] タブをクリックします。音量スライダーを右端まで動かし、「OK」をタップします。 [サウンド] ダイアログ ボックスに戻り、もう一度 [OK] をクリックします。{"smallUrl":"https:\/\/www.wikihow.com\/images_en\/thumb\/5\/5f\/Transfer-Cassette-Tape-to-Computer-Step-6Bullet2.jpg\/v4-460px-Transfer-Cassette-Tape-to-Computer-Step-6Bullet2.jpg","bigUrl":"https:\/\/www.wikihow.com\/images\/thumb\/5\/5f\/Transfer-Cassette-Tape-to-Computer-Step-6Bullet2.jpg\/v4-728px-Transfer-Cassette-Tape-to-Computer-Step-6Bullet2.jpg","smallWidth":460,"smallHeight":306,"bigWidth":728,"bigHeight":485,"licensing":" class=\"mw-parser-output\"><\/div>"} {"smallUrl":"https:\/\/www.wikihow.com\/images_en\/thumb\/0\/03\/Transfer-Cassette-Tape-to-Computer-Step-7-Version-2.jpg\/v4-460px-Transfer-Cassette-Tape-to-Computer-Step-7-Version-2.jpg","bigUrl":"https:\/\/www.wikihow.com\/images\/thumb\/0\/03\/Transfer-Cassette-Tape-to-Computer-Step-7-Version-2.jpg\/v4-728px-Transfer-Cassette-Tape-to-Computer-Step-7-Version-2.jpg","smallWidth":460,"smallHeight":306,"bigWidth":728,"bigHeight":485,"licensing":" class=\"mw-parser-output\"><\/div>"} 7 Mac で入力を設定し、レベルを調整します。 システム環境設定で、サウンドコントロールパネルを開きます。ウィンドウの上部にある「インポート」ボタンをクリックし、リスト内の「インポート」オプションが選択されていることを確認します。サウンド コントロール パネルの入力音量コントロールを約 75% に調整します。レコーダーのヘッドフォン出力を 0 に設定します。{"smallUrl":"https:\/\/www.wikihow.com\/images_en\/thumb\/f\/f0\/Transfer-Cassette-Tape-to-Computer-Step-7Bullet1.jpg\/v4-460px-Transfer-Cassette-Tape-to-Computer-Step-7Bullet1.jpg","bigUrl":"https:\/\/www.wikihow.com\/images\/thumb\/f\/f0\/Transfer-Cassette-Tape-to-Computer-Step-7Bullet1.jpg\/v4-728px-Transfer-Cassette-Tape-to-Computer-Step-7Bullet1.jpg","smallWidth":460,"smallHeight":306,"bigWidth":728,"bigHeight":485,"licensing":" class=\"mw-parser-output\"><\/div>"} 録音したいテープの音量の大きい部分を見つけて、レコーダーの「再生」ボタンを押します。レコーダーの出力音量をゆっくりと上げながら、メーターに注意してください。サウンドコントロールパネルのメーターが約 80% で点滅している場合 (約 12 個の「LED」ライトが点灯している場合)、録音レベルは良好です。レコーダーの出力がすでに最大になっており、さらに上げる必要がある場合は、サウンド コントロール パネルで入力音量を上げます。音量を下げる必要がある場合は、レコーダーの音量を下げてください。こうすることで、可能な限り純粋な信号が得られます。{"smallUrl":"https:\/\/www.wikihow.com\/images_en\/thumb\/8\/83\/Transfer-Cassette-Tape-to-Computer-Step-7Bullet2.jpg\/v4-460px-Transfer-Cassette-Tape-to-Computer-Step-7Bullet2.jpg","bigUrl":"https:\/\/www.wikihow.com\/images\/thumb\/8\/83\/Transfer-Cassette-Tape-to-Computer-Step-7Bullet2.jpg\/v4-728px-Transfer-Cassette-Tape-to-Computer-Step-7Bullet2.jpg","smallWidth":460,"smallHeight":306,"bigWidth":728,"bigHeight":485,"licensing":" class=\"mw-parser-output\"><\/div>"} 注意: ヘッドフォン ジャックの出力が非常に高くない限り、この方法を使用してもサウンド カードが損傷する可能性はほとんどありません。レコーダーの出力をゼロまで下げてからゆっくりと上げることで、サウンド カードが損傷していないことを確認できます。{"smallUrl":"https:\/\/www.wikihow.com\/images_en\/thumb\/a\/a7\/Transfer-Cassette-Tape-to-Computer-Step-7Bullet3.jpg\/v4-460px-Transfer-Cassette-Tape-to-Computer-Step-7Bullet3.jpg","bigUrl":"https:\/\/www.wikihow.com\/images\/thumb\/a\/a7\/Transfer-Cassette-Tape-to-Computer-Step-7Bullet3.jpg\/v4-728px-Transfer-Cassette-Tape-to-Computer-Step-7Bullet3.jpg","smallWidth":460,"smallHeight":306,"bigWidth":728,"bigHeight":485,"licensing":" class=\"mw-parser-output\"><\/div>"} {"smallUrl":"https:\/\/www.wikihow.com\/images_en\/thumb\/9\/90\/Transfer-Cassette-Tape-to-Computer-Step-8-Version-2.jpg\/v4-460px-Transfer-Cassette-Tape-to-Computer-Step-8-Version-2.jpg","bigUrl":"https:\/\/www.wikihow.com\/images\/thumb\/9\/90\/Transfer-Cassette-Tape-to-Computer-Step-8-Version-2.jpg\/v4-728px-Transfer-Cassette-Tape-to-Computer-Step-8-Version-2.jpg","smallWidth":460,"smallHeight":306,"bigWidth":728,"bigHeight":485,"licensing":" class=\"mw-parser-output\"><\/div>"} 8使用するソフトウェアを決定します。 変換するテープの数、録音の品質、録音したサウンドをコンピューターで再生する方法などの要件によって、最も効果的なソフトウェアが決まります。この記事では、基本的なサウンド入力/エクスポート ソフトウェアと、変換に優れた特殊なオーディオ ソフトウェアについて説明します。 広告する2方法 2/6: Audacityの使用 {"smallUrl":"https:\/\/www.wikihow.com\/images_en\/thumb\/0\/07\/Transfer-Cassette-Tape-to-Computer-Step-9-Version-2.jpg\/v4-460px-Transfer-Cassette-Tape-to-Computer-Step-9-Version-2.jpg","bigUrl":"https:\/\/www.wikihow.com\/images\/thumb\/0\/07\/Transfer-Cassette-Tape-to-Computer-Step-9-Version-2.jpg\/v4-728px-Transfer-Cassette-Tape-to-Computer-Step-9-Version-2.jpg","smallWidth":460,"smallHeight":306,"bigWidth":728,"bigHeight":485,"licensing":" class=\"mw-parser-output\"><\/div>"} 1Audacity を使用します。 Audacity は多くの機能を備えた無料のオープンソース ソフトウェアです。無料であるだけでなく、多くの商用ソフトウェアよりもはるかに柔軟性があります。 Audacityで音量入力を設定します。マイクのアイコンの横にあるメニューをクリックし、「ライン入力」モードに設定されていることを確認します。{"smallUrl":"https:\/\/www.wikihow.com\/images_en\/thumb\/8\/85\/Transfer-Cassette-Tape-to-Computer-Step-9Bullet1.jpg\/v4-460px-Transfer-Cassette-Tape-to-Computer-Step-9Bullet1.jpg","bigUrl":"https:\/\/www.wikihow.com\/images\/thumb\/8\/85\/Transfer-Cassette-Tape-to-Computer-Step-9Bullet1.jpg\/v4-728px-Transfer-Cassette-Tape-to-Computer-Step-9Bullet1.jpg","smallWidth":460,"smallHeight":306,"bigWidth":728,"bigHeight":485,"licensing":" class=\"mw-parser-output\"><\/div>"} 赤い円形の録音ボタンを押してから、レコーダーの「再生」ボタンを押します。録音が終わったら、金色の四角い停止ボタンを押してレコーダーを停止します。{"smallUrl":"https:\/\/www.wikihow.com\/images_en\/thumb\/0\/02\/Transfer-Cassette-Tape-to-Computer-Step-9Bullet2.jpg\/v4-460px-Transfer-Cassette-Tape-to-Computer-Step-9Bullet2.jpg","bigUrl":"https:\/\/www.wikihow.com\/images\/thumb\/0\/02\/Transfer-Cassette-Tape-to-Computer-Step-9Bullet2.jpg\/v4-728px-Transfer-Cassette-Tape-to-Computer-Step-9Bullet2.jpg","smallWidth":460,"smallHeight":306,"bigWidth":728,"bigHeight":485,"licensing":" class=\"mw-parser-output\"><\/div>"} Audacity を使用すると、無音部分をトリミングしたり、音量を正規化して最大音量にしたり、トラックを分割したりするなど、オーディオを編集して最良の結果を得ることができます。 Audacity の使い方の詳細については、「Audacity の使い方」の記事をご覧ください。{"smallUrl":"https:\/\/www.wikihow.com\/images_en\/thumb\/b\/b7\/Transfer-Cassette-Tape-to-Computer-Step-9Bullet3.jpg\/v4-460px-Transfer-Cassette-Tape-to-Computer-Step-9Bullet3.jpg","bigUrl":"https:\/\/www.wikihow.com\/images\/thumb\/b\/b7\/Transfer-Cassette-Tape-to-Computer-Step-9Bullet3.jpg\/v4-728px-Transfer-Cassette-Tape-to-Computer-Step-9Bullet3.jpg","smallWidth":460,"smallHeight":306,"bigWidth":728,"bigHeight":485,"licensing":" class=\"mw-parser-output\"><\/div>"} 3方法 3/6: QuickTimeの使用 {"smallUrl":"https:\/\/www.wikihow.com\/images_en\/thumb\/1\/17\/Transfer-Cassette-Tape-to-Computer-Step-10-Version-2.jpg\/v4-460px-Transfer-Cassette-Tape-to-Computer-Step-10-Version-2.jpg","bigUrl":"https:\/\/www.wikihow.com\/images\/thumb\/1\/17\/Transfer-Cassette-Tape-to-Computer-Step-10-Version-2.jpg\/v4-728px-Transfer-Cassette-Tape-to-Computer-Step-10-Version-2.jpg","smallWidth":460,"smallHeight":306,"bigWidth":728,"bigHeight":485,"licensing":" class=\"mw-parser-output\"><\/div>"} 1QuickTime を使用します。 このソフトウェアは簡単に見つけられ、多くのユーザーが利用しており、シンプルで高品質な変換に最適です。余計な機能がなく、編集機能も比較的シンプルなので、非常に使いやすいです。これは、講義、オーディオブック、またはその他の長くて途切れないオーディオ素材を変換する場合に最適なオプションです。{"smallUrl":"https:\/\/www.wikihow.com\/images_en\/thumb\/f\/f6\/Transfer-Cassette-Tape-to-Computer-Step-11-Version-2.jpg\/v4-460px-Transfer-Cassette-Tape-to-Computer-Step-11-Version-2.jpg","bigUrl":"https:\/\/www.wikihow.com\/images\/thumb\/f\/f6\/Transfer-Cassette-Tape-to-Computer-Step-11-Version-2.jpg\/v4-728px-Transfer-Cassette-Tape-to-Computer-Step-11-Version-2.jpg","smallWidth":460,"smallHeight":306,"bigWidth":728,"bigHeight":485,"licensing":" class=\"mw-parser-output\"><\/div>"} 2 このソフトウェアを入手します。 Apple ユーザーの場合、OS X 10.6、10.7、10.8 に組み込まれている QuickTime X を使用して外部オーディオを録音できます。古いバージョンの Mac OS または Windows のユーザーは、Apple の Web サイトから QuickTime 7 Pro を購入できます。このリンク (http://www.apple.com/quicktime/extending/) にアクセスし、使用しているオペレーティング システムを選択します。 QuickTime Player X を使用する場合でも、QuickTime Pro を使用する場合でも、録画プロセスは同じです。 {"smallUrl":"https:\/\/www.wikihow.com\/images_en\/thumb\/3\/3a\/Transfer-Cassette-Tape-to-Computer-Step-12-Version-2.jpg\/v4-460px-Transfer-Cassette-Tape-to-Computer-Step-12-Version-2.jpg","bigUrl":"https:\/\/www.wikihow.com\/images\/thumb\/3\/3a\/Transfer-Cassette-Tape-to-Computer-Step-12-Version-2.jpg\/v4-728px-Transfer-Cassette-Tape-to-Computer-Step-12-Version-2.jpg","smallWidth":460,"smallHeight":306,"bigWidth":728,"bigHeight":485,"licensing":" class=\"mw-parser-output\"><\/div>"} 3線が接続されていることを確認します。 レコーダーが接続され、音量が適切なレベルに設定されていることを確認してください。{"smallUrl":"https:\/\/www.wikihow.com\/images\/thumb\/3\/3a\/Transfer-Cassette-Tape-to-Computer-Step-13.jpg\/v4-460px-Transfer-Cassette-Tape-to-Computer-Step-13.jpg","bigUrl":"https:\/\/www.wikihow.com\/images\/thumb\/3\/3a\/Transfer-Cassette-Tape-to-Computer-Step-13.jpg\/v4-828px-Transfer-Cassette-Tape-to-Computer-Step-13.jpg","smallWidth":460,"smallHeight":306,"bigWidth":728,"bigHeight":485,"licensing":"<div class=\"mw-parser-output\"><\/div>"} 4QuickTime Playerを実行します。 [ファイル] メニューから [新しいオーディオの録音] を選択します。これにより、シンプルなコントロール バー (QuickTime X) またはプレビュー ウィンドウ (QuickTime Pro) が開きます。{"smallUrl":"https:\/\/www.wikihow.com\/images_en\/thumb\/b\/b8\/Transfer-Cassette-Tape-to-Computer-Step-14.jpg\/v4-460px-Transfer-Cassette-Tape-to-Computer-Step-14.jpg","bigUrl":"https:\/\/www.wikihow.com\/images\/thumb\/b\/b8\/Transfer-Cassette-Tape-to-Computer-Step-14.jpg\/v4-728px-Transfer-Cassette-Tape-to-Computer-Step-14.jpg","smallWidth":460,"smallHeight":306,"bigWidth":728,"bigHeight":485,"licensing":"<div class=\"mw-parser-output\"><\/div>"} 5コントロールエリアの中央にある赤いボタンを押して録画を開始します。 次に、レコーダーの再生ボタンを押します。録音が終わったら、もう一度ボタンを押してレコーダーの電源をオフにします。ムービーはデスクトップに保存されます。コントロール バーの右側にあるメニューをクリックし、別のファイルの保存先を選択します。 (クイックタイムプレーヤーX){"smallUrl":"https:\/\/www.wikihow.com\/images_en\/thumb\/2\/24\/Transfer-Cassette-Tape-to-Computer-Step-14Bullet1.jpg\/v4-460px-Transfer-Cassette-Tape-to-Computer-Step-14Bullet1.jpg","bigUrl":"https:\/\/www.wikihow.com\/images\/thumb\/2\/24\/Transfer-Cassette-Tape-to-Computer-Step-14Bullet1.jpg\/v4-728px-Transfer-Cassette-Tape-to-Computer-Step-14Bullet1.jpg","smallWidth":460,"smallHeight":306,"bigWidth":728,"bigHeight":485,"licensing":" class=\"mw-parser-output\"><\/div>"} QuickTime Player のプロパティの記録パネルでデフォルトの保存パスを選択します。 (クイックタイムプロ){"smallUrl":"https:\/\/www.wikihow.com\/images_en\/thumb\/8\/84\/Transfer-Cassette-Tape-to-Computer-Step-14Bullet2.jpg\/v4-460px-Transfer-Cassette-Tape-to-Computer-Step-14Bullet2.jpg","bigUrl":"https:\/\/www.wikihow.com\/images\/thumb\/8\/84\/Transfer-Cassette-Tape-to-Computer-Step-14Bullet2.jpg\/v4-728px-Transfer-Cassette-Tape-to-Computer-Step-14Bullet2.jpg","smallWidth":460,"smallHeight":306,"bigWidth":728,"bigHeight":485,"licensing":" class=\"mw-parser-output\"><\/div>"} 4方法 4/6:ボイスレコーダーの使用 {"smallUrl":"https:\/\/www.wikihow.com\/images_en\/thumb\/5\/56\/Transfer-Cassette-Tape-to-Computer-Step-15.jpg\/v4-460px-Transfer-Cassette-Tape-to-Computer-Step-15.jpg","bigUrl":"https:\/\/www.wikihow.com\/images\/thumb\/5\/56\/Transfer-Cassette-Tape-to-Computer-Step-15.jpg\/v4-728px-Transfer-Cassette-Tape-to-Computer-Step-15.jpg","smallWidth":460,"smallHeight":306,"bigWidth":728,"bigHeight":485,"licensing":"<div class=\"mw-parser-output\"><\/div>"} 1.テープレコーダーを有効活用しましょう。 どのコンピュータにもボイスレコーダー ソフトウェアが搭載されており、この小さな無料ソフトウェアは非常に便利です。他に機能はないので、編集時に非常に使いやすく、非常に基本的なものです。 QuickTime Player X と同様に、講義、オーディオブック、またはその他の長く途切れないオーディオ素材を変換する場合に最適です。{"smallUrl":"https:\/\/www.wikihow.com\/images_en\/thumb\/1\/11\/Transfer-Cassette-Tape-to-Computer-Step-16.jpg\/v4-460px-Transfer-Cassette-Tape-to-Computer-Step-16.jpg","bigUrl":"https:\/\/www.wikihow.com\/images\/thumb\/1\/11\/Transfer-Cassette-Tape-to-Computer-Step-16.jpg\/v4-828px-Transfer-Cassette-Tape-to-Computer-Step-16.jpg","smallWidth":460,"smallHeight":306,"bigWidth":728,"bigHeight":485,"licensing":"<div class=\"mw-parser-output\"><\/div>"} 2サウンドレコーダーを実行します。 [スタート] ボタンをクリックし、検索ボックスに「サウンド レコーダー」と入力します。結果のリストで、「ボイスレコーダー」をクリックします。{"smallUrl":"https:\/\/www.wikihow.com\/images_en\/thumb\/1\/15\/Transfer-Cassette-Tape-to-Computer-Step-17.jpg\/v4-460px-Transfer-Cassette-Tape-to-Computer-Step-17.jpg","bigUrl":"https:\/\/www.wikihow.com\/images\/thumb\/1\/15\/Transfer-Cassette-Tape-to-Computer-Step-17.jpg\/v4-728px-Transfer-Cassette-Tape-to-Computer-Step-17.jpg","smallWidth":460,"smallHeight":306,"bigWidth":728,"bigHeight":485,"licensing":"<div class=\"mw-parser-output\"><\/div>"} 3タッチして録音を開始します。 次に、レコーダーの再生を押します。音声を録音し、終了したら「録音を停止」をクリックします。レコーダーの停止を押します。録音したファイルの名前を入力し、「保存」をクリックします。 5方法 5/6:プロフェッショナルソフトウェアを使用する {"smallUrl":"https:\/\/www.wikihow.com\/images\/thumb\/3\/3e\/Transfer-Cassette-Tape-to-Computer-Step-18.jpg\/v4-460px-Transfer-Cassette-Tape-to-Computer-Step-18.jpg","bigUrl":"https:\/\/www.wikihow.com\/images\/thumb\/3\/3e\/Transfer-Cassette-Tape-to-Computer-Step-18.jpg\/v4-728px-Transfer-Cassette-Tape-to-Computer-Step-18.jpg","smallWidth":460,"smallHeight":306,"bigWidth":728,"bigHeight":485,"licensing":"<div class=\"mw-parser-output\"><\/div>"} 1専門的なソフトウェアを使用します。 より高い柔軟性と高いレベルの専門性を求める場合は、約 50 ドルから 500 ドルの範囲で利用できるソフトウェア オプションが多数あります。操作方法は異なりますが、基本的な重要なプロセスは基本録音ソフトウェアと同じです。ソフトウェア設定でライン入力が選択されていることを確認してください。 ソフトウェアで録音を押して音声を録音し、停止を押して録音を終了します。 2オーディオを編集します。 プロフェッショナル ソフトウェアを使用する利点は、オーディオをゾーンに分割 (CD 用) し、高品質のプラグインを使用して多くのプロフェッショナル オーディオ処理機能を実行できることです。プロフェッショナル向けソフトウェアのカテゴリでは、この仕事に最適な Sony の Sound Forge のほか、PC 上の Polderbit S と Cubase、Mac 上の Garage Band と Logic Pro などがあり、どちらも Pro Tools を使用できます。 6方法 6/6: 録音したオーディオを完成させる(処理) {"smallUrl":"https:\/\/www.wikihow.com\/images_en\/thumb\/9\/92\/Transfer-Cassette-Tape-to-Computer-Step-20.jpg\/v4-460px-Transfer-Cassette-Tape-to-Computer-Step-20.jpg","bigUrl":"https:\/\/www.wikihow.com\/images\/thumb\/9\/92\/Transfer-Cassette-Tape-to-Computer-Step-20.jpg\/v4-728px-Transfer-Cassette-Tape-to-Computer-Step-20.jpg","smallWidth":460,"smallHeight":306,"bigWidth":728,"bigHeight":485,"licensing":"<div class=\"mw-parser-output\"><\/div>"} 1まず短いクリップを録画します。 テープ全体をハードドライブに転送する前に、録画が高品質であることを確認してください。録音してから聞いてください。信号チェーンを正しく設定すれば、古いテープの比較的きれいなデジタル コピーを取得できるはずです。録音された音が小さすぎるか大きすぎる場合(音楽は静かであるがノイズが大きい場合)、入力信号が弱すぎてノイズを打ち消すのに十分な信号強度がありません。録音した音が、壊れたスピーカー、肉挽き器、または 11 まで上げた Marshall アンプから出ているように聞こえる場合は、録音の音量が大きすぎて歪んでいます。レコーダーの出力を下げて、もう一度試してください。{"smallUrl":"https:\/\/www.wikihow.com\/images_en\/thumb\/f\/f2\/Transfer-Cassette-Tape-to-Computer-Step-20Bullet1.jpg\/v4-460px-Transfer-Cassette-Tape-to-Computer-Step-20Bullet1.jpg","bigUrl":"https:\/\/www.wikihow.com\/images\/thumb\/f\/f2\/Transfer-Cassette-Tape-to-Computer-Step-20Bullet1.jpg\/v4-728px-Transfer-Cassette-Tape-to-Computer-Step-20Bullet1.jpg","smallWidth":460,"smallHeight":306,"bigWidth":728,"bigHeight":485,"licensing":" class=\"mw-parser-output\"><\/div>"} {"smallUrl":"https:\/\/www.wikihow.com\/images_en\/thumb\/7\/79\/Transfer-Cassette-Tape-to-Computer-Step-21.jpg\/v4-460px-Transfer-Cassette-Tape-to-Computer-Step-21.jpg","bigUrl":"https:\/\/www.wikihow.com\/images\/thumb\/7\/79\/Transfer-Cassette-Tape-to-Computer-Step-21.jpg\/v4-728px-Transfer-Cassette-Tape-to-Computer-Step-21.jpg","smallWidth":460,"smallHeight":306,"bigWidth":728,"bigHeight":485,"licensing":"<div class=\"mw-parser-output\"><\/div>"} 2録音を編集します。 編集を一切したくない場合でも、無音部分をトリミングしたり、トラックの一部を消去したり、音量を変更したりしたい場合は、ほとんどのオーディオ録音ソフトウェアでそれが可能です。サウンド編集の経験がない場合、プロセスは非常に複雑であり、この記事の範囲を超えています。編集する際は、間違いがあった場合に備えて、元のファイルのバックアップを作成し、編集したファイルを新しい名前で保存することをお勧めします。編集したバージョンが気に入った場合は、元のファイルを削除して、コンピューターのハードドライブのスペースを節約できます。{"smallUrl":"https:\/\/www.wikihow.com\/images_en\/thumb\/5\/52\/Transfer-Cassette-Tape-to-Computer-Step-21Bullet1.jpg\/v4-460px-Transfer-Cassette-Tape-to-Computer-Step-21Bullet1.jpg","bigUrl":"https:\/\/www.wikihow.com\/images\/thumb\/5\/52\/Transfer-Cassette-Tape-to-Computer-Step-21Bullet1.jpg\/v4-728px-Transfer-Cassette-Tape-to-Computer-Step-21Bullet1.jpg","smallWidth":460,"smallHeight":306,"bigWidth":728,"bigHeight":485,"licensing":" class=\"mw-parser-output\"><\/div>"} {"smallUrl":"https:\/\/www.wikihow.com\/images_en\/thumb\/5\/53\/Transfer-Cassette-Tape-to-Computer-Step-22.jpg\/v4-460px-Transfer-Cassette-Tape-to-Computer-Step-22.jpg","bigUrl":"https:\/\/www.wikihow.com\/images\/thumb\/5\/53\/Transfer-Cassette-Tape-to-Computer-Step-22.jpg\/v4-728px-Transfer-Cassette-Tape-to-Computer-Step-22.jpg","smallWidth":460,"smallHeight":306,"bigWidth":728,"bigHeight":485,"licensing":"<div class=\"mw-parser-output\"><\/div>"} 3.音量を正規化します。 適切な録音ができたら、ソフトウェア ツールを賢く使用してさらに録音を進めることができます。最も重要なのは、音量の正規化作業です。簡単に言えば、音量が 100% レベルまたはその近くでピークに達し、すべてのメーターが点灯する (メーターによっては 0 dB になる) ようにします。{"smallUrl":"https:\/\/www.wikihow.com\/images\/thumb\/9\/9a\/Transfer-Cassette-Tape-to-Computer-Step-23.jpg\/v4-460px-Transfer-Cassette-Tape-to-Computer-Step-23.jpg","bigUrl":"https:\/\/www.wikihow.com\/images\/thumb\/9\/9a\/Transfer-Cassette-Tape-to-Computer-Step-23.jpg\/v4-728px-Transfer-Cassette-Tape-to-Computer-Step-23.jpg","smallWidth":460,"smallHeight":306,"bigWidth":728,"bigHeight":485,"licensing":"<div class=\"mw-parser-output\"><\/div>"} 4圧縮。 これはすべての録音に必要なものではありません。それは多くの音楽から生命力を奪ってしまうでしょう。これは、最も大きな音の開始レベルを維持し、より静かな部分の音を増幅することによって行われます。高音と低音、つまり「ダイナミクス」の区別がなくなり、結果として録音の音量が著しく大きくなってしまいます。これは自宅で聴くには不十分かもしれませんが、車用の CD を作成する場合には非常に便利かもしれません。{"smallUrl":"https:\/\/www.wikihow.com\/images_en\/thumb\/6\/67\/Transfer-Cassette-Tape-to-Computer-Step-24.jpg\/v4-460px-Transfer-Cassette-Tape-to-Computer-Step-24.jpg","bigUrl":"https:\/\/www.wikihow.com\/images\/thumb\/6\/67\/Transfer-Cassette-Tape-to-Computer-Step-24.jpg\/v4-828px-Transfer-Cassette-Tape-to-Computer-Step-24.jpg","smallWidth":460,"smallHeight":306,"bigWidth":828,"bigHeight":485,"licensing":"<div class=\"mw-parser-output\"><\/div>"} 5 EQ(イコライゼーション)。 スピーカーの取り付け方法や再生システム全体の品質に応じて適切な EQ を調整すると非常に役立ちます。ただし、注意が必要です。圧縮と同様に、「良い」EQ は主観的なものです。コンピュータの EQ が優れていても、別のスピーカー システムを持っている友人に CD を貸すと、音が薄くなったり、ぼやけたり、大きくなったり、あるいはまったく間違った音になったりする可能性があります。{"smallurl": "https:\/\/www.wikihow.com \/images_en \/sumb \/c \/c3 \/transfer-cassette-tape-to-comp-255 www.wikihow.com \/images \/thumb \/c \/c3 \/transfer-cassette-tape-to-computer-step-25.jpg \ /v4-728px-tape-tape-to-computer-step-25.jpg "、" smallwidth ":460、" 306 :485、「ライセンス」: "<div class = \" mw-parser-output \ "> <\/div>"} 6コピー操作を使用すること。 古いテープを変換する問題を経験したら、録音のバックアップコピーを作成することは、破壊的な編集(ボリューム正規化、圧縮、EQなど)を行う前に最初に行うことです。 広告するヒント 古いテープやレコーダーは、ますます少なくなり、したがってより価値があるため、捨てないでください。 必ずしも録音ソフトウェアを購入する必要はありません。サウンドカードには、高度な録音および編集ソフトウェアが付属する場合があります。または、オーディオファイルの形式を記録、編集、変更できる多くの優れたフリーソフトウェアをオンラインで見つけることができます。開始する前に、録音および編集ソフトウェアのヘルプドキュメントを読むことが重要です。 サウンドカードは、ラインインポート(ライトブルーサークル)からの録音を許可するように構成する必要がある場合があります。 Windowsでは、これはタスクバーのボリュームコントロール(クロックの横)から設定できます。サウンドアイコンをダブルクリックして、開いたウィンドウで[オプション]をクリックし、[プロパティ]をクリックし、[OK]をクリックします。ライン入力チェックボックスが選択されていることを確認してください。 サウンドトラックのサウンドトラック、特にテープは、方位角を調整することで実現できます。モノで遊ぶには、最大の高音域が聞こえるまで、レコーダー再生ヘッドの方位角アジャスターをゆっくりと調整します。元の位置から左または右に少し移動する必要があるかもしれません。サウンドがどのように変化し、どの位置が最高の高周波再生効果を与えるかを感じます。 逆操作 - デジタルサウンドへの録音テープへの録音は、同じケーブルセットアップで単純に使用できますが、一方の端をレコーダーのヘッドフォンまたはライン入力ソケットに接続し、もう一方の端をコンピューターのライン出力、ヘッドフォン、またはスピーカーソケットに接続できます。レコーダーの「レコード」キーを押して、コンピューターでの再生を開始します。低音設定から始めて、高品質のサウンドを調整してから、巻き戻して、このボリュームで録音を開始します。 コンピューターで作成したオーディオファイルは、元のサウンドファイルタイプであるWAV( ".wav")形式である場合があります。ほぼすべてのオーディオソフトウェアで再生可能。ただし、これらのファイルは同等のMP3ファイルよりも10倍大きいため、音質よりもサイズが重要な場合は、MP3形式に圧縮する必要がある場合があります。録音ソフトウェアまたはメディアプレーヤーには、この機能が組み込まれている場合があります。そうでない場合は、追加のソフトウェアが必要です。幸いなことに、この変換ソフトウェアは、MP3として直接記録できるオーディオグラバーなど、オンラインで無料で利用できます(以下のリンクを参照)。 警告する 非圧縮オーディオファイルは非常に大きいです。テープの箱は数百MBに変換できますので、ハードドライブが十分なスペースを持っていることを確認してください。 使用するケーブルの種類に注意してください。モンスターケーブルは良いYケーブルです。安いケーブルには電子信号の障壁がありません。ケーブルが失敗した場合は、元のサウンドトラックに加えて、コンピューターファンのバズを録音することもできます。 結果、特に音楽テープには、テープ、レコーダー、コンピューター、広告コンバーター(またはサウンドカード)、接続ケーブルの品質とステータス、サウンドの編集に関する知識と経験など、多くの要因がある場合があります。 コンピューターの入力チップがトレブル入力によって損傷を受ける可能性があるため、レコーダーまたは非常に低いボリュームから始めます。注:一部の録音ソフトウェアは、レコーダーのボリュームを上げるように導く場合があります。コンピューターに損害を与える可能性があるため、経験の浅い場合は、非常に慎重になるか、専門的なガイダンスを求めてください。しかし、パニックに陥らないでください。ほとんどのテーププレーヤーは非常に低いヘッドフォンスピーカーを持っています。耳に非常に近い負荷を備えたスピーカー向けに設計されています。 大規模なステージングマシンまたはモバイルオーディオ再生テープを使用した転写は、予想よりも録音の結果が悪化する可能性があります。 高価なプロの機器を使用しない限り、期待している結果を達成できない場合があります。さらに悪いことに、コンピューターを壊す可能性があるということです。 テープを捨てないでください。オリジナルバージョンを常に保管してください。ハードドライブがクラッシュする場合、または転写プロセスに欠陥があることに気付いた場合、または新しいコンピューターがより良い記録機能を持っている場合、これらの状況が使用される場合があります。作ったコピーの著作権を持つこともできます。 録音が著作権法に違反しないことに注意してください。テープは古いかもしれませんが、著作権は一般的にまだ有効です。 これを行うことを決定する前に、コメント(「ディスカッション」タブをクリックしてください)、特に音楽テープの録音結果の品質に関するコメントをお読みください。 準備が必要です ハードウェアに応じて、必要なものは異なります。使用できる一般的なコネクタを以下に示します。 3.5mmから3.5mm双方向3.5mmステレオケーブル、ほとんどの電子機関で入手できます。 RCAから3.5mm 「Y」ステレオアダプターケーブルは、一方の端にRCAスタイルのラインコネクタ(通常は赤と白)と、もう一方の端に1/8インチ(3.5 mm)のライン入力コネクタを備えています。また、RCA×2オーディオケーブルから3.5mmステレオとも呼ばれます。 通常、ステレオケーブルにはRCAコネクタと両端に3.5mmミニ接続アダプターがあります。この場合、RCAコネクタを一方の端の出力ソケットのレコーダーに接続し、もう一方の端にアダプターのもう一方の端に3.5mmミニコネクタがあり、サウンドカードのライン入力ソケットに接続できます。 選択できる場合は、構成に最適なケーブルを選択する必要があることに注意してください。アダプターが少ないほど優れています。 RCAからUSBこの場合、両端にRCAコネクタを備えた通常のステレオケーブルを使用し、RCAからUSBオーディオコンバーターを使用します。これは少し高価かもしれませんが、サウンドカードのアナログデジタルオーディオ変換よりも優れています。現時点では、RCAケーブルをコンバーターに接続する必要があります。コンバーターには、コンピューターのUSBポートに接続されているUSBプラグがあります。 バランスのとれた出力からバランスの取得このよりプロフェッショナルな構成では、バランスの取れたXLRプラグまたは両端に1/4インチバランスのあるヘッドフォンプラグが必要です。 AppleまたはPC用の有線入力ソケットを備えたサウンドカード。ライン入力ジャックがない場合があるいくつかのラップトップを除いて、ほとんどすべてのコンピューターにはそれがあります。この場合、USBポートを購入する必要があります。コンピューターまたはラップトップにライン入力がない場合は、マイク入力ソケットを使用することもできます。ただし、マイク入力ソケットはステレオではなくモノである可能性が高いことに注意してください。 Audacityは、このインターフェイスを使用してテープからコンピューターに転写することをお勧めしません。ボリュームが高すぎないことを確認してください。最低音から始めて、Ravel's Bolero のいくつかのスターティングバーのように、バスオーディオを録音できるまで少しずつ増やしてください。 オーディオ録音ソフトウェア。 RCAライン出力ソケットまたは3.5mmステレオヘッドフォンまたはライン出力ソケットを備えたテーププレーヤー。 注:ステレオラジオに組み込みレコーダーがある場合は、ラジオのライン出力ソケットを使用できます。