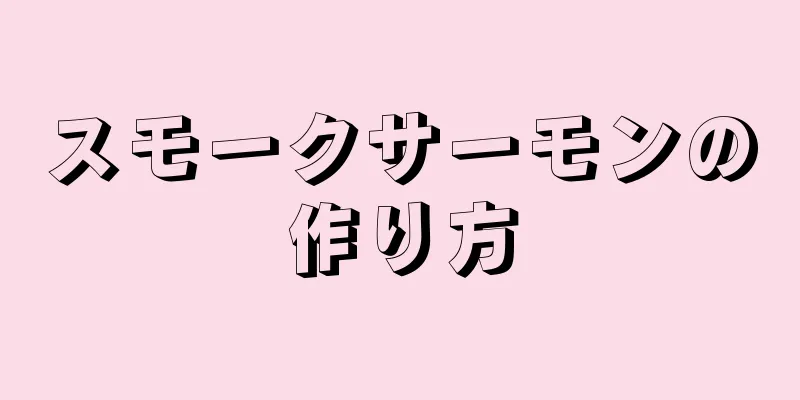この記事では、iPod から Windows または Mac コンピューターに音楽をコピーする方法について説明します。無料の Sharepod プログラムを使用して、任意の iPod から音楽ファイルを転送したり、iTunes とコンピュータのファイル エクスプローラーを使用して、古い iPod から音楽ファイルを取得したりできます。
ステップ 1方法 1/3: Sharepodの使用 {"smallUrl":"https:\/\/www.wikihow.com\/images_en\/thumb\/8\/86\/Copy-Music-from-Your-iPod-to-Your-Computer-Step-1-Version-3.jpg\/v4-460px-Copy-Music-from-Your-iPod-to-Your-Computer-Step-1-Version-3.jpg","bigUrl":"https:\/\/www.wikihow.com\/i mages\/thumb\/8\/86\/Copy-Music-from-Your-iPod-to-Your-Computer-Step-1-Version-3.jpg\/v4-728px-Copy-Music-from-Your-iPod-to-Your-Computer-Step-1-Version-3.jpg","smallWidth":460,"smallHeight":259,"bigWidth":728,"bigHeight":410,"licensing":"<div class=\"mw-parser-output\"><\/div>"} 1 iTunes の共有機能を有効にします。 Sharepod は、iPod からコンピュータに曲を転送するプロセスで iTunes に直接接続しませんが、コンピュータに iTunes をインストールし、XML を共有できることを確認する必要があります。 iTunesを開きます。 「編集」 (Windows)または「iTunes」 (Mac)をクリックします。iTunes の左上隅にあります。 「環境設定」 をクリックします。 [詳細設定] タブをクリックします。 「iTunes ライブラリ XML を他のアプリケーションと共有する」ボックスをチェックします。 [確認] をクリックします。 {"smallUrl":"https:\/\/www.wikihow.com\/images_en\/thumb\/2\/24\/Copy-Music-from-Your-iPod-to-Your-Computer-Step-2-Version-3.jpg\/v4-460px-Copy-Music-from-Your-iPod-to-Your-Computer-Step-2-Version-3.jpg","bigUrl":"https:\/\/www.wikihow.com\/i mages\/thumb\/2\/24\/Copy-Music-from-Your-iPod-to-Your-Computer-Step-2-Version-3.jpg\/v4-728px-Copy-Music-from-Your-iPod-to-Your-Computer-Step-2-Version-3.jpg","smallWidth":460,"smallHeight":259,"bigWidth":728,"bigHeight":410,"licensing":"<div class=\"mw-parser-output\"><\/div>"} 2Sharepod Web サイトを開きます。 コンピュータの Web ブラウザーで、 https://www.getsharepod.com/download/ にアクセスします。 Sharepod は、iPod からコンピュータに曲を直接転送できる Windows および Mac 用の無料プログラムです。 Sharepod は、iPod Touch を含む新しい iPod モデルと古い iPod モデルの両方で動作します。 {"smallUrl":"https:\/\/www.wikihow.com\/images_en\/thumb\/d\/d6\/Copy-Music-from-Your-iPod-to-Your-Computer-Step-3-Version-3.jpg\/v4-460px-Copy-Music-from-Your-iPod-to-Your-Computer-Step-3-Version-3.jpg","bigUrl":"https:\/\/www.wikihow.com\/i mages\/thumb\/d\/d6\/Copy-Music-from-Your-iPod-to-Your-Computer-Step-3-Version-3.jpg\/v4-728px-Copy-Music-from-Your-iPod-to-Your-Computer-Step-3-Version-3.jpg","smallWidth":460,"smallHeight":259,"bigWidth":728,"bigHeight":410,"licensing":"<div class=\"mw-parser-output\"><\/div>"} 3 Sharepod をダウンロードします。 ページの上部近くにある「Windows 用にダウンロード」 または「Mac 用にダウンロード」 をクリックします。 Sharepod インストール ファイルがコンピューターにダウンロードされます。{"smallUrl":"https:\/\/www.wikihow.com\/images_en\/thumb\/e\/e9\/Copy-Music-from-Your-iPod-to-Your-Computer-Step-4-Version-3.jpg\/v4-460px-Copy-Music-from-Your-iPod-to-Your-Computer-Step-4-Version-3.jpg","bigUrl":"https:\/\/www.wikihow.com\/i mages\/thumb\/e\/e9\/Copy-Music-from-Your-iPod-to-Your-Computer-Step-4-Version-3.jpg\/v4-728px-Copy-Music-from-Your-iPod-to-Your-Computer-Step-4-Version-3.jpg","smallWidth":460,"smallHeight":259,"bigWidth":728,"bigHeight":410,"licensing":"<div class=\"mw-parser-output\"><\/div>"} 4Sharepod をインストールします。 インストール プロセスは、Windows コンピューターと Mac コンピューターで若干異なります。 Windows : Sharepod インストール ファイルをダブルクリックし、画面上のインストール プロンプトに従います。 Sharepod から QuickTime のインストールを求められた場合は、同意してください。 Mac : Sharepod DMG ファイルをダブルクリックし、Sharepod アイコンをクリックして「アプリケーション」フォルダ アイコンにドラッグし、画面上のインストール プロンプトに従います。 Mac のセキュリティ設定で Sharepod を例外にする必要があるかもしれません。 {"smallUrl":"https:\/\/www.wikihow.com\/images_en\/thumb\/3\/3a\/Copy-Music-from-Your-iPod-to-Your-Computer-Step-5-Version-3.jpg\/v4-460px-Copy-Music-from-Your-iPod-to-Your-Computer-Step-5-Version-3.jpg","bigUrl":"https:\/\/www.wikihow.com\/i mages\/thumb\/3\/3a\/Copy-Music-from-Your-iPod-to-Your-Computer-Step-5-Version-3.jpg\/v4-728px-Copy-Music-from-Your-iPod-to-Your-Computer-Step-5-Version-3.jpg","smallWidth":460,"smallHeight":259,"bigWidth":728,"bigHeight":410,"licensing":"<div class=\"mw-parser-output\"><\/div>"} 5 iPod を「ディスク モード」にします。 タッチ非対応の iPod をお持ちの場合は、コンピュータが iPod を認識する前に、iPod の「ディスク モード」機能を有効にする必要があります。ディスクモードを有効にする手順はiPodごとに異なります: [1] 第 6 世代または第 7 世代 iPod Nano : Apple ロゴが表示されるまで、スリープまたはスリープ解除 ボタンとホーム ボタン (第 7 世代) または音量を下げる ボタン (第 6 世代) を同時に押し続けます。次に、iPod がディスク モードになるまで、音量を下げるボタン と音量を上げるボタン を同時に押し続けます。クリックホイール付きの iPod :ロック スイッチをオン/オフにしてから、Apple ロゴが表示されるまでメニューボタン と選択 ボタンを押し続けます。ディスク モードに入るまで、選択 ボタンと再生 ボタンを押したままボタンを放します。タッチホイールまたはスクロールホイール付きの iPod :ロック スイッチをオン/オフにして、Apple ロゴが表示されるまでメニューボタン と選択 ボタンを押し続けます。ディスク モードに入るまで、 [前へ] ボタン と[次へ] ボタンを押したままボタンを放します。 iPod Classic : コンピュータに接続したときにディスク モードを必要としない、またはディスク モードをサポートしない古い (第 5 世代以前) iPod。 {"smallUrl":"https:\/\/www.wikihow.com\/images_en\/thumb\/7\/7d\/Copy-Music-from-Your-iPod-to-Your-Computer-Step-6-Version-3.jpg\/v4-460px-Copy-Music-from-Your-iPod-to-Your-Computer-Step-6-Version-3.jpg","bigUrl":"https:\/\/www.wikihow.com\/i mages\/thumb\/7\/7d\/Copy-Music-from-Your-iPod-to-Your-Computer-Step-6-Version-3.jpg\/v4-728px-Copy-Music-from-Your-iPod-to-Your-Computer-Step-6-Version-3.jpg","smallWidth":460,"smallHeight":259,"bigWidth":728,"bigHeight":410,"licensing":"<div class=\"mw-parser-output\"><\/div>"} 6iPod をコンピュータに接続します。 iPod 充電ケーブルの一方の端をコンピュータの USB ポートに差し込み、もう一方の端を iPod に差し込みます。 Mac に従来の USB ポートがない場合は、USB 3.0 から USB-C へのアダプタが必要になります。 {"smallUrl":"https:\/\/www.wikihow.com\/images_en\/thumb\/c\/c0\/Copy-Music-from-Your-iPod-to-Your-Computer-Step-7-Version-3.jpg\/v4-460px-Copy-Music-from-Your-iPod-to-Your-Computer-Step-7-Version-3.jpg","bigUrl":"https:\/\/www.wikihow.com\/i mages\/thumb\/c\/c0\/Copy-Music-from-Your-iPod-to-Your-Computer-Step-7-Version-3.jpg\/v4-728px-Copy-Music-from-Your-iPod-to-Your-Computer-Step-7-Version-3.jpg","smallWidth":460,"smallHeight":259,"bigWidth":728,"bigHeight":410,"licensing":"<div class=\"mw-parser-output\"><\/div>"} 7Sharepod を開きます。 Sharepod がインストールされたら、アプリのアイコンをダブルクリックします。インストール プロセスの最後に Sharepod が自動的に開く場合があります。 {"smallUrl":"https:\/\/www.wikihow.com\/images_en\/thumb\/7\/78\/Copy-Music-from-Your-iPod-to-Your-Computer-Step-8-Version-3.jpg\/v4-460px-Copy-Music-from-Your-iPod-to-Your-Computer-Step-8-Version-3.jpg","bigUrl":"https:\/\/www.wikihow.com\/i mages\/thumb\/7\/78\/Copy-Music-from-Your-iPod-to-Your-Computer-Step-8-Version-3.jpg\/v4-728px-Copy-Music-from-Your-iPod-to-Your-Computer-Step-8-Version-3.jpg","smallWidth":460,"smallHeight":259,"bigWidth":728,"bigHeight":410,"licensing":"<div class=\"mw-parser-output\"><\/div>"} 8プロンプトが表示されたら、 [完了] Sharepod のメイン ウィンドウに戻ります。以前に iTunes を閉じた場合は、この時点で再度開きます。 Sharepod を使用するときは、バックグラウンドで実行したままにしておきます。 {"smallUrl":"https:\/\/www.wikihow.com\/images_en\/thumb\/8\/89\/Copy-Music-from-Your-iPod-to-Your-Computer-Step-9-Version-2.jpg\/v4-460px-Copy-Music-from-Your-iPod-to-Your-Computer-Step-9-Version-2.jpg","bigUrl":"https:\/\/www.wikihow.com\/i mages\/thumb\/8\/89\/Copy-Music-from-Your-iPod-to-Your-Computer-Step-9-Version-2.jpg\/v4-728px-Copy-Music-from-Your-iPod-to-Your-Computer-Step-9-Version-2.jpg","smallWidth":460,"smallHeight":259,"bigWidth":728,"bigHeight":410,"licensing":"<div class=\"mw-parser-output\"><\/div>"} 9音楽を選択します。 Ctrl キー Command キー iPod にあるすべての音楽をコンピュータに転送する場合は、次のサブステップに進んでください。 {"smallUrl":"https:\/\/www.wikihow.com\/images_en\/thumb\/e\/ef\/Copy-Music-from-Your-iPod-to-Your-Computer-Step-10-Version-2.jpg\/v4-460px-Copy-Music-from-Your-iPod-to-Your-Computer-Step-10-Version-2.jpg","bigUrl":"https:\/\/www.wikihow.com\/i mages\/thumb\/e\/ef\/Copy-Music-from-Your-iPod-to-Your-Computer-Step-10-Version-2.jpg\/v4-728px-Copy-Music-from-Your-iPod-to-Your-Computer-Step-10-Version-2.jpg","smallWidth":460,"smallHeight":259,"bigWidth":728,"bigHeight":410,"licensing":"<div class=\"mw-parser-output\"><\/div>"} 10保存先フォルダを選択します。 転送する音楽ファイルを選択したら、ウィンドウの右下にある [転送] をクリックし、 をクリックして選択したファイルをフォルダーに転送し 、コンピューター上のフォルダーを選択して[OK] をクリックします。 iPod 上のすべての音楽ファイルをコンピュータに転送する場合は、 「転送」 をクリックし、ドロップダウン メニューで「すべてのファイルを 1 つのフォルダに転送」 をクリックします。 {"smallUrl":"https:\/\/www.wikihow.com\/images_en\/thumb\/e\/e3\/Copy-Music-from-Your-iPod-to-Your-Computer-Step-11-Version-2.jpg\/v4-460px-Copy-Music-from-Your-iPod-to-Your-Computer-Step-11-Version-2.jpg","bigUrl":"https:\/\/www.wikihow.com\/i mages\/thumb\/e\/e3\/Copy-Music-from-Your-iPod-to-Your-Computer-Step-11-Version-2.jpg\/v4-728px-Copy-Music-from-Your-iPod-to-Your-Computer-Step-11-Version-2.jpg","smallWidth":460,"smallHeight":259,"bigWidth":728,"bigHeight":410,"licensing":"<div class=\"mw-parser-output\"><\/div>"} 11画面の右下にある緑色の[GO] 選択した音楽ファイルは、コンピューターの希望するフォルダーに転送されます。 広告する2方法 2/3: 古い iPod を Windows コンピュータで使用する {"smallUrl":"https:\/\/www.wikihow.com\/images_en\/thumb\/c\/c8\/Copy-Music-from-Your-iPod-to-Your-Computer-Step-12-Version-2.jpg\/v4-460px-Copy-Music-from-Your-iPod-to-Your-Computer-Step-12-Version-2.jpg","bigUrl":"https:\/\/www.wikihow.com\/i mages\/thumb\/c\/c8\/Copy-Music-from-Your-iPod-to-Your-Computer-Step-12-Version-2.jpg\/v4-728px-Copy-Music-from-Your-iPod-to-Your-Computer-Step-12-Version-2.jpg","smallWidth":460,"smallHeight":259,"bigWidth":728,"bigHeight":410,"licensing":"<div class=\"mw-parser-output\"><\/div>"} 1 この方法は iPod Touch モデルには適用されません。 iPod Nano やクリックホイール付きの iPod などの古い iPod では、iPod Touch モデルよりもアクセスしやすい形式で音楽ファイルが保存されます。 iPod Touch からコンピュータに音楽ファイルを転送する場合は、「Sharepod の使用」を参照してください。 {"smallUrl":"https:\/\/www.wikihow.com\/images_en\/thumb\/c\/cd\/Copy-Music-from-Your-iPod-to-Your-Computer-Step-13-Version-2.jpg\/v4-460px-Copy-Music-from-Your-iPod-to-Your-Computer-Step-13-Version-2.jpg","bigUrl":"https:\/\/www.wikihow.com\/i mages\/thumb\/c\/cd\/Copy-Music-from-Your-iPod-to-Your-Computer-Step-13-Version-2.jpg\/v4-728px-Copy-Music-from-Your-iPod-to-Your-Computer-Step-13-Version-2.jpg","smallWidth":460,"smallHeight":259,"bigWidth":728,"bigHeight":410,"licensing":"<div class=\"mw-parser-output\"><\/div>"} 2iTunesを開きます。 iTunes アプリケーション アイコンをダブルクリックします。白い背景に多色の音符が描かれています。 iTunes を更新するように求められた場合は、 「iTunes をダウンロード」 をクリックし、プロンプトが表示されたらコンピュータを再起動します。 コンピュータに iTunes がインストールされていない場合は、続行する前にインストールしてください。 {"smallUrl":"https:\/\/www.wikihow.com\/images_en\/thumb\/f\/fd\/Copy-Music-from-Your-iPod-to-Your-Computer-Step-14-Version-2.jpg\/v4-460px-Copy-Music-from-Your-iPod-to-Your-Computer-Step-14-Version-2.jpg","bigUrl":"https:\/\/www.wikihow.com\/i mages\/thumb\/f\/fd\/Copy-Music-from-Your-iPod-to-Your-Computer-Step-14-Version-2.jpg\/v4-728px-Copy-Music-from-Your-iPod-to-Your-Computer-Step-14-Version-2.jpg","smallWidth":460,"smallHeight":259,"bigWidth":728,"bigHeight":410,"licensing":"<div class=\"mw-parser-output\"><\/div>"} 3iTunesの設定を変更します。 エラーやファイルの誤った上書きを回避するには、続行する前に iTunes の設定をいくつか変更する必要があります。 [編集] をクリックします。 「環境設定」 をクリックします。 [デバイス] タブをクリックします。 「iPod、iPhone、iPad が自動的に同期しないようにする」ボックスをチェックします。 [詳細設定] タブをクリックします。 「iTunes Media フォルダを整理する」ボックスをチェックします。 「ライブラリに追加するときにファイルを iTunes Media フォルダにコピーする」ボックスをチェックします。 [確認] をクリックします。 {"smallUrl":"https:\/\/www.wikihow.com\/images_en\/thumb\/e\/ea\/Copy-Music-from-Your-iPod-to-Your-Computer-Step-15-Version-2.jpg\/v4-460px-Copy-Music-from-Your-iPod-to-Your-Computer-Step-15-Version-2.jpg","bigUrl":"https:\/\/www.wikihow.com\/i mages\/thumb\/e\/ea\/Copy-Music-from-Your-iPod-to-Your-Computer-Step-15-Version-2.jpg\/v4-728px-Copy-Music-from-Your-iPod-to-Your-Computer-Step-15-Version-2.jpg","smallWidth":460,"smallHeight":259,"bigWidth":728,"bigHeight":410,"licensing":"<div class=\"mw-parser-output\"><\/div>"} 4iPodを「ディスクモード」にします。 コンピュータが iPod を認識するには、まず iPod でディスク モードを有効にする必要があります。ディスク モードを有効にするプロセスは、iPod ごとに異なります。第 6 世代または第 7 世代 iPod Nano : Apple ロゴが表示されるまで、スリープまたはスリープ解除 ボタンとホーム ボタン (第 7 世代) または音量を下げる ボタン (第 6 世代) を同時に押し続けます。次に、iPod がディスク モードになるまで、音量を下げるボタン と音量を上げるボタン を同時に押し続けます。クリックホイール付きの iPod :ロック スイッチをオン/オフにしてから、Apple ロゴが表示されるまでメニューボタン と選択 ボタンを押し続けます。ディスク モードに入るまで、選択 ボタンと再生 ボタンを押したままボタンを放します。タッチホイールまたはスクロールホイール付きの iPod :ロック スイッチをオン/オフにして、Apple ロゴが表示されるまでメニューボタン と選択 ボタンを押し続けます。ディスク モードに入るまで、 [前へ] ボタン と[次へ] ボタンを押したままボタンを放します。 iPod Classic : 古い iPod (第 5 世代以前) は、コンピュータに接続したときにディスク モードを必要としないか、サポートしません。 {"smallUrl":"https:\/\/www.wikihow.com\/images_en\/thumb\/f\/f7\/Copy-Music-from-Your-iPod-to-Your-Computer-Step-16.jpg\/v4-460px-Copy-Music-from-Your-iPod-to-Your-Computer-Step-16.jpg","bigUrl":"https:\/\/www.wikihow.com\/i mages\/thumb\/f\/f7\/Copy-Music-from-Your-iPod-to-Your-Computer-Step-16.jpg\/v4-728px-Copy-Music-from-Your-iPod-to-Your-Computer-Step-16.jpg","smallWidth":460,"smallHeight":259,"bigWidth":728,"bigHeight":410,"licensing":"<div class=\"mw-parser-output\"><\/div>"} 5iPod をコンピュータに接続します。 iPod 充電ケーブルの一方の端を iPod に差し込み、もう一方の端をコンピュータの USB ポートに差し込みます。{"smallUrl":"https:\/\/www.wikihow.com\/images_en\/thumb\/b\/b9\/Copy-Music-from-Your-iPod-to-Your-Computer-Step-17.jpg\/v4-460px-Copy-Music-from-Your-iPod-to-Your-Computer-Step-17.jpg","bigUrl":"https:\/\/www.wikihow.com\/i mages\/thumb\/b\/b9\/Copy-Music-from-Your-iPod-to-Your-Computer-Step-17.jpg\/v4-728px-Copy-Music-from-Your-iPod-to-Your-Computer-Step-17.jpg","smallWidth":460,"smallHeight":259,"bigWidth":728,"bigHeight":410,"licensing":"<div class=\"mw-parser-output\"><\/div>"} 6 iPod が iTunes に表示されるまで待ちます。 iTunes ウィンドウの左上に iPod アイコンが表示されたら、次の手順に進むことができます。{"smallUrl":"https:\/\/www.wikihow.com\/images_en\/thumb\/8\/81\/Copy-Music-from-Your-iPod-to-Your-Computer-Step-18.jpg\/v4-460px-Copy-Music-from-Your-iPod-to-Your-Computer-Step-18.jpg","bigUrl":"https:\/\/www.wikihow.com\/i mages\/thumb\/8\/81\/Copy-Music-from-Your-iPod-to-Your-Computer-Step-18.jpg\/v4-728px-Copy-Music-from-Your-iPod-to-Your-Computer-Step-18.jpg","smallWidth":460,"smallHeight":259,"bigWidth":728,"bigHeight":410,"licensing":"<div class=\"mw-parser-output\"><\/div>"} 7 「スタートメニュー」を開く{"smallUrl":"https:\/\/www.wikihow.com\/images_en\/0\/07\/Windowsstart.png","bigUrl":"https:\/\/www.wikihow.com\/images\/thumb\/0\/07\/Windowsstart.png\/30px-Windowsstart.png","smallWidth":460,"smallHeight":460,"bigWidth":30,"bigHeight":30,"licensing":"<div class=\"mw-parser-output\"><\/div>"} . 画面の左下隅にある Windows ロゴをクリックします。{"smallUrl":"https:\/\/www.wikihow.com\/images_en\/thumb\/c\/c9\/Copy-Music-from-Your-iPod-to-Your-Computer-Step-19.jpg\/v4-460px-Copy-Music-from-Your-iPod-to-Your-Computer-Step-19.jpg","bigUrl":"https:\/\/www.wikihow.com\/i mages\/thumb\/c\/c9\/Copy-Music-from-Your-iPod-to-Your-Computer-Step-19.jpg\/v4-728px-Copy-Music-from-Your-iPod-to-Your-Computer-Step-19.jpg","smallWidth":460,"smallHeight":259,"bigWidth":728,"bigHeight":410,"licensing":"<div class=\"mw-parser-output\"><\/div>"} 8「ファイルエクスプローラー」を開く{"smallUrl":"https:\/\/www.wikihow.com\/images_en\/0\/0d\/Windowsstartexplorer.png","bigUrl":"https:\/\/www.wikihow.com\/images\/thumb\/0\/0d\/Windowsstartexplorer.png\/30px-Windowsstartexplorer.png","smallWidth":460,"smallHeight":460,"bigWidth":30,"bigHeight":30,"licensing":"<div class=\"mw-parser-output\"><\/div>"} . スタート ウィンドウの左下にあるフォルダー アイコンをクリックします。{"smallUrl":"https:\/\/www.wikihow.com\/images_en\/thumb\/8\/8a\/Copy-Music-from-Your-iPod-to-Your-Computer-Step-20.jpg\/v4-460px-Copy-Music-from-Your-iPod-to-Your-Computer-Step-20.jpg","bigUrl":"https:\/\/www.wikihow.com\/i mages\/thumb\/8\/8a\/Copy-Music-from-Your-iPod-to-Your-Computer-Step-20.jpg\/v4-728px-Copy-Music-from-Your-iPod-to-Your-Computer-Step-20.jpg","smallWidth":460,"smallHeight":259,"bigWidth":728,"bigHeight":410,"licensing":"<div class=\"mw-parser-output\"><\/div>"} 9iPod の名前をクリックします。 ファイル エクスプローラー ウィンドウの左側にあります。表示するには、左側のペインを下にスクロールする必要がある場合があります。 iPod の名前が見つからない場合は、ファイル エクスプローラーの左側にある[PC] をクリックし、[デバイスとドライバー] の見出しの下にある iPod の名前をダブルクリックします。 {"smallUrl":"https:\/\/www.wikihow.com\/images_en\/thumb\/3\/30\/Copy-Music-from-Your-iPod-to-Your-Computer-Step-21.jpg\/v4-460px-Copy-Music-from-Your-iPod-to-Your-Computer-Step-21.jpg","bigUrl":"https:\/\/www.wikihow.com\/i mages\/thumb\/3\/30\/Copy-Music-from-Your-iPod-to-Your-Computer-Step-21.jpg\/v4-728px-Copy-Music-from-Your-iPod-to-Your-Computer-Step-21.jpg","smallWidth":460,"smallHeight":259,"bigWidth":728,"bigHeight":410,"licensing":"<div class=\"mw-parser-output\"><\/div>"} 10隠しファイルの表示を有効にします。 「表示」 タブをクリックします。これはファイルエクスプローラーウィンドウの上部にあり、「隠し項目」ボックスにチェックを入れます。これにより、iPod から音楽ファイルが取得されます。{"smallUrl":"https:\/\/www.wikihow.com\/images_en\/thumb\/9\/94\/Copy-Music-from-Your-iPod-to-Your-Computer-Step-22.jpg\/v4-460px-Copy-Music-from-Your-iPod-to-Your-Computer-Step-22.jpg","bigUrl":"https:\/\/www.wikihow.com\/i mages\/thumb\/9\/94\/Copy-Music-from-Your-iPod-to-Your-Computer-Step-22.jpg\/v4-728px-Copy-Music-from-Your-iPod-to-Your-Computer-Step-22.jpg","smallWidth":460,"smallHeight":259,"bigWidth":728,"bigHeight":410,"licensing":"<div class=\"mw-parser-output\"><\/div>"} 11 「iPod_Control」フォルダを開きます。 ダブルクリックして開きます。{"smallUrl":"https:\/\/www.wikihow.com\/images_en\/thumb\/6\/61\/Copy-Music-from-Your-iPod-to-Your-Computer-Step-23.jpg\/v4-460px-Copy-Music-from-Your-iPod-to-Your-Computer-Step-23.jpg","bigUrl":"https:\/\/www.wikihow.com\/i mages\/thumb\/6\/61\/Copy-Music-from-Your-iPod-to-Your-Computer-Step-23.jpg\/v4-728px-Copy-Music-from-Your-iPod-to-Your-Computer-Step-23.jpg","smallWidth":460,"smallHeight":259,"bigWidth":728,"bigHeight":410,"licensing":"<div class=\"mw-parser-output\"><\/div>"} 12 「ミュージック」フォルダを開きます。 「iPod_Control」フォルダにあります。 「F00」、「F01」、「F02」など、似た名前のフォルダーが画面に多数表示されます。 [2] {"smallUrl":"https:\/\/www.wikihow.com\/images_en\/thumb\/5\/5a\/Copy-Music-from-Your-iPod-to-Your-Computer-Step-24.jpg\/v4-460px-Copy-Music-from-Your-iPod-to-Your-Computer-Step-24.jpg","bigUrl":"https:\/\/www.wikihow.com\/i mages\/thumb\/5\/5a\/Copy-Music-from-Your-iPod-to-Your-Computer-Step-24.jpg\/v4-728px-Copy-Music-from-Your-iPod-to-Your-Computer-Step-24.jpg","smallWidth":460,"smallHeight":259,"bigWidth":728,"bigHeight":410,"licensing":"<div class=\"mw-parser-output\"><\/div>"} 13「Music」フォルダ内のすべてのフォルダを選択します。 「ミュージック」フォルダ内の任意のフォルダをクリックし、 Ctrl + A を {"smallUrl":"https:\/\/www.wikihow.com\/images_en\/thumb\/8\/83\/Copy-Music-from-Your-iPod-to-Your-Computer-Step-25.jpg\/v4-460px-Copy-Music-from-Your-iPod-to-Your-Computer-Step-25.jpg","bigUrl":"https:\/\/www.wikihow.com\/i mages\/thumb\/8\/83\/Copy-Music-from-Your-iPod-to-Your-Computer-Step-25.jpg\/v4-728px-Copy-Music-from-Your-iPod-to-Your-Computer-Step-25.jpg","smallWidth":460,"smallHeight":259,"bigWidth":728,"bigHeight":410,"licensing":"<div class=\"mw-parser-output\"><\/div>"} 14フォルダーをコピーします。 フォルダーをコピーするには、 Ctrl + C を {"smallUrl":"https:\/\/www.wikihow.com\/images_en\/thumb\/c\/ce\/Copy-Music-from-Your-iPod-to-Your-Computer-Step-26.jpg\/v4-460px-Copy-Music-from-Your-iPod-to-Your-Computer-Step-26.jpg","bigUrl":"https:\/\/www.wikihow.com\/i mages\/thumb\/c\/ce\/Copy-Music-from-Your-iPod-to-Your-Computer-Step-26.jpg\/v4-728px-Copy-Music-from-Your-iPod-to-Your-Computer-Step-26.jpg","smallWidth":460,"smallHeight":259,"bigWidth":728,"bigHeight":410,"licensing":"<div class=\"mw-parser-output\"><\/div>"} 15フォルダーをハードドライブ上のフォルダーに貼り付けます。 音楽ファイルを保存するフォルダーに移動し、 Ctrl + V {"smallUrl":"https:\/\/www.wikihow.com\/images_en\/thumb\/b\/bb\/Copy-Music-from-Your-iPod-to-Your-Computer-Step-27.jpg\/v4-460px-Copy-Music-from-Your-iPod-to-Your-Computer-Step-27.jpg","bigUrl":"https:\/\/www.wikihow.com\/i mages\/thumb\/b\/bb\/Copy-Music-from-Your-iPod-to-Your-Computer-Step-27.jpg\/v4-728px-Copy-Music-from-Your-iPod-to-Your-Computer-Step-27.jpg","smallWidth":460,"smallHeight":259,"bigWidth":728,"bigHeight":410,"licensing":"<div class=\"mw-parser-output\"><\/div>"} 16iTunesに音楽を追加します。 すべての音楽ファイルがコンピュータにコピーされたら、以下の手順に従って iTunes に追加できます。必要に応じてiTunesを開きます。 ファイル をクリックします。 [ライブラリにフォルダーを追加] をクリックします。 フォルダを選択します。 フォルダーの選択を クリックします。音楽ファイルは「iTunes Media」フォルダにコピーされるので、iTunesに追加した後は現在のフォルダを削除しても大丈夫です。 3方法 3/3: 古いiPodをMacで使用する {"smallUrl":"https:\/\/www.wikihow.com\/images_en\/thumb\/3\/3b\/Copy-Music-from-Your-iPod-to-Your-Computer-Step-28.jpg\/v4-460px-Copy-Music-from-Your-iPod-to-Your-Computer-Step-28.jpg","bigUrl":"https:\/\/www.wikihow.com\/i mages\/thumb\/3\/3b\/Copy-Music-from-Your-iPod-to-Your-Computer-Step-28.jpg\/v4-728px-Copy-Music-from-Your-iPod-to-Your-Computer-Step-28.jpg","smallWidth":460,"smallHeight":259,"bigWidth":728,"bigHeight":410,"licensing":"<div class=\"mw-parser-output\"><\/div>"} 1 この方法はiPod Touchモデルには適用されないことに注意してください。 iPod Nano やクリックホイール付きの iPod などの古い iPod では、iPod Touch モデルよりもアクセスしやすい形式で音楽ファイルが保存されます。 iPod Touch からコンピュータに音楽ファイルを転送する場合は、「Sharepod の使用」を参照してください。 {"smallUrl":"https:\/\/www.wikihow.com\/images_en\/thumb\/3\/32\/Copy-Music-from-Your-iPod-to-Your-Computer-Step-29.jpg\/v4-460px-Copy-Music-from-Your-iPod-to-Your-Computer-Step-29.jpg","bigUrl":"https:\/\/www.wikihow.com\/i mages\/thumb\/3\/32\/Copy-Music-from-Your-iPod-to-Your-Computer-Step-29.jpg\/v4-728px-Copy-Music-from-Your-iPod-to-Your-Computer-Step-29.jpg","smallWidth":460,"smallHeight":259,"bigWidth":728,"bigHeight":410,"licensing":"<div class=\"mw-parser-output\"><\/div>"} 2iTunesを開きます。 iTunes アプリケーションアイコンをクリックします。これは、Mac の Dock にある、白い背景に表示された多色の音符アイコンです。 iTunes を更新するように求められた場合は、 「iTunes をダウンロード」 をクリックし、プロンプトが表示されたらコンピュータを再起動します。 コンピュータに iTunes がインストールされていない場合は、続行する前にインストールしてください。 {"smallUrl":"https:\/\/www.wikihow.com\/images_en\/thumb\/e\/e0\/Copy-Music-from-Your-iPod-to-Your-Computer-Step-30.jpg\/v4-460px-Copy-Music-from-Your-iPod-to-Your-Computer-Step-30.jpg","bigUrl":"https:\/\/www.wikihow.com\/i mages\/thumb\/e\/e0\/Copy-Music-from-Your-iPod-to-Your-Computer-Step-30.jpg\/v4-728px-Copy-Music-from-Your-iPod-to-Your-Computer-Step-30.jpg","smallWidth":460,"smallHeight":259,"bigWidth":728,"bigHeight":410,"licensing":"<div class=\"mw-parser-output\"><\/div>"} 3iTunesの設定を変更します。 エラーやファイルの誤った上書きを回避するには、続行する前に iTunes の設定をいくつか変更する必要があります。 iTunes をクリックします。画面の左上隅にあります。 「環境設定」 をクリックします。 [デバイス] タブをクリックします。 「iPod、iPhone、iPad が自動的に同期しないようにする」ボックスをチェックします。 [詳細設定] タブをクリックします。 「iTunes Media フォルダを整理する」ボックスをチェックします。 「ライブラリに追加するときにファイルを iTunes Media フォルダにコピーする」ボックスをチェックします。 [確認] をクリックします。 {"smallUrl":"https:\/\/www.wikihow.com\/images_en\/thumb\/b\/b2\/Copy-Music-from-Your-iPod-to-Your-Computer-Step-31.jpg\/v4-460px-Copy-Music-from-Your-iPod-to-Your-Computer-Step-31.jpg","bigUrl":"https:\/\/www.wikihow.com\/i mages\/thumb\/b\/b2\/Copy-Music-from-Your-iPod-to-Your-Computer-Step-31.jpg\/v4-728px-Copy-Music-from-Your-iPod-to-Your-Computer-Step-31.jpg","smallWidth":460,"smallHeight":259,"bigWidth":728,"bigHeight":410,"licensing":"<div class=\"mw-parser-output\"><\/div>"} 4iPodを「ディスクモード」にします。 コンピュータが iPod を認識するには、まず iPod でディスク モードを有効にする必要があります。ディスク モードを有効にするプロセスは、iPod ごとに異なります。第 6 世代または第 7 世代 iPod Nano : Apple ロゴが表示されるまで、スリープまたはスリープ解除 ボタンとホーム ボタン (第 7 世代) または音量を下げる ボタン (第 6 世代) を同時に押し続けます。次に、iPod がディスク モードになるまで、音量を下げるボタン と音量を上げるボタン を同時に押し続けます。クリックホイール付きの iPod :ロック スイッチをオン/オフにしてから、Apple ロゴが表示されるまでメニューボタン と選択 ボタンを押し続けます。ディスク モードに入るまで、選択 ボタンと再生 ボタンを押したままボタンを放します。タッチホイールまたはスクロールホイール付きの iPod :ロック スイッチをオン/オフにして、Apple ロゴが表示されるまでメニューボタン と選択 ボタンを押し続けます。ディスク モードに入るまで、 [前へ] ボタン と[次へ] ボタンを押したままボタンを放します。 iPod Classic : 古い iPod (第 5 世代以前) は、コンピュータに接続したときにディスク モードを必要としないか、サポートしません。 {"smallUrl":"https:\/\/www.wikihow.com\/images_en\/thumb\/6\/64\/Copy-Music-from-Your-iPod-to-Your-Computer-Step-32.jpg\/v4-460px-Copy-Music-from-Your-iPod-to-Your-Computer-Step-32.jpg","bigUrl":"https:\/\/www.wikihow.com\/i mages\/thumb\/6\/64\/Copy-Music-from-Your-iPod-to-Your-Computer-Step-32.jpg\/v4-728px-Copy-Music-from-Your-iPod-to-Your-Computer-Step-32.jpg","smallWidth":460,"smallHeight":259,"bigWidth":728,"bigHeight":410,"licensing":"<div class=\"mw-parser-output\"><\/div>"} 5隠しファイルの表示を有効にします。 画面の右上隅にあるフォーカス {"smallUrl":"https:\/\/www.wikihow.com\/images_en\/e\/ea\/Macspotlight.png","bigUrl":"https:\/\/www.wikihow.com\/images\/thumb\/e\/ea\/Macspotlight.png\/30px-Macspotlight.png","smallWidth":460,"smallHeight":460,"bigWidth":30,"bigHeight":30,"licensing":"<div class=\"mw-parser-output\"><\/div>"} をクリックし 、次の手順に従います。ターミナル と入力します。 {"smallUrl":"https:\/\/www.wikihow.com\/images_en\/1\/14\/Macterminal.png","bigUrl":"https:\/\/www.wikihow.com\/images\/thumb\/1\/14\/Macterminal.png\/30px-Macterminal.png","smallWidth":460,"smallHeight":460,"bigWidth":30,"bigHeight":30,"licensing":"<div class=\"mw-parser-output\"><\/div>"} ターミナル をダブルクリックします。 デフォルトを入力します。write com.apple.finder AppleShowAllFiles -boolean true ; killall Finder 。 Return キー {"smallUrl":"https:\/\/www.wikihow.com\/images_en\/thumb\/9\/9e\/Copy-Music-from-Your-iPod-to-Your-Computer-Step-33.jpg\/v4-460px-Copy-Music-from-Your-iPod-to-Your-Computer-Step-33.jpg","bigUrl":"https:\/\/www.wikihow.com\/i mages\/thumb\/9\/9e\/Copy-Music-from-Your-iPod-to-Your-Computer-Step-33.jpg\/v4-728px-Copy-Music-from-Your-iPod-to-Your-Computer-Step-33.jpg","smallWidth":460,"smallHeight":259,"bigWidth":728,"bigHeight":410,"licensing":"<div class=\"mw-parser-output\"><\/div>"} 6iPod をコンピュータに接続します。 iPod 充電ケーブルの一方の端を iPod に差し込み、もう一方の端をコンピュータに差し込みます。 Mac が USB-C ポートを使用しており、長方形の USB 3.0 ポートがない場合は、USB 3.0 から USB-C へのアダプタが必要になります。 {"smallUrl":"https:\/\/www.wikihow.com\/images_en\/thumb\/8\/88\/Copy-Music-from-Your-iPod-to-Your-Computer-Step-34.jpg\/v4-460px-Copy-Music-from-Your-iPod-to-Your-Computer-Step-34.jpg","bigUrl":"https:\/\/www.wikihow.com\/i mages\/thumb\/8\/88\/Copy-Music-from-Your-iPod-to-Your-Computer-Step-34.jpg\/v4-728px-Copy-Music-from-Your-iPod-to-Your-Computer-Step-34.jpg","smallWidth":460,"smallHeight":259,"bigWidth":728,"bigHeight":410,"licensing":"<div class=\"mw-parser-output\"><\/div>"} 7 iPod が iTunes に表示されるまで待ちます。 iTunes ウィンドウの左上に iPod アイコンが表示されたら、次の手順に進むことができます。{"smallUrl":"https:\/\/www.wikihow.com\/images_en\/thumb\/2\/22\/Copy-Music-from-Your-iPod-to-Your-Computer-Step-35.jpg\/v4-460px-Copy-Music-from-Your-iPod-to-Your-Computer-Step-35.jpg","bigUrl":"https:\/\/www.wikihow.com\/i mages\/thumb\/2\/22\/Copy-Music-from-Your-iPod-to-Your-Computer-Step-35.jpg\/v4-728px-Copy-Music-from-Your-iPod-to-Your-Computer-Step-35.jpg","smallWidth":460,"smallHeight":259,"bigWidth":728,"bigHeight":410,"licensing":"<div class=\"mw-parser-output\"><\/div>"} 8 「Finder」を開く{"smallUrl":"https:\/\/www.wikihow.com\/images_en\/1\/1d\/Macfinder2.png","bigUrl":"https:\/\/www.wikihow.com\/images\/thumb\/1\/1d\/Macfinder2.png\/32px-Macfinder2.png","smallWidth":460,"smallHeight":431,"bigWidth":32,"bigHeight":30,"licensing":"<div class=\"mw-parser-output\"><\/div>"} . Dock の青い顔のアイコンをクリックします。これが Finder アプリのアイコンです。{"smallUrl":"https:\/\/www.wikihow.com\/images_en\/thumb\/d\/d6\/Copy-Music-from-Your-iPod-to-Your-Computer-Step-36.jpg\/v4-460px-Copy-Music-from-Your-iPod-to-Your-Computer-Step-36.jpg","bigUrl":"https:\/\/www.wikihow.com\/i mages\/thumb\/d\/d6\/Copy-Music-from-Your-iPod-to-Your-Computer-Step-36.jpg\/v4-728px-Copy-Music-from-Your-iPod-to-Your-Computer-Step-36.jpg","smallWidth":460,"smallHeight":259,"bigWidth":728,"bigHeight":410,"licensing":"<div class=\"mw-parser-output\"><\/div>"} 9iPod の名前をクリックします。 Finder ウィンドウの左下にあります。これにより、iPod ウィンドウが開きます。 iPod の名前が見つからない場合は、ファイル エクスプローラーの左側にある[PC] をクリックし、[デバイスとドライバー] の見出しの下にある iPod の名前をダブルクリックします。 {"smallUrl":"https:\/\/www.wikihow.com\/images_en\/thumb\/2\/2e\/Copy-Music-from-Your-iPod-to-Your-Computer-Step-37.jpg\/v4-460px-Copy-Music-from-Your-iPod-to-Your-Computer-Step-37.jpg","bigUrl":"https:\/\/www.wikihow.com\/i mages\/thumb\/2\/2e\/Copy-Music-from-Your-iPod-to-Your-Computer-Step-37.jpg\/v4-728px-Copy-Music-from-Your-iPod-to-Your-Computer-Step-37.jpg","smallWidth":460,"smallHeight":259,"bigWidth":728,"bigHeight":410,"licensing":"<div class=\"mw-parser-output\"><\/div>"} 10 「iPod_Control」フォルダを開きます。 ダブルクリックして開きます。{"smallUrl":"https:\/\/www.wikihow.com\/images_en\/thumb\/f\/f5\/Copy-Music-from-Your-iPod-to-Your-Computer-Step-38.jpg\/v4-460px-Copy-Music-from-Your-iPod-to-Your-Computer-Step-38.jpg","bigUrl":"https:\/\/www.wikihow.com\/i mages\/thumb\/f\/f5\/Copy-Music-from-Your-iPod-to-Your-Computer-Step-38.jpg\/v4-728px-Copy-Music-from-Your-iPod-to-Your-Computer-Step-38.jpg","smallWidth":460,"smallHeight":259,"bigWidth":728,"bigHeight":410,"licensing":"<div class=\"mw-parser-output\"><\/div>"} 11 「ミュージック」フォルダを開きます。 「iPod_Control」フォルダにあります。 「F00」、「F01」、「F02」など、似た名前のフォルダーが画面に多数表示されます。{"smallurl": "https:\/\/www.wikihow.com \/images_en \/thumb \/7 \/78 \/copy-music-your-ipod-to-yo ":" https:\/\/www.wikihow.com \/i Mages \/Thumb \/7 \/78 \/Copy-Music-from-your-ipod-to-your-computer-step-39.jpg \ /v4-728px-copy-music-your-ipod-to-your-computer-step-39.jpg "、" big: "big:" 259 " 8 ":410、"ライセンス ":" <div class = \ "mw-parser-output \"> <\/div> "} 12「音楽」フォルダーのすべてのフォルダーを選択します。 「Music」フォルダーのフォルダーをクリックし、 コマンド 、 {"smallurl": "https:\/\/www.wikihow.com \/images_en \/sumb \/e1 \/copy-music-from-your-ipod-to-y url ":" https:\/\/www.wikihow.com \/i Mages \/Thumb \/e \/e1 \/Copy-Music-from-your-your-computer-step-40.jpg \ /v4-728px-music-your-ipod-to-your-computer-step-40.jpg "、 bigheight ":410、"ライセンス ":" <div class = \ "mw-parser-output \"> <\/div> "} 13Copyフォルダー。 コマンド Cを {"smallurl": "https:\/\/www.wikihow.com \/images_en \/thumb \/1 \/1d \/copy-music-your-ipod-to-y url ":" https:\/\/www.wikihow.com \/i Mages \/Thumb \/1 \/1d \/Copy-Music-from-your-your-computer-step-41.jpg \ /v4-728px-music-your-ipod-to-your-computer-step-41.jpg "、" Smallwidth ":460、" "big:" "25" "'":460、 "big" ":460" bigheight ":410、"ライセンス ":" <div class = \ "mw-parser-output \"> <\/div> "} 14フォルダーをハードディスクのフォルダーに貼り付けます。 音楽ファイルを保存する宛先フォルダーに移動し、 コマンド V {"Smallurl": "https:\/\/www.wikihow.com \/Images_en \/Thumb \/4 \/41 \/copy-music-your-ipod-to-y url ":" https:\/\/www.wikihow.com \/i Mages \/Thumb \/4 \/41 \/Copy-Music-from-your-computer-step-42.jpg \ /v4-728px-copy-music-your-ipod-to-your-computer-step-42.jpg "、 bigheight ":410、"ライセンス ":" <div class = \ "mw-parser-output \"> <\/div> "} iTunesへの15Add音楽。 すべての音楽ファイルをコンピューターにコピーした後、次のようにiTunesに追加できます。必要に応じて、iTunesを開きます。 ファイル をクリックします。ライブラリに追加を クリックします。フォルダーを選択します。 画面に「F00」、「F01」、「F02」などの音楽フォルダーがリストされていない場合は、「端末」を使用してiTunesに表示する必要があります。 「ターミナル」を開き、 CD the_name_the_folder_you_pasted_into など、音楽ファイルが貼り付けられているターゲットフォルダーにディレクトリを 変更します。これにより、iTunesが音楽ファイルの表示を防ぐプロパティが削除されます。 [開く]を クリックします。 {"smallurl": "https:\/\/www.wikihow.com \/images_en \/sumb \/ee \/copy-music-from-your-ipod-to-yo ":" https:\/\/www.wikihow.com \/i Mages \/Thumb \/e \/ee \/copy-music-from-your-your-computer-step-43.jpg \ /v4-728px-copy-music-your-ipod-to-your-computer-step-43.jpg "、" 460、 "big:" big 8 ":410、"ライセンス ":" <div class = \ "mw-parser-output \"> <\/div> "} 16必要に応じて、ファイルを再度非表示にすることができます。 音楽を正常にインポートした後、 「ターミナル」にdefaults com.apple.finderを 入力してください。 広告するヒント iTunesを開いて、購入した音楽のApple IDでログインすると、iPod Touchで購入した音楽をコンピューターに転送できます。音楽ファイルがiTunesに表示されたら、アルバムを右クリックしてダウンロード をクリックできます。ダウンロードした後、アルバムの曲の1つを右クリックしたり、 File Explorer(Windows)でShow をクリックしたり、 「Filestor」(Mac)で表示する と、コンピューターでアルバムフォルダーを開くことができます。 警告する iPodの一部の音楽ファイル、特に古いiPodが暗号化される場合があります。ファイルが移動されたとしても、再生できない可能性があります。