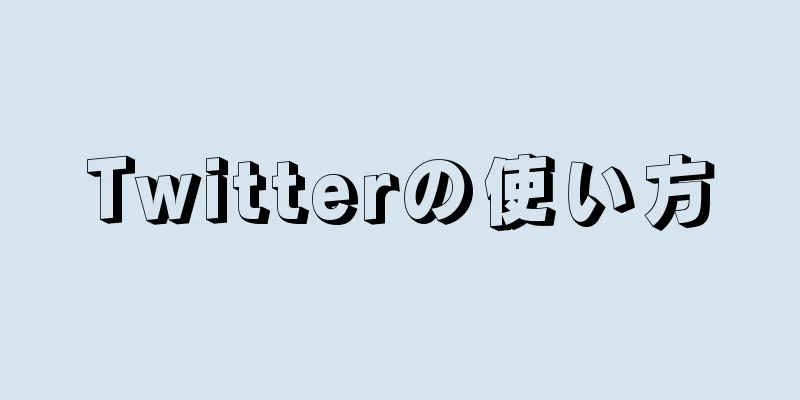|
このwikiHowでは、Adobe Premiereでテキストを追加する方法を説明します。最近、Adobe は Premiere に新しいテキスト ツールを追加しました。これにより、シーンに簡単にテキストを追加できるようになりました。 Adobe Premiere の以前のバージョンでは、タイトルを使用してテキストを追加できました。 ステップ方法1方法1/2:テキストツールの使用- {"smallUrl":"https:\/\/www.wikihow.com\/images\/thumb\/b\/b9\/Add-Text-in-Adobe-Premiere-Step-1-Version-4.jpg\/v4-460px-Add-Text-in-Adobe-Premiere-Step-1-Version-4.jpg","bigUrl":"https:\/\/www.wikihow.com\/images\/thumb\/b\/b9\/Add-Text-in-Adobe-Premiere-Step-1-Version-4.jpg\/v4-728px-Add-Text-in-Adobe-Premiere-Step-1-Version-4.jpg","smallWidth":460,"smallHeight":259,"bigWidth":728,"bigHeight":410,"licensing":" class=\"mw-parser-output\"><\/div>"} 1Premiere プロジェクトを開きます。 Adobe Premiere プロジェクトを開くには、Windows のファイル エクスプローラーまたは Mac の Finder を使用してプロジェクト ファイルを見つけ、そのファイルをダブルクリックします。
- Adobe Premiere を開いて、 「ファイル」をクリックし、 「開く」をクリックしてファイルを参照することもできます。 Adobe Premiere プロジェクトをクリックし、 「開く」をクリックします。 Adobe Premiere を開いたときに表示される最新のファイルをクリックしてファイルを開くこともできます。 Adobe Premiere には、中央に「Pr」と書かれた紫色の四角いアイコンがあります。
- 2 テキストを追加する場所まで再生ヘッドをドラッグします。再生ヘッドは、下部パネルのタイムラインに表示される垂直線です。タイムラインは、すべてのビデオ、オーディオ、および画像ファイルをプロジェクト内に表示される順序で表示するウィンドウです。再生ヘッドをドラッグすると、右上のパネルのプログラム プレビュー ウィンドウにビデオ フレームが表示されます。
- 3「テキスト」ツールをクリックします。テキスト ツールは、ツールバーにある大文字の T に似たアイコンです。
- Adobe Premiere の最新バージョンを使用していることを確認してください。古いバージョンの Adobe を使用している場合は、方法 2 を参照してください。
- ツールバーが表示されない場合は、画面上部の「ウィンドウ」をクリックし、ドロップダウン メニューの「ツール」をクリックします。 [1]
- 4プログラムプレビューウィンドウでボックスをクリックまたはドラッグします。プログラムプレビュー ウィンドウで、テキストを追加する場所をクリックします。クリックすると 1 行のテキストが追加されます。クリックしてドラッグすると、テキストのみを入力できるテキスト ボックスが作成されます。これにより、テキストが新しいレイヤーとして追加されます。複数のテキストレイヤーを作成できます。
- 5テキストを1行入力します。短い字幕や長い文章を入力できます。
- 6移動ツールを使用してテキストを移動します。移動ツールはツールバーの矢印アイコンです。テキストを任意の場所に移動できます。
- 7 「テキスト」メニューを使用してスタイルを調整します。テキスト メニューは、エフェクト コントロール ウィンドウとエッセンシャル グラフィックス ウィンドウで使用できます。どちらのウィンドウも表示されない場合は、画面上部の「ウィンドウ」メニューをクリックし、「エフェクト コントロール」または「エッセンシャル グラフィックス」オプションを選択します。テキスト メニューでは次のオプションが使用できます。 [2]
- 最初のドロップダウン メニューからフォントを選択します。
- 2 番目のドロップダウン メニューからスタイル (太字、斜体など) を選択します。テキスト メニューの下部にあるボタンをクリックしてスタイルを適用することもできます。
- スライダーを使用してフォント サイズを調整します。
- 不均一な線のボタンをクリックすると、テキストが左、中央、または右に揃えられます。
- 8 「外観」メニューを使用してテキストの色を変更します。 「外観」メニューは、エッセンシャルグラフィックスおよびエフェクトコントロールメニューにもあります。テキストの色を調整する方法は3つあります。各オプションの横にあるチェックボックスをクリックして、色の種類を適用します。次に、各オプションの横にあるカラー ボックスをクリックし、カラー ピッカーから色を選択します。プログラムプレビュー ウィンドウでスポイトツールをクリックして、ビデオ再生から色を選択することもできます。 3つのカラーオプションは次のとおりです。
- 塗りつぶし色は文字の色を変更します。
- ストロークの色は、文字の周囲の輪郭を表します。右側に数字を入力してアウトラインの太さを調整します。
- 影の色はテキストの下に影を適用します。このオプションの下のスライダーを使用して、影のサイズ、透明度、角度を調整します。
- 9「配置と変形」メニューを使用してテキストの位置を調整します。 「配置と変形」メニューには、テキストの位置を調整するためのさまざまなツールがあります。このメニューは、エッセンシャル グラフィックス ウィンドウとエフェクト コントロール ウィンドウの両方にあります。次のオプションを使用してテキストの位置を調整できます。
- 位置ツールを使用すると、垂直軸と水平軸上のテキストの位置を調整できます。
- 回転ツールを使用すると、テキストを回転できます。
- 2 つ以上のオブジェクトをクリックし、[配置] ボタンをクリックしてオブジェクト同士を位置合わせします。
- 透明度ツールはテキストの透明度を調整します。
- 10 個のテキストアニメーション。エフェクト コントロール ウィンドウでは、テキストをアニメーション化できます。アニメーションを開始する場所に再生ヘッドを移動します。エフェクト コントロール ウィンドウの変換ツールの横にあるストップウォッチをクリックします。アニメーションを終了する場所に再生ヘッドを移動し、テキストを調整します。 Adobe Premiere は、2 つのキーフレーム間の各フレームにトランジションを徐々に適用します。複数の変換を順番に適用できます。必要なアニメーションをすべて適用し終わったら、ストップウォッチをタップします。 [3]
- 11テキストを「マスタースタイル」として保存します。テキストの外観が気に入った場合は、マスター スタイルとして保存できます。この方法では、同じスタイルを他のテキスト行に適用できます。マスター スタイルを保存するには、次の手順に従います。 「マスター スタイル」オプションは「基本グラフィックス」ウィンドウにあります。
- プログラムプレビュー ウィンドウまたはエッセンシャル グラフィックス ウィンドウでテキストをクリックして選択します。
- [マスター スタイル] のドロップダウン メニューから[マスター テキスト スタイルの作成] を選択します。
- マスター スタイルの名前を入力します。
- [OK]をクリックします。
- 12 「マスタースタイル」を適用します。マスター スタイルを保存したら、次の手順に従って他のテキスト グラフィックに適用できます。
- テキスト ツールを使用してテキスト行を作成します。
- テキスト グラフィックをクリックして選択します。
- 「マスター スタイル」の下のドロップダウン メニューから適用するマスター スタイルを選択します。
- 13テキストの長さを調整します。 Adobe Premiere でテキストを追加すると、タイムラインにグラフィックとして表示されます。テキストがビデオ画面に表示される時間を調整するには、タイムライン内のグラフィック ファイルの右側をクリックして、左または右にドラッグします。 広告する
方法2方法2/2:レガシータイトルを使用する- {"smallUrl":"https:\/\/www.wikihow.com\/images_en\/thumb\/8\/87\/Add-Text-in-Adobe-Premiere-Step-14-Version-4.jpg\/v4-460px-Add-Text-in-Adobe-Premiere-Step-14-Version-4.jpg","bigUrl":"https:\/\/www.wikihow.com\/images\/thumb\/8\/87\/Add-Text-in-Adobe-Premiere-Step-14-Version-4.jpg\/v4-728px-Add-Text-in-Adobe-Premiere-Step-14-Version-4.jpg","smallWidth":460,"smallHeight":259,"bigWidth":728,"bigHeight":410,"licensing":" class=\"mw-parser-output\"><\/div>"} 1Premiere プロジェクトを開きます。 Adobe Premiere プロジェクトを開くには、Windows のファイル エクスプローラーまたは Mac の Finder を使用してプロジェクト ファイルを見つけ、そのファイルをダブルクリックします。 Adobe Premiere を開いて、 「ファイル」をクリックし、 「開く」をクリックしてファイルを参照することもできます。 Adobe Premiere プロジェクトをクリックし、 「開く」をクリックします。 Adobe Premiere を開いたときに表示される最新のファイルをクリックしてファイルを開くこともできます。 Adobe Premiere には、中央に「Pr」と書かれた紫色の四角いアイコンがあります。
- {"smallUrl":"https:\/\/www.wikihow.com\/images_en\/thumb\/7\/77\/Add-Text-in-Adobe-Premiere-Step-15-Version-4.jpg\/v4-460px-Add-Text-in-Adobe-Premiere-Step-15-Version-4.jpg","bigUrl":"https:\/\/www.wikihow.com\/images\/thumb\/7\/77\/Add-Text-in-Adobe-Premiere-Step-15-Version-4.jpg\/v4-728px-Add-Text-in-Adobe-Premiere-Step-15-Version-4.jpg","smallWidth":460,"smallHeight":259,"bigWidth":728,"bigHeight":410,"licensing":" class=\"mw-parser-output\"><\/div>"} 2新しい字幕を作成します。 Adobe Premiere では、タイトルはビデオ クリップの上に表示されるオーバーレイとして表示されます。 Adobe Premiere の古いバージョンでは、テキストを追加するには字幕を作成する必要がありましたが、最新バージョンでは字幕もサポートされています。新しいサブタイトルを作成するには、次の手順に従います。
- 画面の右上隅にある「ファイル」ボタンをクリックします。
- 「ファイル」ドロップダウンメニューで「新規」をクリックします。
- レガシータイトルをクリックします。このオプションは、Premiere の古いバージョンでは「字幕」と呼ばれることがあります。
- 3字幕名を入力して「OK」をタッチします。名前にサブタイトルを入力します。サブタイトルの名前は、サブタイトルに表示されるテキストと同じである必要はありません。字幕エディタウィンドウが開きます。
- {"smallUrl":"https:\/\/www.wikihow.com\/images\/thumb\/a\/a3\/Add-Text-in-Adobe-Premiere-Step-17-Version-4.jpg\/v4-460px-Add-Text-in-Adobe-Premiere-Step-17-Version-4.jpg","bigUrl":"https:\/\/www.wikihow.com\/images\/thumb\/a\/a3\/Add-Text-in-Adobe-Premiere-Step-17-Version-4.jpg\/v4-728px-Add-Text-in-Adobe-Premiere-Step-17-Version-4.jpg","smallWidth":460,"smallHeight":259,"bigWidth":728,"bigHeight":410,"licensing":" class=\"mw-parser-output\"><\/div>"} 4「テキスト」ツールをクリックします。テキスト ツールは、大文字の T に似たアイコンで、タイトル エディター ウィンドウの横にあるツールバーにあります。
- 5プレビュー ウィンドウでボックスをクリックまたはドラッグします。タイトル エディターのプレビュー ウィンドウには、画面下部のタイムラインで再生ヘッドが配置されている現在のフレームが表示されます。クリックして 1 行のテキストを追加するか、ドラッグしてテキストの境界を定義するボックスを作成します。
- 6テキスト行を入力します。テキストは、1 語のサブタイトルでも、段落全体でもかまいません。
- 7選択ツールを使用してテキストを移動します。テキストを移動する必要がある場合は、ツールバーの矢印のようなアイコンをクリックし、字幕エディタ ウィンドウでテキストをクリックしてドラッグします。
- 8 「フォントコレクション」ドロップダウンメニューを使用してフォントを選択します。フォント リスト ドロップダウン メニューは、字幕エディタ ウィンドウの右側にある字幕プロパティ サイドバーと、上部のテキスト エディタにあります。
- 9 「フォント スタイル」ドロップダウン メニューを使用してフォント スタイルを選択します。フォント スタイルには、太字、斜体、および特定のフォントに付属するその他のスタイルが含まれます。フォント スタイルのドロップダウン メニューは、字幕エディタ ウィンドウの右側にある「字幕プロパティ」サイドバーと、上部のテキスト エディタにあります。
- 10 「フォントサイズ」の横にある数字をクリックしてドラッグします。これによりテキストのサイズが変更されます。フォント サイズは、字幕プロパティ ツールバー メニュー、または字幕エディター ウィンドウの上部にあるテキスト編集ツールで調整できます。
- 11不均一な線のボタンをクリックしてテキストを揃えます。テキストを左、中央、右に揃えることができます。
- 12 「字幕プロパティ」でテキストの色を選択します。 「字幕プロパティ」サイドバーの「塗りつぶし」の下の「色」の横にあるボックスで、テキストの色を選択できます。カラーピッカーを使用してテキストの色を選択します。スポイトアイコンをクリックして、字幕エディターのプレビューから色を選択することもできます。
- 「塗りつぶし」の下のドロップダウン メニューを使用して、グラデーションなどの異なる種類の塗りつぶしを選択できます。これにより、より多くの色のボックスが提供され、複数の色から選択して、ある色から別の色にグラデーションを付けることができます。
- テキストの周囲にアウトラインを追加するには、「内側のストローク」または「外側のストローク」の横にある「追加」をクリックします。 「色」の横にある色付きのボックスをクリックし、アウトラインの色を選択します。 「サイズ」の横にある数字をクリックしてドラッグすることで、アウトラインのサイズを変更することもできます。
- {"smallUrl":"https:\/\/www.wikihow.com\/images\/thumb\/a\/a5\/Add-Text-in-Adobe-Premiere-Step-26-Version-4.jpg\/v4-460px-Add-Text-in-Adobe-Premiere-Step-26-Version-4.jpg","bigUrl":"https:\/\/www.wikihow.com\/images\/thumb\/a\/a5\/Add-Text-in-Adobe-Premiere-Step-26-Version-4.jpg\/v4-728px-Add-Text-in-Adobe-Premiere-Step-26-Version-4.jpg","smallWidth":460,"smallHeight":259,"bigWidth":728,"bigHeight":410,"licensing":" class=\"mw-parser-output\"><\/div>"} 13字幕スタイルをクリックします。スタイルをすばやく選択するには、字幕エディタ ウィンドウの下部にある字幕スタイルのいずれかをクリックします。下部の各四角にはテキスト スタイルの見本が表示されます。選択したいスタイルをクリックします。
- 14 「X」ボタンをクリックして字幕エディタを終了します。 「X」ボタンは、Mac では左上隅、Windows コンピューターでは右上隅にあります。これをクリックすると字幕エディタが終了します。字幕はプロジェクト ウィンドウにオブジェクト ファイルとして保存されます。プロジェクト ウィンドウが表示されない場合は、画面上部の[ウィンドウ]をクリックし、 [プロジェクト]をクリックします。
- いつでも字幕を編集する必要がある場合は、プロジェクト ウィンドウで字幕をダブルクリックします。
- 15プロジェクトウィンドウからタイトルをタイムラインにドラッグします。タイムライン上で、テキストを表示する場所に再生ヘッドを配置します。次に、タイトルをプロジェクト ウィンドウからタイムラインにドラッグします。タイムライン内のビデオ クリップの上にタイトルを配置するようにしてください。これにより、ビデオの上にテキストが表示されます。 [4]
- 16字幕の端をドラッグして長さを調整します。ビデオ内でテキストが画面に表示される時間を調整するには、タイムラインで字幕ファイルの左側をクリックし、左または右にドラッグします。 広告する
|