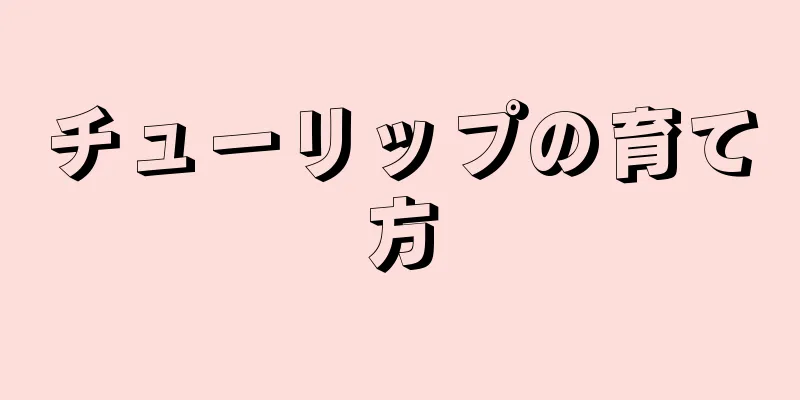この記事では、uTorrent からスポンサー広告を削除する方法を説明します。
簡単な要約 1. 「uTorrent」プログラムを開きます。gui.show_plus_upsellを選択し、False 値をクリックします。offers.sponsored_torrent_offer_enabledを選択し、「False」をクリックします。
ステップ 1方法 1/2: uTorrentの設定で広告を無効にする {"smallUrl":"https:\/\/www.wikihow.com\/images_en\/thumb\/d\/d5\/Remove-Sponsored-Ads-from-uTorrent-Step-1-Version-2.jpg\/v4-460px-Remove-Sponsored-Ads-from-uTorrent-Step-1-Version-2.jpg","bigUrl":"https:\/\/www.wikihow.com\/i mages\/thumb\/d\/d5\/Remove-Sponsored-Ads-from-uTorrent-Step-1-Version-2.jpg\/v4-728px-Remove-Sponsored-Ads-from-uTorrent-Step-1-Version-2.jpg","smallWidth":460,"smallHeight":348,"bigWidth":728,"bigHeight":551,"licensing":" class=\"mw-parser-output\"><\/div>"} 1uTorrent アプリケーションを開きます。 uTorrent の無料バージョンでは、デフォルトでスポンサー広告が表示されますが、設定メニューでこれを無効にすることができます。 uTorrent の広告により、開発会社は損失を出さずにプログラムの無料バージョンを提供し続けることができます。 uTorrent が気に入っていて、開発者に感謝したい場合は、5 ドルで無料版にアップグレードすることを検討してください。 [1] {"smallUrl":"https:\/\/www.wikihow.com\/images_en\/thumb\/1\/19\/Remove-Sponsored-Ads-from-uTorrent-Step-2-Version-2.jpg\/v4-460px-Remove-Sponsored-Ads-from-uTorrent-Step-2-Version-2.jpg","bigUrl":"https:\/\/www.wikihow.com\/i mages\/thumb\/1\/19\/Remove-Sponsored-Ads-from-uTorrent-Step-2-Version-2.jpg\/v4-728px-Remove-Sponsored-Ads-from-uTorrent-Step-2-Version-2.jpg","smallWidth":460,"smallHeight":345,"bigWidth":728,"bigHeight":546,"licensing":"<div class=\"mw-parser-output\"><\/div>"} 2「オプション」をクリックし、メニューバーから「環境設定」を選択します。 {"smallUrl":"https:\/\/www.wikihow.com\/images_en\/thumb\/c\/c3\/Remove-Sponsored-Ads-from-uTorrent-Step-3-Version-2.jpg\/v4-460px-Remove-Sponsored-Ads-from-uTorrent-Step-3-Version-2.jpg","bigUrl":"https:\/\/www.wikihow.com\/i mages\/thumb\/c\/c3\/Remove-Sponsored-Ads-from-uTorrent-Step-3-Version-2.jpg\/v4-728px-Remove-Sponsored-Ads-from-uTorrent-Step-3-Version-2.jpg","smallWidth":460,"smallHeight":348,"bigWidth":728,"bigHeight":550,"licensing":"<div class=\"mw-parser-output\"><\/div>"} 3設定ウィンドウの左側にあるオプションのリストから、「詳細」を選択します。 詳細オプションはリストの一番下にあります。{"smallUrl":"https:\/\/www.wikihow.com\/images_en\/thumb\/e\/e7\/Remove-Sponsored-Ads-from-uTorrent-Step-4-Version-2.jpg\/v4-460px-Remove-Sponsored-Ads-from-uTorrent-Step-4-Version-2.jpg","bigUrl":"https:\/\/www.wikihow.com\/i mages\/thumb\/e\/e7\/Remove-Sponsored-Ads-from-uTorrent-Step-4-Version-2.jpg\/v4-728px-Remove-Sponsored-Ads-from-uTorrent-Step-4-Version-2.jpg","smallWidth":460,"smallHeight":348,"bigWidth":728,"bigHeight":550,"licensing":"<div class=\"mw-parser-output\"><\/div>"} 4 [詳細オプション] リストでgui.show_plus_upsellオプションをクリックして強調表示します。 このオプションは 2 つの方法で見つけることができます。フィルター ダイアログ ボックスで、 gui.show_plus_upsellと入力して検索します。このオプションは検索結果リストに表示されます。このオプションを選択します。 [2] 見つかるまでリストをスクロールします。オプションのリストはアルファベット順に並んでいるので、このオプションを見つけるのは難しくないはずです。 {"smallUrl":"https:\/\/www.wikihow.com\/images_en\/thumb\/a\/a1\/Remove-Sponsored-Ads-from-uTorrent-Step-5-Version-2.jpg\/v4-460px-Remove-Sponsored-Ads-from-uTorrent-Step-5-Version-2.jpg","bigUrl":"https:\/\/www.wikihow.com\/i mages\/thumb\/a\/a1\/Remove-Sponsored-Ads-from-uTorrent-Step-5-Version-2.jpg\/v4-728px-Remove-Sponsored-Ads-from-uTorrent-Step-5-Version-2.jpg","smallWidth":460,"smallHeight":344,"bigWidth":728,"bigHeight":545,"licensing":"<div class=\"mw-parser-output\"><\/div>"} 5「 詳細オプション」ダイアログボックスの下部にある「False」を選択します。 「gui.show_plus_upsell」オプションを選択すると、「詳細オプション」ダイアログ ボックスの下部に「True」と「False」という 2 つのラジオ ボタンが表示されます。 「False」の横にあるラジオ ボタンをクリックして、uTorrent の左下隅にあるスポンサー広告を無効にします。{"smallUrl":"https:\/\/www.wikihow.com\/images_en\/thumb\/7\/70\/Remove-Sponsored-Ads-from-uTorrent-Step-6-Version-2.jpg\/v4-460px-Remove-Sponsored-Ads-from-uTorrent-Step-6-Version-2.jpg","bigUrl":"https:\/\/www.wikihow.com\/i mages\/thumb\/7\/70\/Remove-Sponsored-Ads-from-uTorrent-Step-6-Version-2.jpg\/v4-728px-Remove-Sponsored-Ads-from-uTorrent-Step-6-Version-2.jpg","smallWidth":460,"smallHeight":346,"bigWidth":728,"bigHeight":547,"licensing":"<div class=\"mw-parser-output\"><\/div>"} 6 [詳細オプション] リストでoffers.sponsored_torrent_offer_enabledクリックして選択し、[False] をクリックします。 前のオプションと同様に、リストをスクロールするか、フィルター ダイアログを使用して適切なオプションを見つけます。このオプションの値を False に設定すると、トレント リストの上部にあるバナー広告が無効になります。{"smallUrl":"https:\/\/www.wikihow.com\/images_en\/thumb\/1\/13\/Remove-Sponsored-Ads-from-uTorrent-Step-7.jpg\/v4-460px-Remove-Sponsored-Ads-from-uTorrent-Step-7.jpg","bigUrl":"https:\/\/www.wikihow.com\/images\/thumb\/1\/13\/Remove-Sponsored-Ads-from-uTorrent-Step-7.jpg\/v4-728px-Remove-Sponsored-Ads-from-uTorrent-Step-7.jpg","smallWidth":460,"smallHeight":345,"bigWidth":728,"bigHeight":546,"licensing":" class=\"mw-parser-output\"><\/div>"} 7その他の詳細オプションを「False」に設定します。 この時点で、以下にリストされているすべてのオプションを見つけて選択し、その値を「なし」に設定する必要があります。一部のオプションの値がすでに「not」に設定されている可能性がありますが、念のため確認する必要があります。設定する必要があるオプションは次のとおりです。オファー.left_rail_offer_enabled オファー.スポンサードトレントオファーが有効 gui.show_notorrents_node オファー.content_offer_autoexec bt.enable_pulse {"smallUrl":"https:\/\/www.wikihow.com\/images_en\/thumb\/3\/3f\/Remove-Sponsored-Ads-from-uTorrent-Step-8-Version-2.jpg\/v4-460px-Remove-Sponsored-Ads-from-uTorrent-Step-8-Version-2.jpg","bigUrl":"https:\/\/www.wikihow.com\/i mages\/thumb\/3\/3f\/Remove-Sponsored-Ads-from-uTorrent-Step-8-Version-2.jpg\/v4-728px-Remove-Sponsored-Ads-from-uTorrent-Step-8-Version-2.jpg","smallWidth":460,"smallHeight":346,"bigWidth":728,"bigHeight":547,"licensing":"<div class=\"mw-parser-output\"><\/div>"} 8「OK」をクリックして変更を保存します。 注意: 上記のオプションが詳細オプション リストに見つからない場合でも、慌てる必要はありません。これはおそらく、uTorrent プログラムがこれらのオプションの名前を変更したためです。詳細オプション インターフェイスに戻り、フィルター ダイアログ ボックスに「offer」と入力します。次に、検索したすべてのオプションを「はい」から「いいえ」に設定します。 [3] {"smallUrl":"https:\/\/www.wikihow.com\/images_en\/thumb\/6\/69\/Remove-Sponsored-Ads-from-uTorrent-Step-9-Version-2.jpg\/v4-460px-Remove-Sponsored-Ads-from-uTorrent-Step-9-Version-2.jpg","bigUrl":"https:\/\/www.wikihow.com\/i mages\/thumb\/6\/69\/Remove-Sponsored-Ads-from-uTorrent-Step-9-Version-2.jpg\/v4-728px-Remove-Sponsored-Ads-from-uTorrent-Step-9-Version-2.jpg","smallWidth":460,"smallHeight":345,"bigWidth":728,"bigHeight":546,"licensing":"<div class=\"mw-parser-output\"><\/div>"} 9「ファイル」をクリックし、「終了」を選択して uTorrent プログラムを終了します。 すべての変更を有効にするには、プログラムを再起動してください。{"smallUrl":"https:\/\/www.wikihow.com\/images_en\/thumb\/6\/6a\/Remove-Sponsored-Ads-from-uTorrent-Step-10.jpg\/v4-460px-Remove-Sponsored-Ads-from-uTorrent-Step-10.jpg","bigUrl":"https:\/\/www.wikihow.com\/images\/thumb\/6\/6a\/Remove-Sponsored-Ads-from-uTorrent-Step-10.jpg\/v4-728px-Remove-Sponsored-Ads-from-uTorrent-Step-10.jpg","smallWidth":460,"smallHeight":345,"bigWidth":728,"bigHeight":546,"licensing":" class=\"mw-parser-output\"><\/div>"} 10 uTorrent プログラムを再度開き、広告や迷惑のない uTorrent プログラムをお楽しみください。 広告する2方法 2/2: uTorrentの広告なしバージョンにアップグレードする {"smallUrl":"https:\/\/www.wikihow.com\/images_en\/thumb\/5\/5c\/Remove-Sponsored-Ads-from-uTorrent-Step-11.jpg\/v4-460px-Remove-Sponsored-Ads-from-uTorrent-Step-11.jpg","bigUrl":"https:\/\/www.wikihow.com\/images\/thumb\/5\/5c\/Remove-Sponsored-Ads-from-uTorrent-Step-11.jpg\/v4-728px-Remove-Sponsored-Ads-from-uTorrent-Step-11.jpg","smallWidth":460,"smallHeight":348,"bigWidth":728,"bigHeight":551,"licensing":" class=\"mw-parser-output\"><\/div>"} 1uTorrent アプリケーションを開きます。 uTorrent プログラムはデフォルトでスポンサー広告を再生するため、同社は損失を出さずにプログラムの無料バージョンを提供し続けることができます。 uTorrent の無料版を広告なしの有料版にアップグレードして、プログラムから広告を削除し、サポートを表明することができます。{"smallUrl":"https:\/\/www.wikihow.com\/images_en\/thumb\/5\/58\/Remove-Sponsored-Ads-from-uTorrent-Step-12.jpg\/v4-460px-Remove-Sponsored-Ads-from-uTorrent-Step-12.jpg","bigUrl":"https:\/\/www.wikihow.com\/images\/thumb\/5\/58\/Remove-Sponsored-Ads-from-uTorrent-Step-12.jpg\/v4-728px-Remove-Sponsored-Ads-from-uTorrent-Step-12.jpg","smallWidth":460,"smallHeight":345,"bigWidth":728,"bigHeight":546,"licensing":" class=\"mw-parser-output\"><\/div>"} 2上部のメニューバーにある「オプション」ボタンをクリックし、「uTorrent プログラムのプロフェッショナル バージョンを入手する」を選択します。 ここでは、広告なしバージョンとプロバージョンの 2 つのアップグレード オプションがあります。どちらのバージョンもユーザーに広告なしの uTorrent を提供しますが、主な違いは次のとおりです。広告なしのアップグレードには約5ドル(33人民元)がかかり、年に1回支払う必要があります。 プロフェッショナル版の価値は約 20 ドルです。スポンサー広告の削除に加えて、プロフェッショナルなウイルス対策機能、専用のカスタマー サポート、ファイル変換ツール、トレント ファイルを即座に再生できる組み込みメディア プレーヤーも含まれています。 [4] {"smallUrl":"https:\/\/www.wikihow.com\/images_en\/thumb\/5\/56\/Remove-Sponsored-Ads-from-uTorrent-Step-13.jpg\/v4-460px-Remove-Sponsored-Ads-from-uTorrent-Step-13.jpg","bigUrl":"https:\/\/www.wikihow.com\/images\/thumb\/5\/56\/Remove-Sponsored-Ads-from-uTorrent-Step-13.jpg\/v4-728px-Remove-Sponsored-Ads-from-uTorrent-Step-13.jpg","smallWidth":460,"smallHeight":345,"bigWidth":728,"bigHeight":546,"licensing":" class=\"mw-parser-output\"><\/div>"} 3「広告なしバージョンにアップグレード」をクリックします。 これにより、デフォルトの Web ブラウザで支払いサイトが開き、購入できるようになります。 Mac を使用していて、広告なしにアップグレードするオプションが表示されない場合は、プログラムの左下隅にある広告の小さな「X」ボタンをクリックしてみてください。 [5] uTorrent の Pro バージョンにアップグレードする場合は、「Pro にアップグレード」ボタンをクリックします。 {"smallUrl":"https:\/\/www.wikihow.com\/images_en\/thumb\/6\/6c\/Remove-Sponsored-Ads-from-uTorrent-Step-14.jpg\/v4-460px-Remove-Sponsored-Ads-from-uTorrent-Step-14.jpg","bigUrl":"https:\/\/www.wikihow.com\/images\/thumb\/6\/6c\/Remove-Sponsored-Ads-from-uTorrent-Step-14.jpg\/v4-728px-Remove-Sponsored-Ads-from-uTorrent-Step-14.jpg","smallWidth":460,"smallHeight":345,"bigWidth":728,"bigHeight":546,"licensing":" class=\"mw-parser-output\"><\/div>"} 4指定されたスペースに支払いの詳細を入力します。 [6] クレジットカードでお支払いいただく場合は、「クレジットカード」の横に該当する銀行カード情報を入力してください。 PayPal を使用して購入する場合は、「PayPal」をクリックします。ウェブサイトでは、PayPal アカウントにログインし、アカウントを使用して購入や支払いを行うように求められます。 {"smallUrl":"https:\/\/www.wikihow.com\/images_en\/thumb\/f\/f2\/Remove-Sponsored-Ads-from-uTorrent-Step-15.jpg\/v4-460px-Remove-Sponsored-Ads-from-uTorrent-Step-15.jpg","bigUrl":"https:\/\/www.wikihow.com\/images\/thumb\/f\/f2\/Remove-Sponsored-Ads-from-uTorrent-Step-15.jpg\/v4-728px-Remove-Sponsored-Ads-from-uTorrent-Step-15.jpg","smallWidth":460,"smallHeight":345,"bigWidth":728,"bigHeight":546,"licensing":" class=\"mw-parser-output\"><\/div>"} 5情報が正しいことを確認し、「今すぐ購入」ボタンをクリックします。 購入後、Mac コンピュータを使用している場合、uTorrent プログラムは自動的に広告なしバージョンにアップグレードされます。 Windows コンピュータを使用している場合は、次の手順に進む前に、現在の uTorrent プログラムを終了してください。{"smallUrl":"https:\/\/www.wikihow.com\/images_en\/thumb\/a\/a9\/Remove-Sponsored-Ads-from-uTorrent-Step-16.jpg\/v4-460px-Remove-Sponsored-Ads-from-uTorrent-Step-16.jpg","bigUrl":"https:\/\/www.wikihow.com\/images\/thumb\/a\/a9\/Remove-Sponsored-Ads-from-uTorrent-Step-16.jpg\/v4-728px-Remove-Sponsored-Ads-from-uTorrent-Step-16.jpg","smallWidth":460,"smallHeight":347,"bigWidth":728,"bigHeight":549,"licensing":" class=\"mw-parser-output\"><\/div>"} 6 (Windows ユーザー) 「インストール パッケージ」をクリックして、uTorrent プログラムの広告なしバージョンをダウンロードします。 [7] この時点で、インストール ファイルがコンピューターにダウンロードされます。ファイルはアプリケーションサフィックス「.exe」で終わり、デフォルトのダウンロードパスに保存されます。{"smallUrl":"https:\/\/www.wikihow.com\/images_en\/thumb\/c\/c5\/Remove-Sponsored-Ads-from-uTorrent-Step-17.jpg\/v4-460px-Remove-Sponsored-Ads-from-uTorrent-Step-17.jpg","bigUrl":"https:\/\/www.wikihow.com\/images\/thumb\/c\/c5\/Remove-Sponsored-Ads-from-uTorrent-Step-17.jpg\/v4-728px-Remove-Sponsored-Ads-from-uTorrent-Step-17.jpg","smallWidth":460,"smallHeight":347,"bigWidth":728,"bigHeight":549,"licensing":" class=\"mw-parser-output\"><\/div>"} 7 「.exe」ファイルをダブルクリックして、uTorrent プログラムの広告なしバージョンをインストールします。 プログラムをダウンロードしたら、ファイルをダブルクリックしてインストール パッケージを実行します。指示に従って、以前の無料バージョンの uTorrent を置き換えて、広告なしバージョンの uTorrent をインストールします。こうすることで、今後プログラムを使用するときにスポンサー広告に邪魔されることがなくなります。 広告するヒント uTorrent プログラムの詳細オプションを変更するときは、細心の注意を払ってください。これは、許可なく間違ったオプションを変更すると、プログラムが失敗し、クラッシュし、使用できなくなる可能性があるためです。 Windows 用の uTorrent Pro ライセンスは、広告なしの Mac 用の uTorrent では使用できません。 プライベート トレント アドレスを使用している場合 (他のユーザーが使用するには許可が必要です)、「設定 > 一般」にある「自動更新」を無効にすることを検討してください。 uTorrent がプライベート シード アドレスをサポートしないバージョンに自動的に更新された場合、そのバージョンでアドレスが追加されるまで、そこから何もダウンロードできなくなります。