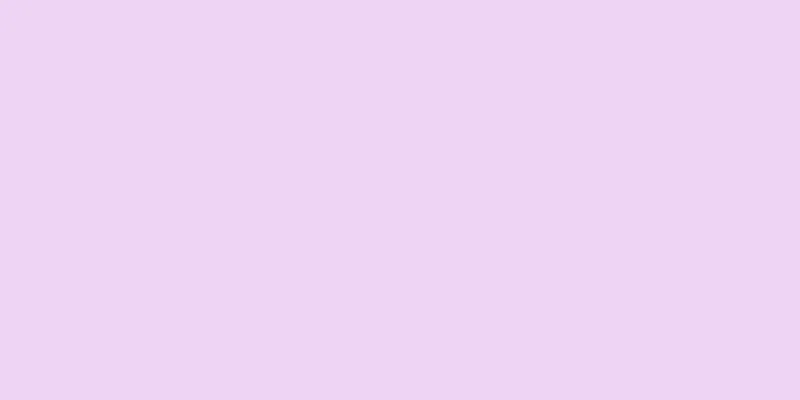|
App Store からダウンロードしたアプリは実際には iCloud に保存されませんが、多くのアプリは iCloud を使用してドキュメント、バックアップ、その他のデータを安全に保管します。このwikiHowでは、iPhone、iPad、またはMacを使用してiCloudアカウントからデータを削除する方法を説明します。また、どのアプリが iCloud にデータを保存できるかを制御し、使用していないアプリを App Store の履歴から非表示にする方法も学習します。 ステップ方法1方法1/3: iPhoneまたはiPadでiCloudアプリデータを削除する- {"smallurl": "https:\/\/www.wikihow.com \/images_en \/thumb \/e \/eb \/delete-apps-from-icloud-step-1-version-3.jpg \/vv4-460px-delete-apps-figrl" " \/\/www.wikihow.com \/images \/thumb \/e \/eb \/delete-apps-from-icloud-step-1-version-3.jpg \/v4-728px-delete-apps-from-icloud-step-1-version-3.jpg th ":728、" Bigheight ":546、"ライセンス ":" <div class = \ "mw-parser-output \"> <\/div> "} 1 iPhoneまたはiPadの設定を開く。 {"smallUrl":"https:\/\/www.wikihow.com\/images_en\/7\/7e\/Iphonesettingsappicon.png","bigUrl":"https:\/\/www.wikihow.com\/images\/thumb\/7\/7e\/Iphonesettingsappicon.png\/30px-Iphonesettingsappicon.png","smallWidth":460,"smallHeight":460,"bigWidth":30,"bigHeight":30,"licensing":"<div class=\"mw-parser-output\"><\/div>"} .ホーム画面の歯車アイコンです。
- 2 自分の名前をクリックします。設定メニューの上部にあります。
- 3 iCloudをクリックします。 2番目の設定セットにあります。これにより、さまざまな iCloud オプションを含むページが開き、まだログインしていない場合はサインインするように求められます。
- {"smallurl": "https:\/\/www.wikihow.com \/images_en \/thumb \/c \/cd \/delete-apps-from-icloud-step-4-version-4.jpg \/vv4-460px-delete-apps-figlud-furud-furud-furud-furud-apps-fimud-apps-figlud-apps- TPS:\/\/www.wikihow.com \/images \/thumb \/c \/cd \/delete-apps-from-icloud-step-4-version-4.jpg \ /v4-728px-delete-apps-from-from-from-apps-from-version-4.jpg "" 345、 "BigWidth":728、 "Bigheight":546、 "ライセンス": "<div class = \" mw-parser-output \ "> <\/div>"} 4スライダーを使用して、ICLoudの使用からアプリを無効にします。アプリがデータを iCloud に同期しないようにするには、下にスクロールしてアプリを見つけ、アプリに関連付けられたスライダーを「オフ」(灰色)の位置に移動します。
- {"smallurl": "https:\/\/www.wikihow.com \/images_en \/thumb \/a \/ad \/delete-apps-from-icloud-step-5-version-4.jpg \/vv4-460px-delete-apps-figlud-furud-5-vus-5-vusion-5-vusion-apps-fimud-apps- TPS:\/\/www.wikihow.com \/images \/thumb \/a \/ad \/delete-apps-from-icloud-step-5-version-4.jpg \ /v4-728px-delete-apps-from-from-from-frud-step-5-version-4.jpg "" 345、 "BigWidth":728、 "Bigheight":546、 "ライセンス": "<div class = \" mw-parser-output \ "> <\/div>"} 5クリックストレージの管理をクリックします。 「iCloud」ページの上部、アプリリストの上にあります。このページには、iCloud ストレージスペースデータを使用しているすべてのアプリが一覧表示されます。
- {"smallurl": "https:\/\/www.wikihow.com \/images_en \/thumb \/2 \/24 \/delete-apps-from-icloud-step-6-version-4.jpg \/vv4-460px-delete-apps-figlud-furud-furud-furud-apps-frud-apps-frud-apps-figlud-apps- TPS:\/\/www.wikihow.com \/images \/thumb \/2 \/24 \/delete-apps-from-icloud-step-6-version-4.jpg \ /v4-728px-delete-apps-from-from-icloud-step-6-version-4.jpg "" 345、 "BigWidth":828、 "Bigheight":546、 "ライセンス": "<div class = \" mw-parser-output \ "> <\/div>"} 6tapは、保存するデータを表示します。アプリによっては、iCloud ストレージに保存されているドキュメントやその他のデータが表示される場合があります。
- {"smallurl": "https:\/\/www.wikihow.com \/images_en \/thumb \/b \/b5 \/delete-apps-from-icloud-step-7-version-version-4.jpg \/vv4-460px-delete-apps-apps-from-clud-clud-s-furte-furd-s-clud-s-clud- TTPS:\/\/www.wikihow.com \/images \/shumb \/b \/b5 \/delete-apps-from-icloud-step-7-version-4.jpg \ /v4-728px-delete-apps-from-from-from-frud-firtion-4.jpg ":345、" BigWidth ":728、" Bigheight ":546、"ライセンス ":" <div class = \ "mw-parser-output \"> <\/div> "} 7 削除をクリックします。一部のアプリでは、 「ドキュメントとデータ」や「無効化して削除」などの異なるオプションが表示されます。表示されるオプションはアプリによって異なります。クリックすると確認メッセージが表示されます。
- {"smallurl": "https:\/\/www.wikihow.com \/images_en \/thumb \/f \/f3 \/delete-apps-from-icloud-step-8-version-version-4.jpg \/vv4-460px-delete-apps-apps-from-clud-clud-clud-clud-s-clud-clud-s-clud- TTPS:\/\/www.wikihow.com \/images \/shumb \/f \/f3 \/delete-apps-from-icloud-step-8-version-4.jpg \ /v4-728px-delete-apps-from-from-from-app-8-version-4.jpg ":345、" BigWidth ":728、" Bigheight ":546、"ライセンス ":" <div class = \ "mw-parser-output \"> <\/div> "} 8 削除をクリックして確認します。画面の下部近くにある赤いリンクです。これにより、選択したアプリの iCloud アカウントに保存されているすべてのデータとドキュメントが削除されます。
- 必要に応じて、他のアプリでもこの手順を繰り返すことができます。
- 上記の手順では、iPhone または iPad の定期バックアップに含まれるデータは削除されません。 iCloud バックアップからアプリデータを削除する場合は、以下の手順を続行してください。
- {"smallUrl":"https:\/\/www.wikihow.com\/images\/thumb\/2\/2e\/Delete-Apps-from-iCloud-Step-9-Version-4.jpg\/v4-460px-Delete-Apps-from-iCloud-Step-9-Version-4.jpg","bigUrl":"https:\/\/www.wikihow.com\/images\/thumb\/2\/2e\/Delete-Apps-from-iCloud-Step-9-Version-4.jpg\/v4-728px-Delete-Apps-from-iCloud-Step-9-Version-4.jpg","smallWidth":460,"smallHeight":345,"bigWidth":728,"bigHeight":546,"licensing":"<div class=\"mw-parser-output\"><\/div>"} 9「戻る」ボタンをクリックして「iCloud ストレージ」ページに戻ります。
- {"smallurl": "https:\/\/www.wikihow.com \/images_en \/thumb \/9 \/94 \/delete-apps-from-icloud-step-10-version-version-4.jpg \/vv4-460px-delete-apps-apps-from-clud-clud-futep-futep-fision-apps-from-furd-futep-futep-futep-futep-s-furd- TTPS:\/\/www.wikihow.com \/images \/thumb \/9 \/94 \/delete-apps-from-icloud-step-version-4.jpg \ /v4-728px-delete-delete-apps-from-from-frud-f-version-4.jpg ":345、" BigWidth ":728、" Bigheight ":546、"ライセンス ":" <div class = \ "mw-parser-output \"> <\/div> "} 10メニューの「バックアップ」をクリックします。これにより、アカウントに関連付けられているすべての iCloud バックアップのリストが表示されます。
- {"smallurl": "https:\/\/www.wikihow.com \/画像\/sumb \/1 \/1a \/delete-apps-from-icloud-step。 \/\/www.wikihow.com \/images \/thumb \/1 \/1a \/delete-apps-from-icloud-step-step-11-version-4.jpg \/v4-728px-delete-apps-from-from-cloud-step-1-version-4.jpg "" "" 460 "" 45、 "BigWidth":728、 "Bigheight":546、 "ライセンス": "<div class = \" mw-parser-output \ "> <\/div>"} 11電話またはタブレットをタッチします。 iCloud にバックアップできるアプリのリストが表示されます。
- {"smallurl": "https:\/\/www.wikihow.com \/画像\/sumb \/5 \/5a \/delete-apps-from-version-3.jpg \/vv4-460px-delete-apps-figloves /\/www.wikihow.com \/images\/thumb\/5\/5a\/delete-apps-from-icloud-step-12-version-3.jpg\/v4-828px-delete-apps-from-icloud-step-12-version-3.jpg" "BigWidth":728、 "Bigheight":546、 "ライセンス": "<div class = \" mw-parser-output \ "> <\/div>"} 12「 すべてのアプリを表示」をタッチしてすべてのアプリを展開します。このページには、iCloud バックアップに保存されているすべてのローカル アプリ データが表示されます。データが占める容量はアプリ名の下に表示されます。
- このデータは、iCloud バックアップからデバイスを復元するときにのみ使用され、デバイスに現在保存されているデータには影響しません。
- {"smallurl": "https:\/\/www.wikihow.com \/画像\/sumb \/8 \/8f \/delete-apps-from-icloud-step- /\/www.wikihow.com \/images\/thumb\/8\/8f\/delete-apps-from-icloud-step-13-version-3.jpg\/v4-728px-delete-apps-from-icloud-step-13-version-3.jpg" "BigWidth":728、 "Bigheight":546、 "ライセンス": "<div class = \" mw-parser-output \ "> <\/div>"} 13アプリの横にあるスイッチを「オフ」にスライドします{"smallUrl":"https:\/\/www.wikihow.com\/images_en\/2\/25\/Iphoneswitchofficon.png","bigUrl":"https:\/\/www.wikihow.com\/images\/thumb\/2\/25\/Iphoneswitchofficon.png\/47px-Iphoneswitchofficon.png","smallWidth":460,"smallHeight":294,"bigWidth":47,"bigHeight":30,"licensing":"<div class=\"mw-parser-output\"><\/div>"} iCloud にバックアップしたくないアプリについては、これを繰り返します。スワイプすると確認メッセージが表示されます。
- {"smallurl": "https:\/\/www.wikihow.com \/images_en \/thumb \/1 \/12 \/delete-apps-from-icloud-step-14-version-4.jpg \/vv4-460px-delete-apps-figlud-furud-furud-furud-furud-furud-apps-from-clud-apps- TPS:\/\/www.wikihow.com \/images \/thumb \/1 \/12 \/delete-apps-from-cloud-step-14-version-4.jpg \ /v4-728px-delete-apps-from-from-from-version-version-4.jpg "" 345、 "BigWidth":728、 "Bigheight":546、 "ライセンス": "<div class = \" mw-parser-output \ "> <\/div>"} 14 「閉じる」と「削除」をクリックします。これにより、バックアップされたデータが削除され、今後アプリが iCloud にバックアップされなくなります。 広告する
方法2方法2/3: MacでiCloudアプリデータを削除する- 1 Appleメニューをクリックします。 {"smallUrl":"https:\/\/www.wikihow.com\/images_en\/f\/ff\/Macapple1.png","bigUrl":"https:\/\/www.wikihow.com\/images\/thumb\/f\/ff\/Macapple1.png\/29px-Macapple1.png","smallWidth":460,"smallHeight":476,"bigWidth":29,"bigHeight":30,"licensing":"<div class=\"mw-parser-output\"><\/div>"} .画面の左上隅にあります。
- {"smallurl": "https:\/\/www.wikihow.com \/images_en \/thumb \/4 \/44 \/delete-apps-from-icloud-step-16-version-version-3.jpg \/vv4-460px-delete-apps-apps-from-frud-from-frud-f.-frud-f.-apps-from-apps-from-lud-lud PS:\/\/www.wikihow.com \/images \/thumb \/4 \/44 \/delete-apps-from-icloud-step-16-version-3.jpg \/v4-728px-delete-apps-from-from-from-step-16-version-verison-3.jpg ":" "" "" "" 5、 "BigWidth":728、 "Bigheight":546、 "ライセンス": "<div class = \" mw-parser-output \ "> <\/div>"} 2メニューの「システム環境設定」をクリックします。
- 3 Apple IDをクリックします。それはウィンドウの上部近くにあります。 [1]
- {"smallurl": "https:\/\/www.wikihow.com \/画像\/c \/c3 \/delete-apps-from-icloud-step。 \/\/www.wikihow.com \/images \/thumb \/c \/c3 \/delete-apps-from-icloud-step-18-version-4.jpg \/v4-728px-delete-apps-from-from-cloud-step-8-version-4.jpg "" "" "" "" "" "" "" "" "" "" "" "" "" "" "" "460" "" 460 ": 45、 "BigWidth":728、 "Bigheight":546、 "ライセンス": "<div class = \" mw-parser-output \ "> <\/div>"} 4iCloud と同期されたアプリを管理します。 Mac 上の iCloud 対応アプリのリストが右側のパネルに表示されます。これらのアプリのチェックマークを外すと、今後 iCloud と同期されなくなります。
- {"smallurl": "https:\/\/www.wikihow.com \/images_en \/thumb \/c \/cb \/delete-apps-from-icloud-step-19-version-version-4.jpg \/vv4-460px-delete-apps-apps-from-clud-clud-clud- ttps:\/\/www.wikihow.com \/images \/sumb \/c \/cb \/delete-apps-from-icloud-step-19-version-4.jpg \ /v4-728px-delete-delete-apps-from-from-from-fiversion-4.jpg ":345、" BigWidth ":728、" Bigheight ":546、"ライセンス ":" <div class = \ "mw-parser-output \"> <\/div> "} 5左パネルのiCloudをクリックします。続行する前に、ログインまたはアカウントの確認を求められる場合があります。 [2]
- Delete-Apps-from-iCloud-Step-20-Version-3.jpg","bigUrl":"https:\/\/www.wikihow.com\/images\/thumb\/8\/86\/Delete-Apps-from-iCloud-Step-20-Version-3.jpg\/v4-460px-Delete-Apps-from-iCloud-Step-20-Version-3.jpg","smallWidth":460,"smallHeight":345,"bigWidth":728,"bigHeight":546,"licensing":"<div class=\"mw-parser-output\"><\/div>"} 6 「管理」をクリックします。 iCloud スペースを使用しているすべてのアプリとバックアップが表示されます。
- 7 リストからアプリを選択します。保存されたすべてのデータは右側のパネルに表示されます。
- {"smallurl": "https:\/\/www.wikihow.com \/画像\/sumb \/b \/bf \/delete-apps-from-version-2.jpg \/vv4-460px-delete-apps-figloud-f.jpg /\/www.wikihow.com \/images\/thumb\/bff\/delete-apps-from-icloud-step-22-version-2.jpg\/v4-828px-delete-apps-from-icloud-step-22-version -2.jpg" "BigWidth":728、 "Bigheight":546、 "ライセンス": "<div class = \" mw-parser-output \ "> <\/div>"} 8データリストから項目を選択します。複数の項目を選択するには、 ⌘ Commandキーを押しながら各項目をクリックします。
- 9リストの下にある「削除」をクリックします。このボタンは、データ表示パネルの左下隅にあります。クリックすると、選択したデータが iCloud から削除されます。他のアプリについてもこれらの手順を繰り返します。 広告する
方法3方法3/3: App Storeで使用していないアプリを非表示にする- {"smallurl": "https:\/\/www.wikihow.com \/images_en \/thumb \/a \/ae \/delete-apps-from-icloud-step-24-version-2.jpg \/vv4-460px-delete-apps-from-apps-from-apps-from-apps-from-apps-f.-apps-f.-apps-f.-apps-f.-apps-f.-lud PS:\/\/www.wikihow.com \/images \/thumb \/a \/ae \/delete-apps-from-icloud-step-step-24-version-2.jpg \/v4-728px-delete-apps-from-from-from-step-24-version-2.jpg "": "" " 5、 "BigWidth":728、 "Bigheight":546、 "ライセンス": "<div class = \" mw-parser-output \ "> <\/div>"} 1 iPhoneまたはiPadでアプリを開く店{"smallUrl":"https:\/\/www.wikihow.com\/images_en\/5\/55\/Iphoneappstoreicon.png","bigUrl":"https:\/\/www.wikihow.com\/images\/thumb\/5\/55\/Iphoneappstoreicon.png\/30px-Iphoneappstoreicon.png","smallWidth":460,"smallHeight":460,"bigWidth":30,"bigHeight":30,"licensing":"<div class=\"mw-parser-output\"><\/div>"} .特定のアプリをアカウントに関連付けたくない場合は、App Store で非表示にすることができます。 App Store はホーム画面またはフォルダー内にあります。
- 2. アカウントのプロフィール写真をクリックします。画面の右上隅にあります。写真がない場合は、プロフィール写真はイニシャルが入った円になります。
- {"smallurl": "https:\/\/www.wikihow.com \/images_en \/thumb \/5 \/5e \/delete-apps-from-icloud-step-26-version-version-4.jpg \/vv4-460px-delete-apps-apps-from-clud-clud-clud-s-clud-s-clud- TTPS:\/\/www.wikihow.com \/images \/thumb \/5 \/5e \/delete-apps-from-icloud-step-26-version-4.jpg \/v4-728px-delete-apps-from-from-from-apps-frud-fysion-4.jpg ":345、" BigWidth ":728、" Bigheight ":546、"ライセンス ":" <div class = \ "mw-parser-output \"> <\/div> "} 3 購入したアイテムをクリックします。 「アカウント」メニューの上部近くにあります。これをクリックすると、この Apple ID を使用してダウンロードしたすべてのアプリが表示されます。
- {"smallurl": "https:\/\/www.wikihow.com \/images_en \/thumb \/7 \/79 \/delete-apps-from-icloud-step-27-version-version-3.jpg \/vv4-460px-delete-apps-apps-from-clud-from-f7-luds" PS:\/\/www.wikihow.com \/images \/thumb \/7 \/79 \/delete-apps-from-icloud-step-step-27-version-3.jpg \/v4-728px-delete-apps-from-from-froud-step-27-version-3.jpg "": "" "" "" " 5、 "BigWidth":728、 "Bigheight":546、 "ライセンス": "<div class = \" mw-parser-output \ "> <\/div>"} 4削除したいアプリを左にスワイプします。画面に赤い「非表示」ボタンが表示されます。
- {"smallurl": "https:\/\/www.wikihow.com \/images_en \/thumb \/9 \/97 \/delete-apps-from-icloud-step-28-version-version-3.jpg \/vv4-460px-delete-apps-apps-from-frud-from-f8-lud" PS:\/\/www.wikihow.com \/images \/thumb \/9 \/97 \/delete-apps-from-icloud-step-step-28-version-3.jpg \/v4-828px-delete-apps-from-from-froud-step-28-version-3.jpg "" 5、 "BigWidth":728、 "Bigheight":546、 "ライセンス": "<div class = \" mw-parser-output \ "> <\/div>"} 5赤い「非表示」ボタンをクリックします。これにより、購入またはダウンロードしたアプリがリストから削除されます。リスト内の他のアプリに対しても、これらの手順を繰り返すことができます。
- これはアプリの管理のみを目的としており、デバイスや iCloud アカウントのストレージ容量を節約するものではありません。
- 非表示のアプリはApp Storeで再ダウンロードできます。
広告する
ヒント- 一部のアプリでは、iCloud に保存するかローカルに保存するかを選択できます。
- デスクトップでは、iCloud バックアップから完全なバックアップを削除できますが、バックアップから削除するアプリ データを選択することはできません。
広告する |