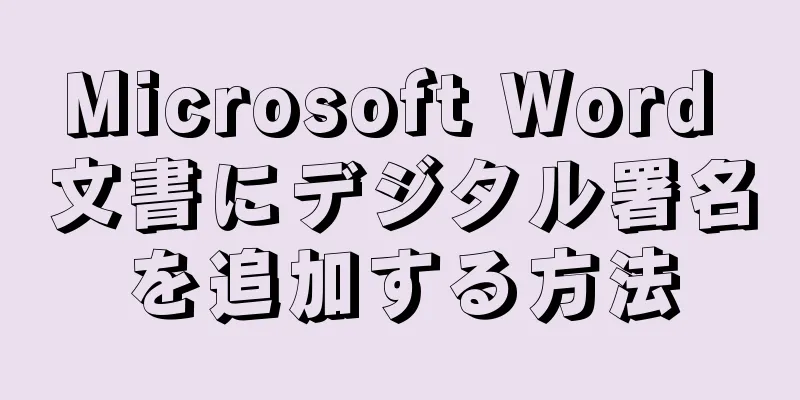|
YouTube では、動画に字幕を追加するいくつかの方法がサポートされています。それぞれの方法を使用するには、YouTube チャンネルの動画管理に移動し、[編集] メニューから [字幕と CC] オプションを選択して、字幕を追加する方法を選択します。 [1] ユーザーは、他のユーザーがアップロードした動画の 1 つを開いてオプションにアクセスし、許可されている場合は「字幕または CC を追加」オプションを選択することで、その動画に字幕を追加することもできます。 ステップ方法1方法1/4: 動画にYouTubeの字幕ツールを使用する- {"smallUrl":"https:\/\/www.wikihow.com\/images_en\/thumb\/3\/32\/Add-Subtitles-to-YouTube-Videos-Step-1-Version-5.jpg\/v4-460px-Add-Subtitles-to-YouTube-Videos-Step-1-Version-5.jpg","bigUrl":"https:\/\/www.wikihow.com\/images\/thumb\/3\/32\/Add-Subtitles-to-YouTube-Videos-Step-1-Version-5.jpg\/v4-728px-Add-Subtitles-to-YouTube-Videos-Step-1-Version-5.jpg","smallWidth":460,"smallHeight":345,"bigWidth":728,"bigHeight":546,"licensing":" class=\"mw-parser-output\"><\/div>"} 1YouTubeアカウントにログインします。
- {"smallUrl":"https:\/\/www.wikihow.com\/images_en\/thumb\/9\/9e\/Add-Subtitles-to-YouTube-Videos-Step-2-Version-5.jpg\/v4-460px-Add-Subtitles-to-YouTube-Videos-Step-2-Version-5.jpg","bigUrl":"https:\/\/www.wikihow.com\/images\/thumb\/9\/9e\/Add-Subtitles-to-YouTube-Videos-Step-2-Version-5.jpg\/v4-728px-Add-Subtitles-to-YouTube-Videos-Step-2-Version-5.jpg","smallWidth":460,"smallHeight":345,"bigWidth":728,"bigHeight":546,"licensing":" class=\"mw-parser-output\"><\/div>"} 2 「マイチャンネル」を押します。このボタンはサイドバーの上部にあり、個人の YouTube ページに移動します。
- {"smallUrl":"https:\/\/www.wikihow.com\/images_en\/thumb\/e\/e4\/Add-Subtitles-to-YouTube-Videos-Step-3-Version-5.jpg\/v4-460px-Add-Subtitles-to-YouTube-Videos-Step-3-Version-5.jpg","bigUrl":"https:\/\/www.wikihow.com\/images\/thumb\/e\/e4\/Add-Subtitles-to-YouTube-Videos-Step-3-Version-5.jpg\/v4-728px-Add-Subtitles-to-YouTube-Videos-Step-3-Version-5.jpg","smallWidth":460,"smallHeight":345,"bigWidth":728,"bigHeight":546,"licensing":" class=\"mw-parser-output\"><\/div>"} 3 「ビデオマネージャ」を押します。このボタンはチャンネルの左上隅にあり、アップロードした動画のリストが表示されます。
- アカウント アイコンをクリックして、[クリエイター ツール] > [動画管理] に移動して、動画管理にアクセスすることもできます。
- {"smallUrl":"https:\/\/www.wikihow.com\/images_en\/thumb\/7\/76\/Add-Subtitles-to-YouTube-Videos-Step-4-Version-5.jpg\/v4-460px-Add-Subtitles-to-YouTube-Videos-Step-4-Version-5.jpg","bigUrl":"https:\/\/www.wikihow.com\/images\/thumb\/7\/76\/Add-Subtitles-to-YouTube-Videos-Step-4-Version-5.jpg\/v4-728px-Add-Subtitles-to-YouTube-Videos-Step-4-Version-5.jpg","smallWidth":460,"smallHeight":345,"bigWidth":728,"bigHeight":546,"licensing":" class=\"mw-parser-output\"><\/div>"} 4「編集」ドロップダウン矢印をクリックし、「字幕とCC」を選択します。編集ボタンとそのメニューは、字幕を追加するビデオの横にあります。すると字幕インターフェースが表示されます。
- {"smallUrl":"https:\/\/www.wikihow.com\/images_en\/thumb\/5\/54\/Add-Subtitles-to-YouTube-Videos-Step-5-Version-5.jpg\/v4-460px-Add-Subtitles-to-YouTube-Videos-Step-5-Version-5.jpg","bigUrl":"https:\/\/www.wikihow.com\/images\/thumb\/5\/54\/Add-Subtitles-to-YouTube-Videos-Step-5-Version-5.jpg\/v4-728px-Add-Subtitles-to-YouTube-Videos-Step-5-Version-5.jpg","smallWidth":460,"smallHeight":345,"bigWidth":728,"bigHeight":546,"licensing":" class=\"mw-parser-output\"><\/div>"} 5「新しい字幕を追加」をクリックし、「新しい字幕を作成するか字幕を閉じる」を選択します。このボタンはビデオの字幕インターフェースの右側にあります。字幕エントリを追加するためのテキスト領域がビデオの横に表示されます。
- {"smallUrl":"https:\/\/www.wikihow.com\/images_en\/thumb\/2\/20\/Add-Subtitles-to-YouTube-Videos-Step-6-Version-5.jpg\/v4-460px-Add-Subtitles-to-YouTube-Videos-Step-6-Version-5.jpg","bigUrl":"https:\/\/www.wikihow.com\/images\/thumb\/2\/20\/Add-Subtitles-to-YouTube-Videos-Step-6-Version-5.jpg\/v4-728px-Add-Subtitles-to-YouTube-Videos-Step-6-Version-5.jpg","smallWidth":460,"smallHeight":345,"bigWidth":728,"bigHeight":546,"licensing":" class=\"mw-parser-output\"><\/div>"} 6字幕言語を選択します。これにより、世界中の YouTube ユーザーに字幕を提供できるようになります。
- 英語を母国語としない人(および聴覚障害者など)にとって、英語の動画に英語の字幕を付けると非常に便利になる場合があります。そのため、動画の元の言語で字幕を作成することを躊躇しないでください。
- {"smallUrl":"https:\/\/www.wikihow.com\/images_en\/thumb\/9\/9f\/Add-Subtitles-to-YouTube-Videos-Step-7.jpg\/v4-460px-Add-Subtitles-to-YouTube-Videos-Step-7.jpg","bigUrl":"https:\/\/www.wikihow.com\/images\/thumb\/9\/9f\/Add-Subtitles-to-YouTube-Videos-Step-7.jpg\/v4-728px-Add-Subtitles-to-YouTube-Videos-Step-7.jpg","smallWidth":460,"smallHeight":345,"bigWidth":728,"bigHeight":546,"licensing":"<div class=\"mw-parser-output\"><\/div>"} 7ビデオを再生し、字幕を入力するときに一時停止します。テキストエリアに字幕を入力する前に、「再生」機能を使ってセリフを聞くことができます。
- {"smallUrl":"https:\/\/www.wikihow.com\/images_en\/thumb\/c\/ca\/Add-Subtitles-to-YouTube-Videos-Step-8.jpg\/v4-460px-Add-Subtitles-to-YouTube-Videos-Step-8.jpg","bigUrl":"https:\/\/www.wikihow.com\/images\/thumb\/c\/ca\/Add-Subtitles-to-YouTube-Videos-Step-8.jpg\/v4-728px-Add-Subtitles-to-YouTube-Videos-Step-8.jpg","smallWidth":460,"smallHeight":345,"bigWidth":728,"bigHeight":546,"licensing":"<div class=\"mw-parser-output\"><\/div>"} 8テキスト領域に字幕テキストを入力します。字幕を追加するには、このテキスト領域の横にある青い「+」ボタンをクリックします。字幕はテキストとビデオの下のタイムラインに表示されます。
- {"smallUrl":"https:\/\/www.wikihow.com\/images_en\/thumb\/0\/08\/Add-Subtitles-to-YouTube-Videos-Step-9.jpg\/v4-460px-Add-Subtitles-to-YouTube-Videos-Step-9.jpg","bigUrl":"https:\/\/www.wikihow.com\/images\/thumb\/0\/08\/Add-Subtitles-to-YouTube-Videos-Step-9.jpg\/v4-728px-Add-Subtitles-to-YouTube-Videos-Step-9.jpg","smallWidth":460,"smallHeight":345,"bigWidth":728,"bigHeight":546,"licensing":"<div class=\"mw-parser-output\"><\/div>"} 9字幕の長さを調整します。一時停止したビデオのタイムラインに字幕が配置されます。字幕の両側にあるスライダーをクリックしてドラッグし、字幕が表示される開始点と終了点を変更します。
- {"smallUrl":"https:\/\/www.wikihow.com\/images_en\/thumb\/b\/bf\/Add-Subtitles-to-YouTube-Videos-Step-10.jpg\/v4-460px-Add-Subtitles-to-YouTube-Videos-Step-10.jpg","bigUrl":"https:\/\/www.wikihow.com\/images\/thumb\/b\/bf\/Add-Subtitles-to-YouTube-Videos-Step-10.jpg\/v4-728px-Add-Subtitles-to-YouTube-Videos-Step-10.jpg","smallWidth":460,"smallHeight":345,"bigWidth":728,"bigHeight":546,"licensing":"<div class=\"mw-parser-output\"><\/div>"} 10ビデオを公開します。キャプションが完成したら、「公開」を押すと、キャプションがビデオにアップロードされます。 広告する
方法2方法2/4: ファイルからビデオの字幕をアップロードする- 1 テキストエディタを開きます。 Windows ユーザーはメモ帳を使用でき、Mac ユーザーは TextEdit を使用できます。どちらも無料で非常に便利ですが、どのテキスト エディターでも使用できます。
- 2 字幕を作成します。字幕ファイルは、字幕番号、タイムスタンプ、テキストという特定の形式を使用し、各項目は異なる行を占めます。タイムスタンプは、時間:分:秒:ミリ秒の形式を使用します。
- 例えば:
1
01:15:05:00
これはサンプルの字幕テキストです。 - この例では、ビデオの開始から 1 時間 15 分 5 秒後に最初の字幕として「これはサンプルの字幕テキストです」というテキストを追加します。
- {"smallUrl":"https:\/\/www.wikihow.com\/images_en\/thumb\/7\/7f\/Add-Subtitles-to-YouTube-Videos-Step-13.jpg\/v4-460px-Add-Subtitles-to-YouTube-Videos-Step-13.jpg","bigUrl":"https:\/\/www.wikihow.com\/images\/thumb\/7\/7f\/Add-Subtitles-to-YouTube-Videos-Step-13.jpg\/v4-728px-Add-Subtitles-to-YouTube-Videos-Step-13.jpg","smallWidth":460,"smallHeight":345,"bigWidth":728,"bigHeight":546,"licensing":"<div class=\"mw-parser-output\"><\/div>"} 3 「ファイル」に移動し、「名前を付けて保存...」を選択します。ここでは、ビデオの字幕によく使われるテキスト形式である SubRip (または srt) 拡張子のファイル タイプを設定できます。
- {"smallUrl":"https:\/\/www.wikihow.com\/images_en\/thumb\/e\/e2\/Add-Subtitles-to-YouTube-Videos-Step-14.jpg\/v4-460px-Add-Subtitles-to-YouTube-Videos-Step-14.jpg","bigUrl":"https:\/\/www.wikihow.com\/images\/thumb\/e\/e2\/Add-Subtitles-to-YouTube-Videos-Step-14.jpg\/v4-728px-Add-Subtitles-to-YouTube-Videos-Step-14.jpg","smallWidth":460,"smallHeight":345,"bigWidth":728,"bigHeight":546,"licensing":"<div class=\"mw-parser-output\"><\/div>"} 4ファイル名「.srt」を入力します。たとえば、「subtitles.srt」などです。ファイルタイプを設定するときは、名前の末尾の拡張子が必要です。
- {"smallUrl":"https:\/\/www.wikihow.com\/images\/thumb\/d\/dd\/Add-Subtitles-to-YouTube-Videos-Step-15.jpg\/v4-460px-Add-Subtitles-to-YouTube-Videos-Step-15.jpg","bigUrl":"https:\/\/www.wikihow.com\/images\/thumb\/d\/dd\/Add-Subtitles-to-YouTube-Videos-Step-15.jpg\/v4-728px-Add-Subtitles-to-YouTube-Videos-Step-15.jpg","smallWidth":460,"smallHeight":345,"bigWidth":728,"bigHeight":546,"licensing":"<div class=\"mw-parser-output\"><\/div>"} 5「ファイルの種類」をクリックし、「すべてのファイル」を選択します。メニューはファイル名フィールドの下にあります。 「すべてのファイル」を選択すると、拡張子をプレーンテキスト以外にすることができます。
- {"smallUrl":"https:\/\/www.wikihow.com\/images_en\/thumb\/e\/e0\/Add-Subtitles-to-YouTube-Videos-Step-16.jpg\/v4-460px-Add-Subtitles-to-YouTube-Videos-Step-16.jpg","bigUrl":"https:\/\/www.wikihow.com\/images\/thumb\/e\/e0\/Add-Subtitles-to-YouTube-Videos-Step-16.jpg\/v4-728px-Add-Subtitles-to-YouTube-Videos-Step-16.jpg","smallWidth":460,"smallHeight":345,"bigWidth":728,"bigHeight":546,"licensing":"<div class=\"mw-parser-output\"><\/div>"} 6「エンコード」メニューをクリックし、「UTF-8」を選択します。このコーデックがないと、SubRip ファイルは正しく機能しません。選択が完了したら、「保存」を押します。
- {"smallUrl":"https:\/\/www.wikihow.com\/images_en\/thumb\/b\/b8\/Add-Subtitles-to-YouTube-Videos-Step-17.jpg\/v4-460px-Add-Subtitles-to-YouTube-Videos-Step-17.jpg","bigUrl":"https:\/\/www.wikihow.com\/images\/thumb\/b\/b8\/Add-Subtitles-to-YouTube-Videos-Step-17.jpg\/v4-728px-Add-Subtitles-to-YouTube-Videos-Step-17.jpg","smallWidth":460,"smallHeight":345,"bigWidth":728,"bigHeight":546,"licensing":"<div class=\"mw-parser-output\"><\/div>"} 7YouTube ビデオ マネージャーに移動します。 YouTube アカウントにログインします。 「マイチャンネル > ビデオ マネージャー」を押すと、アップロードされたビデオの一覧が表示されます。
- アカウント アイコンをクリックして、[クリエイター ツール] > [動画管理] に移動して、動画管理にアクセスすることもできます。
- {"smallUrl":"https:\/\/www.wikihow.com\/images\/thumb\/a\/ac\/Add-Subtitles-to-YouTube-Videos-Step-18.jpg\/v4-460px-Add-Subtitles-to-YouTube-Videos-Step-18.jpg","bigUrl":"https:\/\/www.wikihow.com\/images\/thumb\/a\/ac\/Add-Subtitles-to-YouTube-Videos-Step-18.jpg\/v4-728px-Add-Subtitles-to-YouTube-Videos-Step-18.jpg","smallWidth":460,"smallHeight":345,"bigWidth":728,"bigHeight":546,"licensing":"<div class=\"mw-parser-output\"><\/div>"} 8「編集」ドロップダウン矢印をクリックし、「字幕とCC」を選択します。編集ボタンとそのメニューは、字幕を追加するビデオの横にあります。すると字幕インターフェースが表示されます。
- {"smallUrl":"https:\/\/www.wikihow.com\/images_en\/thumb\/1\/1f\/Add-Subtitles-to-YouTube-Videos-Step-19.jpg\/v4-460px-Add-Subtitles-to-YouTube-Videos-Step-19.jpg","bigUrl":"https:\/\/www.wikihow.com\/images\/thumb\/1\/1f\/Add-Subtitles-to-YouTube-Videos-Step-19.jpg\/v4-728px-Add-Subtitles-to-YouTube-Videos-Step-19.jpg","smallWidth":460,"smallHeight":345,"bigWidth":728,"bigHeight":546,"licensing":"<div class=\"mw-parser-output\"><\/div>"} 9「新しい字幕を追加」をクリックし、「ファイルをアップロード」を選択します。アップロードするファイルの種類を選択するためのポップアップ メニューが表示されます。
- {"smallUrl":"https:\/\/www.wikihow.com\/images_en\/thumb\/9\/9b\/Add-Subtitles-to-YouTube-Videos-Step-20.jpg\/v4-460px-Add-Subtitles-to-YouTube-Videos-Step-20.jpg","bigUrl":"https:\/\/www.wikihow.com\/images\/thumb\/9\/9b\/Add-Subtitles-to-YouTube-Videos-Step-20.jpg\/v4-728px-Add-Subtitles-to-YouTube-Videos-Step-20.jpg","smallWidth":460,"smallHeight":345,"bigWidth":728,"bigHeight":546,"licensing":"<div class=\"mw-parser-output\"><\/div>"} 10ポップアップメニューから「字幕ファイル」を選択します。アップロードするファイルを選択するためのウィンドウが開きます。
- {"smallUrl":"https:\/\/www.wikihow.com\/images_en\/thumb\/e\/ef\/Add-Subtitles-to-YouTube-Videos-Step-21.jpg\/v4-460px-Add-Subtitles-to-YouTube-Videos-Step-21.jpg","bigUrl":"https:\/\/www.wikihow.com\/images\/thumb\/e\/ef\/Add-Subtitles-to-YouTube-Videos-Step-21.jpg\/v4-728px-Add-Subtitles-to-YouTube-Videos-Step-21.jpg","smallWidth":460,"smallHeight":345,"bigWidth":728,"bigHeight":546,"licensing":"<div class=\"mw-parser-output\"><\/div>"} 11作成したファイルを参照して、「アップロード」を選択します。字幕は .srt ファイルから取得され、テキストとともにタイムラインに配置されます。
- {"smallUrl":"https:\/\/www.wikihow.com\/images_en\/thumb\/0\/01\/Add-Subtitles-to-YouTube-Videos-Step-22.jpg\/v4-460px-Add-Subtitles-to-YouTube-Videos-Step-22.jpg","bigUrl":"https:\/\/www.wikihow.com\/images\/thumb\/0\/01\/Add-Subtitles-to-YouTube-Videos-Step-22.jpg\/v4-728px-Add-Subtitles-to-YouTube-Videos-Step-22.jpg","smallWidth":460,"smallHeight":345,"bigWidth":728,"bigHeight":546,"licensing":"<div class=\"mw-parser-output\"><\/div>"} 12字幕を調整します。字幕のテキストを編集して変更したり、タイムライン上の字幕の両側にあるスライダー バーをクリックしてドラッグしてタイムスタンプを変更したりします。
- {"smallUrl":"https:\/\/www.wikihow.com\/images_en\/thumb\/d\/db\/Add-Subtitles-to-YouTube-Videos-Step-23.jpg\/v4-460px-Add-Subtitles-to-YouTube-Videos-Step-23.jpg","bigUrl":"https:\/\/www.wikihow.com\/images\/thumb\/d\/db\/Add-Subtitles-to-YouTube-Videos-Step-23.jpg\/v4-728px-Add-Subtitles-to-YouTube-Videos-Step-23.jpg","smallWidth":460,"smallHeight":345,"bigWidth":728,"bigHeight":546,"licensing":"<div class=\"mw-parser-output\"><\/div>"} 13.ビデオを公開します。 「公開」を押すと、字幕がビデオにアップロードされます。 広告する
方法3方法3/4: YouTubeの自動テキスト同期を使用する- {"smallUrl":"https:\/\/www.wikihow.com\/images_en\/thumb\/9\/9f\/Add-Subtitles-to-YouTube-Videos-Step-24.jpg\/v4-460px-Add-Subtitles-to-YouTube-Videos-Step-24.jpg","bigUrl":"https:\/\/www.wikihow.com\/images\/thumb\/9\/9f\/Add-Subtitles-to-YouTube-Videos-Step-24.jpg\/v4-728px-Add-Subtitles-to-YouTube-Videos-Step-24.jpg","smallWidth":460,"smallHeight":345,"bigWidth":728,"bigHeight":546,"licensing":"<div class=\"mw-parser-output\"><\/div>"} 1YouTube ビデオ マネージャーに移動します。 YouTube アカウントにログインします。 「マイチャンネル > ビデオ マネージャー」を押すと、アップロードされたビデオの一覧が表示されます。
- アカウント アイコンをクリックして、[クリエイター ツール] > [動画管理] に移動して、動画管理にアクセスすることもできます。
- {"smallUrl":"https:\/\/www.wikihow.com\/images\/thumb\/a\/a4\/Add-Subtitles-to-YouTube-Videos-Step-25.jpg\/v4-460px-Add-Subtitles-to-YouTube-Videos-Step-25.jpg","bigUrl":"https:\/\/www.wikihow.com\/images\/thumb\/a\/a4\/Add-Subtitles-to-YouTube-Videos-Step-25.jpg\/v4-728px-Add-Subtitles-to-YouTube-Videos-Step-25.jpg","smallWidth":460,"smallHeight":345,"bigWidth":728,"bigHeight":546,"licensing":"<div class=\"mw-parser-output\"><\/div>"} 2「編集」ドロップダウン矢印をクリックし、「字幕とCC」を選択します。編集ボタンとそのメニューは、字幕を追加するビデオの横にあります。すると字幕インターフェースが表示されます。
- {"smallUrl":"https:\/\/www.wikihow.com\/images_en\/thumb\/6\/61\/Add-Subtitles-to-YouTube-Videos-Step-26.jpg\/v4-460px-Add-Subtitles-to-YouTube-Videos-Step-26.jpg","bigUrl":"https:\/\/www.wikihow.com\/images\/thumb\/6\/61\/Add-Subtitles-to-YouTube-Videos-Step-26.jpg\/v4-728px-Add-Subtitles-to-YouTube-Videos-Step-26.jpg","smallWidth":460,"smallHeight":345,"bigWidth":728,"bigHeight":546,"licensing":"<div class=\"mw-parser-output\"><\/div>"} 3 「新しい字幕を追加」をクリックし、「文字起こしと自動同期」を選択します。字幕エントリを追加するためのテキスト領域がビデオの横に表示されます。
- {"smallUrl":"https:\/\/www.wikihow.com\/images_en\/thumb\/b\/b6\/Add-Subtitles-to-YouTube-Videos-Step-27.jpg\/v4-460px-Add-Subtitles-to-YouTube-Videos-Step-27.jpg","bigUrl":"https:\/\/www.wikihow.com\/images\/thumb\/b\/b6\/Add-Subtitles-to-YouTube-Videos-Step-27.jpg\/v4-728px-Add-Subtitles-to-YouTube-Videos-Step-27.jpg","smallWidth":460,"smallHeight":345,"bigWidth":728,"bigHeight":546,"licensing":"<div class=\"mw-parser-output\"><\/div>"} 4字幕言語を選択します。
- {"smallUrl":"https:\/\/www.wikihow.com\/images_en\/thumb\/a\/ab\/Add-Subtitles-to-YouTube-Videos-Step-28.jpg\/v4-460px-Add-Subtitles-to-YouTube-Videos-Step-28.jpg","bigUrl":"https:\/\/www.wikihow.com\/images\/thumb\/a\/ab\/Add-Subtitles-to-YouTube-Videos-Step-28.jpg\/v4-728px-Add-Subtitles-to-YouTube-Videos-Step-28.jpg","smallWidth":460,"smallHeight":345,"bigWidth":728,"bigHeight":546,"licensing":"<div class=\"mw-parser-output\"><\/div>"} 5ビデオをテキスト領域に書き起こします。ビデオ内の音声コンテンツをすべてビデオの右側のテキスト領域に入力します。時間のことは心配しないでください。
- {"smallUrl":"https:\/\/www.wikihow.com\/images_en\/thumb\/0\/0d\/Add-Subtitles-to-YouTube-Videos-Step-29.jpg\/v4-460px-Add-Subtitles-to-YouTube-Videos-Step-29.jpg","bigUrl":"https:\/\/www.wikihow.com\/images\/thumb\/0\/0d\/Add-Subtitles-to-YouTube-Videos-Step-29.jpg\/v4-728px-Add-Subtitles-to-YouTube-Videos-Step-29.jpg","smallWidth":460,"smallHeight":345,"bigWidth":828,"bigHeight":546,"licensing":"<div class=\"mw-parser-output\"><\/div>"} 6 「時間の設定」を押します。 YouTube は、動画のさまざまなポイントで入力内容を自動的に同期します。
- {"smallUrl":"https:\/\/www.wikihow.com\/images_en\/thumb\/0\/0f\/Add-Subtitles-to-YouTube-Videos-Step-30.jpg\/v4-460px-Add-Subtitles-to-YouTube-Videos-Step-30.jpg","bigUrl":"https:\/\/www.wikihow.com\/images\/thumb\/0\/0f\/Add-Subtitles-to-YouTube-Videos-Step-30.jpg\/v4-728px-Add-Subtitles-to-YouTube-Videos-Step-30.jpg","smallWidth":460,"smallHeight":345,"bigWidth":728,"bigHeight":546,"licensing":"<div class=\"mw-parser-output\"><\/div>"} 7時間を調整します。自動的に同期された字幕がタイムラインに表示されます。字幕の両側にあるスライダーをクリックしてドラッグし、字幕が表示される精度を調整します。
- {"smallUrl":"https:\/\/www.wikihow.com\/images_en\/thumb\/d\/da\/Add-Subtitles-to-YouTube-Videos-Step-31.jpg\/v4-460px-Add-Subtitles-to-YouTube-Videos-Step-31.jpg","bigUrl":"https:\/\/www.wikihow.com\/images\/thumb\/d\/da\/Add-Subtitles-to-YouTube-Videos-Step-31.jpg\/v4-728px-Add-Subtitles-to-YouTube-Videos-Step-31.jpg","smallWidth":460,"smallHeight":345,"bigWidth":728,"bigHeight":546,"licensing":"<div class=\"mw-parser-output\"><\/div>"} 8ビデオを公開します。準備ができたら、「公開」を押すと、字幕がビデオにアップロードされます。 広告する
方法 4方法4/4: 他の人の動画に字幕を付ける- {"smallUrl":"https:\/\/www.wikihow.com\/images_en\/thumb\/4\/40\/Add-Subtitles-to-YouTube-Videos-Step-32.jpg\/v4-460px-Add-Subtitles-to-YouTube-Videos-Step-32.jpg","bigUrl":"https:\/\/www.wikihow.com\/images\/thumb\/4\/40\/Add-Subtitles-to-YouTube-Videos-Step-32.jpg\/v4-728px-Add-Subtitles-to-YouTube-Videos-Step-32.jpg","smallWidth":460,"smallHeight":345,"bigWidth":728,"bigHeight":546,"licensing":"<div class=\"mw-parser-output\"><\/div>"} 1字幕を追加したいビデオを選択します。他の人がアップロードした動画を見つけます。
- {"smallUrl":"https:\/\/www.wikihow.com\/images_en\/thumb\/0\/0b\/Add-Subtitles-to-YouTube-Videos-Step-33.jpg\/v4-460px-Add-Subtitles-to-YouTube-Videos-Step-33.jpg","bigUrl":"https:\/\/www.wikihow.com\/images\/thumb\/0\/0b\/Add-Subtitles-to-YouTube-Videos-Step-33.jpg\/v4-728px-Add-Subtitles-to-YouTube-Videos-Step-33.jpg","smallWidth":460,"smallHeight":345,"bigWidth":728,"bigHeight":546,"licensing":"<div class=\"mw-parser-output\"><\/div>"} 2設定(歯車)アイコンをタッチします。このボタンはビデオ プレーヤーに表示され、ビデオ オプションのメニューが表示されます。
- {"smallUrl":"https:\/\/www.wikihow.com\/images_en\/thumb\/5\/5f\/Add-Subtitles-to-YouTube-Videos-Step-34.jpg\/v4-460px-Add-Subtitles-to-YouTube-Videos-Step-34.jpg","bigUrl":"https:\/\/www.wikihow.com\/images\/thumb\/5\/5f\/Add-Subtitles-to-YouTube-Videos-Step-34.jpg\/v4-728px-Add-Subtitles-to-YouTube-Videos-Step-34.jpg","smallWidth":460,"smallHeight":345,"bigWidth":728,"bigHeight":546,"licensing":"<div class=\"mw-parser-output\"><\/div>"} 3「字幕/CC」をタッチし、「字幕またはCCを追加」を選択します。これにより、字幕編集インターフェイスに入ることができます。
- 重要: すべての動画アップローダーが字幕を受け入れるわけではありません。許可されていない場合は、「字幕またはCCを追加」オプションは表示されず、この動画に字幕を追加することはできません。 [2]
- {"smallUrl":"https:\/\/www.wikihow.com\/images_en\/thumb\/6\/67\/Add-Subtitles-to-YouTube-Videos-Step-35.jpg\/v4-460px-Add-Subtitles-to-YouTube-Videos-Step-35.jpg","bigUrl":"https:\/\/www.wikihow.com\/images\/thumb\/6\/67\/Add-Subtitles-to-YouTube-Videos-Step-35.jpg\/v4-828px-Add-Subtitles-to-YouTube-Videos-Step-35.jpg","smallWidth":460,"smallHeight":345,"bigWidth":828,"bigHeight":546,"licensing":"<div class=\"mw-parser-output\"><\/div>"} 4字幕言語を選択します。
- {"smallUrl":"https:\/\/www.wikihow.com\/images_en\/thumb\/d\/d8\/Add-Subtitles-to-YouTube-Videos-Step-36.jpg\/v4-460px-Add-Subtitles-to-YouTube-Videos-Step-36.jpg","bigUrl":"https:\/\/www.wikihow.com\/images\/thumb\/d\/d8\/Add-Subtitles-to-YouTube-Videos-Step-36.jpg\/v4-728px-Add-Subtitles-to-YouTube-Videos-Step-36.jpg","smallWidth":460,"smallHeight":345,"bigWidth":728,"bigHeight":546,"licensing":"<div class=\"mw-parser-output\"><\/div>"} 5ビデオを再生し、字幕を入力するときに一時停止します。動画右側のテキストエリアに字幕を入力する前に、「再生」機能を使ってセリフを聞くことができます。
- {"smallUrl":"https:\/\/www.wikihow.com\/images_en\/thumb\/1\/18\/Add-Subtitles-to-YouTube-Videos-Step-37.jpg\/v4-460px-Add-Subtitles-to-YouTube-Videos-Step-37.jpg","bigUrl":"https:\/\/www.wikihow.com\/images\/thumb\/1\/18\/Add-Subtitles-to-YouTube-Videos-Step-37.jpg\/v4-728px-Add-Subtitles-to-YouTube-Videos-Step-37.jpg","smallWidth":460,"smallHeight":345,"bigWidth":728,"bigHeight":546,"licensing":"<div class=\"mw-parser-output\"><\/div>"} 6字幕を調整します。一時停止したビデオの各字幕タイムラインに字幕が配置されます。字幕の長さを変更するには、字幕の両側にあるスライダーをクリックしてドラッグします。
- {"smallUrl":"https:\/\/www.wikihow.com\/images_en\/thumb\/d\/d1\/Add-Subtitles-to-YouTube-Videos-Step-38.jpg\/v4-460px-Add-Subtitles-to-YouTube-Videos-Step-38.jpg","bigUrl":"https:\/\/www.wikihow.com\/images\/thumb\/d\/d1\/Add-Subtitles-to-YouTube-Videos-Step-38.jpg\/v4-728px-Add-Subtitles-to-YouTube-Videos-Step-38.jpg","smallWidth":460,"smallHeight":345,"bigWidth":728,"bigHeight":546,"licensing":"<div class=\"mw-parser-output\"><\/div>"} 7字幕を送信します。 「レビュー用に送信」をクリックすると、字幕がレビューのためにビデオの所有者に送信されます。
- {"smallUrl":"https:\/\/www.wikihow.com\/images_en\/thumb\/9\/91\/Add-Subtitles-to-YouTube-Videos-Step-39.jpg\/v4-460px-Add-Subtitles-to-YouTube-Videos-Step-39.jpg","bigUrl":"https:\/\/www.wikihow.com\/images\/thumb\/9\/91\/Add-Subtitles-to-YouTube-Videos-Step-39.jpg\/v4-728px-Add-Subtitles-to-YouTube-Videos-Step-39.jpg","smallWidth":460,"smallHeight":345,"bigWidth":728,"bigHeight":546,"licensing":"<div class=\"mw-parser-output\"><\/div>"} 8提出を完了します。字幕が完了したかどうかを確認するメッセージが表示されます。 「いいえ」を選択すると、最終的なキャプションがビデオの所有者に送信される前に、他のキャプション作成者が作業を続行できるようになります。 「はい」を選択すると、字幕がレビューのために直接送信されます。選択が完了したら、「送信」を押して字幕の送信を完了します。 広告する
ヒント- 現在、YouTube モバイル アプリでは字幕/字幕を閉じることはできません。
- これらの方法は、「アップロード」ボタンをクリックしてアップロードするビデオを選択することで、新しいビデオをアップロードするときにも実行できます。
- 一度にすべての字幕を完成させたくない場合は、YouTube が自動的に字幕の下書きを保存します。次回ビデオに字幕を付けるときには、「下書き」を選択すると字幕の下書きを見つけることができます。
- スペルを必ず再確認してください。
広告する |