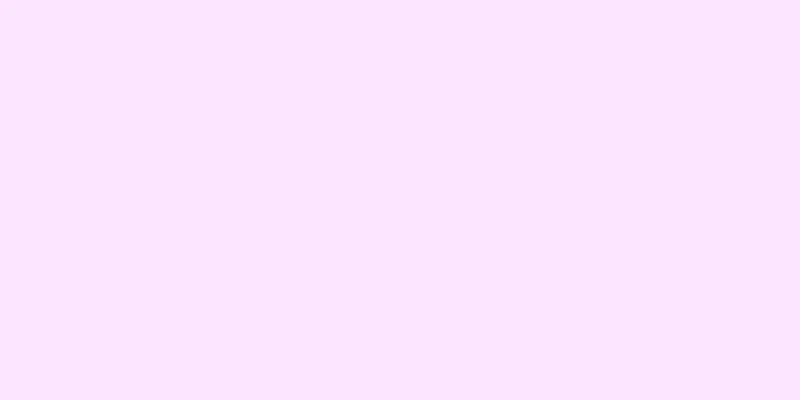|
このwikiHowでは、YouTubeにアップロードしたときにフルHDで再生されるようにHDビデオをフォーマットする方法を説明します。 YouTube は、720p ~ 2160p (4K) を含む複数の高解像度フォーマットをサポートしています。 ステップパート1 パート1/3:ビデオを作成する- {"smallUrl":"https:\/\/www.wikihow.com\/images_en\/thumb\/9\/9e\/Upload-an-HD-Video-to-YouTube-Step-1-Version-2.jpg\/v4-460px-Upload-an-HD-Video-to-YouTube-Step-1-Version-2.jpg","bigUrl":"https:\/\/www.wikihow.com\/images\/thumb\/9\/9e\/Upload-an-HD-Video-to-YouTube-Step-1-Version-2.jpg\/v4-728px-Upload-an-HD-Video-to-YouTube-Step-1-Version-2.jpg","smallWidth":460,"smallHeight":345,"bigWidth":728,"bigHeight":546,"licensing":" class=\"mw-parser-output\"><\/div>"} 1HD解像度でビデオを録画します。ビデオを正しく表示するには、正方形ピクセルのアスペクト比で録画する必要があります。以下の解像度のいずれかでHDビデオを録画します。 [1]
- 720p: 1280 x 720
- 1080p: 1920×1080
- 1440p: 2560 x 1440
- 2160p: 3840 x 2160
- 最新の iPhone やフラッグシップ Android スマートフォンなど、お使いの携帯電話で HD ビデオを録画できる場合は、カメラの設定メニューで HD 設定を見つけることができます。たとえば、Samsung Galaxy S10e 画面の歯車アイコンをタップしてカメラ設定を開くと、解像度を選択できます。 [2]
- {"smallUrl":"https:\/\/www.wikihow.com\/images_en\/thumb\/3\/34\/Upload-an-HD-Video-to-YouTube-Step-2-Version-2.jpg\/v4-460px-Upload-an-HD-Video-to-YouTube-Step-2-Version-2.jpg","bigUrl":"https:\/\/www.wikihow.com\/images\/thumb\/3\/34\/Upload-an-HD-Video-to-YouTube-Step-2-Version-2.jpg\/v4-728px-Upload-an-HD-Video-to-YouTube-Step-2-Version-2.jpg","smallWidth":460,"smallHeight":345,"bigWidth":728,"bigHeight":546,"licensing":" class=\"mw-parser-output\"><\/div>"} 2適切なフレームレートを選択します。ビデオが録画されたときと同じフレーム レートでエンコードしてアップロードします。一般的に使用されるフレーム レートは、24、25、30、48、50、60 フレーム/秒 (FPS) です。 [3]
- {"smallUrl":"https:\/\/www.wikihow.com\/images_en\/thumb\/c\/c5\/Upload-an-HD-Video-to-YouTube-Step-3-Version-2.jpg\/v4-460px-Upload-an-HD-Video-to-YouTube-Step-3-Version-2.jpg","bigUrl":"https:\/\/www.wikihow.com\/images\/thumb\/c\/c5\/Upload-an-HD-Video-to-YouTube-Step-3-Version-2.jpg\/v4-728px-Upload-an-HD-Video-to-YouTube-Step-3-Version-2.jpg","smallWidth":460,"smallHeight":345,"bigWidth":728,"bigHeight":546,"licensing":" class=\"mw-parser-output\"><\/div>"} 3適切なビデオビットレートを選択します。ビット レートとは、ビデオ コーデックによって 1 秒あたりに送信されるデータの量を指し、ビデオ再生の鮮明さと滑らかさに影響します。ビデオは、解像度、フレーム レート、ハイ ダイナミック レンジ (HDR) の使用の有無に合わせて最適化する必要があります。 YouTubeが推奨する標準フレームレート(24-30fps)と高フレームレート(48-60fps)のビットレートは以下のとおりです。 [4]
- 2160p:標準フレーム レート: 35 - 45 Mbps、高フレーム レート: 53 -68 Mpbs。
- 2160p (HDR):標準フレームレート: 44 - 56 Mbps、高フレームレート: 66 - 85 Mbps。
- 1440p:標準フレームレート: 16 Mbps、高フレームレート: 24 Mbps。
- 1440p (HDR):標準フレームレート: 20 Mbps、高フレームレート: 30 Mbps。
- 1080p:標準フレームレート: 8 Mbps、高フレームレート: 12 Mbps。
- 1080p (HDR):標準フレームレート: 10 Mbps、高フレームレート: 15 Mbps。
- 720p:標準フレームレート: 5 Mbps、高フレームレート: 7.5 Mbps。
- 720p (HDR):標準フレームレート: 6.5 Mbps、高フレームレート: 9.5 Mbps。
- {"smallUrl":"https:\/\/www.wikihow.com\/images_en\/thumb\/f\/f0\/Upload-an-HD-Video-to-YouTube-Step-4-Version-2.jpg\/v4-460px-Upload-an-HD-Video-to-YouTube-Step-4-Version-2.jpg","bigUrl":"https:\/\/www.wikihow.com\/images\/thumb\/f\/f0\/Upload-an-HD-Video-to-YouTube-Step-4-Version-2.jpg\/v4-728px-Upload-an-HD-Video-to-YouTube-Step-4-Version-2.jpg","smallWidth":460,"smallHeight":345,"bigWidth":728,"bigHeight":546,"licensing":" class=\"mw-parser-output\"><\/div>"} 4 AAC-LC オーディオ コーデック、サンプリング レート 48khz または 96khz を使用します。これは YouTube が推奨するオーディオ形式です。 YouTube はモノラル、ステレオ、5.1 サラウンド チャンネルもサポートしています。
- {"smallUrl":"https:\/\/www.wikihow.com\/images_en\/thumb\/2\/2e\/Upload-an-HD-Video-to-YouTube-Step-5-Version-2.jpg\/v4-460px-Upload-an-HD-Video-to-YouTube-Step-5-Version-2.jpg","bigUrl":"https:\/\/www.wikihow.com\/images\/thumb\/2\/2e\/Upload-an-HD-Video-to-YouTube-Step-5-Version-2.jpg\/v4-728px-Upload-an-HD-Video-to-YouTube-Step-5-Version-2.jpg","smallWidth":460,"smallHeight":344,"bigWidth":728,"bigHeight":544,"licensing":" class=\"mw-parser-output\"><\/div>"} 5 H.264 ビデオ コーデックを使用します。 H.264 は、高解像度ビデオで最も一般的に使用される圧縮形式です。 [5]
- {"smallUrl":"https:\/\/www.wikihow.com\/images_en\/thumb\/0\/08\/Upload-an-HD-Video-to-YouTube-Step-6-Version-2.jpg\/v4-460px-Upload-an-HD-Video-to-YouTube-Step-6-Version-2.jpg","bigUrl":"https:\/\/www.wikihow.com\/images\/thumb\/0\/08\/Upload-an-HD-Video-to-YouTube-Step-6-Version-2.jpg\/v4-728px-Upload-an-HD-Video-to-YouTube-Step-6-Version-2.jpg","smallWidth":460,"smallHeight":344,"bigWidth":728,"bigHeight":544,"licensing":" class=\"mw-parser-output\"><\/div>"} 6YouTube でサポートされている形式でビデオを保存します。 YouTube では MP4 形式での動画のアップロードを推奨していますが、AVI、MOV、WMV、FLV など、ほぼすべての一般的な形式もサポートしています。 [6] 広告する
パート2 パート2/3:パソコンに動画をアップロードする- {"smallUrl":"https:\/\/www.wikihow.com\/images_en\/thumb\/5\/5e\/Upload-an-HD-Video-to-YouTube-Step-7-Version-2.jpg\/v4-460px-Upload-an-HD-Video-to-YouTube-Step-7-Version-2.jpg","bigUrl":"https:\/\/www.wikihow.com\/images\/thumb\/5\/5e\/Upload-an-HD-Video-to-YouTube-Step-7-Version-2.jpg\/v4-728px-Upload-an-HD-Video-to-YouTube-Step-7-Version-2.jpg","smallWidth":460,"smallHeight":348,"bigWidth":728,"bigHeight":551,"licensing":" class=\"mw-parser-output\"><\/div>"} 1YouTube アカウントを確認します (オプション)。アカウントを確認していない場合は、15 分以内、20 GB 以下の動画のみをアップロードできます。アカウントの確認後、アップロードできるファイルの最大サイズは 128 GB、最大期間は 12 時間になります。まだアカウントを確認していない場合は、以下の手順に従ってください。
- Web ブラウザでhttps://www.youtube.com/verifyにアクセスします。
- 国/地域を選択してください。
- 確認コードをSMSまたは音声通話で受け取ることを選択します。
- 携帯電話番号を入力して「送信」をクリックします。
- 音声通話またはテキストメッセージをお待ちください。
- YouTube のアカウント確認ページで 6 桁の確認コードを入力し、 [送信]をクリックします。
- {"smallUrl":"https:\/\/www.wikihow.com\/images_en\/thumb\/d\/dc\/Upload-an-HD-Video-to-YouTube-Step-8-Version-2.jpg\/v4-460px-Upload-an-HD-Video-to-YouTube-Step-8-Version-2.jpg","bigUrl":"https:\/\/www.wikihow.com\/images\/thumb\/d\/dc\/Upload-an-HD-Video-to-YouTube-Step-8-Version-2.jpg\/v4-728px-Upload-an-HD-Video-to-YouTube-Step-8-Version-2.jpg","smallWidth":460,"smallHeight":342,"bigWidth":728,"bigHeight":541,"licensing":" class=\"mw-parser-output\"><\/div>"} 2 Web ブラウザで、YouTube のホームページであるhttps://www.youtube.comにアクセスします。
- 自動的にログインしない場合は、右上隅の「サインイン」をクリックします。 YouTube アカウントを選択し、パスワードを入力します。リストに YouTube アカウントが表示されない場合は、「別のアカウントを使用する」をクリックし、YouTube アカウントに関連付けられているメール アドレスとパスワードを入力します。
- {"smallUrl":"https:\/\/www.wikihow.com\/images_en\/thumb\/4\/49\/Upload-an-HD-Video-to-YouTube-Step-9-Version-2.jpg\/v4-460px-Upload-an-HD-Video-to-YouTube-Step-9-Version-2.jpg","bigUrl":"https:\/\/www.wikihow.com\/images\/thumb\/4\/49\/Upload-an-HD-Video-to-YouTube-Step-9-Version-2.jpg\/v4-728px-Upload-an-HD-Video-to-YouTube-Step-9-Version-2.jpg","smallWidth":460,"smallHeight":346,"bigWidth":728,"bigHeight":548,"licensing":" class=\"mw-parser-output\"><\/div>"} 3中央にプラス記号 (+) があるカメラアイコンをクリックします。ページの右上隅にあります。クリックするとメニューが展開されます。
- {"smallUrl":"https:\/\/www.wikihow.com\/images_en\/thumb\/9\/9b\/Upload-an-HD-Video-to-YouTube-Step-10-Version-2.jpg\/v4-460px-Upload-an-HD-Video-to-YouTube-Step-10-Version-2.jpg","bigUrl":"https:\/\/www.wikihow.com\/images\/thumb\/9\/9b\/Upload-an-HD-Video-to-YouTube-Step-10-Version-2.jpg\/v4-728px-Upload-an-HD-Video-to-YouTube-Step-10-Version-2.jpg","smallWidth":460,"smallHeight":343,"bigWidth":728,"bigHeight":543,"licensing":" class=\"mw-parser-output\"><\/div>"} 4ドロップダウン メニューの最初のオプションである[ビデオのアップロード] をクリックします。
- {"smallUrl":"https:\/\/www.wikihow.com\/images_en\/thumb\/0\/02\/Upload-an-HD-Video-to-YouTube-Step-11-Version-2.jpg\/v4-460px-Upload-an-HD-Video-to-YouTube-Step-11-Version-2.jpg","bigUrl":"https:\/\/www.wikihow.com\/images\/thumb\/0\/02\/Upload-an-HD-Video-to-YouTube-Step-11-Version-2.jpg\/v4-728px-Upload-an-HD-Video-to-YouTube-Step-11-Version-2.jpg","smallWidth":460,"smallHeight":344,"bigWidth":728,"bigHeight":545,"licensing":" class=\"mw-parser-output\"><\/div>"} 5クリックしてファイルを選択します。この青いボタンは画面の中央にあります。これをクリックすると、コンピューターのファイル ブラウザーが開きます。
- ビデオをウィンドウの中央にドラッグ アンド ドロップすることもできます。
- {"smallUrl":"https:\/\/www.wikihow.com\/images_en\/thumb\/4\/49\/Upload-an-HD-Video-to-YouTube-Step-12-Version-2.jpg\/v4-460px-Upload-an-HD-Video-to-YouTube-Step-12-Version-2.jpg","bigUrl":"https:\/\/www.wikihow.com\/images\/thumb\/4\/49\/Upload-an-HD-Video-to-YouTube-Step-12-Version-2.jpg\/v4-728px-Upload-an-HD-Video-to-YouTube-Step-12-Version-2.jpg","smallWidth":460,"smallHeight":347,"bigWidth":728,"bigHeight":549,"licensing":" class=\"mw-parser-output\"><\/div>"} 6ビデオを選択し、 「開く」をクリックします。動画はYouTubeにアップロードされます。
- {"smallUrl":"https:\/\/www.wikihow.com\/images_en\/thumb\/9\/91\/Upload-an-HD-Video-to-YouTube-Step-13-Version-2.jpg\/v4-460px-Upload-an-HD-Video-to-YouTube-Step-13-Version-2.jpg","bigUrl":"https:\/\/www.wikihow.com\/images\/thumb\/9\/91\/Upload-an-HD-Video-to-YouTube-Step-13-Version-2.jpg\/v4-728px-Upload-an-HD-Video-to-YouTube-Step-13-Version-2.jpg","smallWidth":460,"smallHeight":344,"bigWidth":728,"bigHeight":545,"licensing":" class=\"mw-parser-output\"><\/div>"} 7ビデオのタイトルを入力します。デフォルトでは、ファイル名がビデオのタイトルになります。別の名前にしたい場合は、「タイトル」ボックスに新しい名前を入力します。
- {"smallUrl":"https:\/\/www.wikihow.com\/images_en\/thumb\/2\/24\/Upload-an-HD-Video-to-YouTube-Step-14-Version-2.jpg\/v4-460px-Upload-an-HD-Video-to-YouTube-Step-14-Version-2.jpg","bigUrl":"https:\/\/www.wikihow.com\/images\/thumb\/2\/24\/Upload-an-HD-Video-to-YouTube-Step-14-Version-2.jpg\/v4-728px-Upload-an-HD-Video-to-YouTube-Step-14-Version-2.jpg","smallWidth":460,"smallHeight":344,"bigWidth":728,"bigHeight":545,"licensing":" class=\"mw-parser-output\"><\/div>"} 8ビデオの説明を入力します。 [説明] ボックスに簡単な説明を入力します。
- {"smallUrl":"https:\/\/www.wikihow.com\/images_en\/thumb\/9\/9d\/Upload-an-HD-Video-to-YouTube-Step-15.jpg\/v4-460px-Upload-an-HD-Video-to-YouTube-Step-15.jpg","bigUrl":"https:\/\/www.wikihow.com\/images\/thumb\/9\/9d\/Upload-an-HD-Video-to-YouTube-Step-15.jpg\/v4-728px-Upload-an-HD-Video-to-YouTube-Step-15.jpg","smallWidth":460,"smallHeight":347,"bigWidth":728,"bigHeight":549,"licensing":"<div class=\"mw-parser-output\"><\/div>"} 9ビデオのサムネイルを選択します。ビデオ処理が完了したら、この手順に進むことができます。サムネイルは、検索を実行するときにユーザーに表示される静的画像です。
- [サムネイルのアップロード]ボックスをクリックして、カスタム サムネイルをアップロードすることもできます。
- {"smallUrl":"https:\/\/www.wikihow.com\/images\/thumb\/4\/4e\/Upload-an-HD-Video-to-YouTube-Step-16.jpg\/v4-460px-Upload-an-HD-Video-to-YouTube-Step-16.jpg","bigUrl":"https:\/\/www.wikihow.com\/images\/thumb\/4\/4e\/Upload-an-HD-Video-to-YouTube-Step-16.jpg\/v4-728px-Upload-an-HD-Video-to-YouTube-Step-16.jpg","smallWidth":460,"smallHeight":348,"bigWidth":728,"bigHeight":550,"licensing":"<div class=\"mw-parser-output\"><\/div>"} 10ビデオコンテンツが子供向けかどうかを選択します。 YouTube では、動画の視聴者を設定することが必要になりました。ビデオコンテンツが子供向けである場合は、「はい、コンテンツは子供向けです」を選択します。そうでない場合は、「いいえ、コンテンツは子供向けではありません」を選択してください。
- 児童オンラインプライバシー保護法 (COPPA) に準拠するため、YouTube ではアップロードされる動画ごとに視聴者グループを設定する必要があります。 「子ども向け」とマークされた動画では、パーソナライズされた広告、コメント、情報カード、終了画面などの機能はサポートされません。 YouTube は、誤ってフラグが付けられた動画の視聴者をリセットします。故意に誤ったラベルを付けると、YouTube からペナルティが科せられます。 [7]
- {"smallUrl":"https:\/\/www.wikihow.com\/images\/thumb\/a\/a3\/Upload-an-HD-Video-to-YouTube-Step-17.jpg\/v4-460px-Upload-an-HD-Video-to-YouTube-Step-17.jpg","bigUrl":"https:\/\/www.wikihow.com\/images\/thumb\/a\/a3\/Upload-an-HD-Video-to-YouTube-Step-17.jpg\/v4-728px-Upload-an-HD-Video-to-YouTube-Step-17.jpg","smallWidth":460,"smallHeight":348,"bigWidth":728,"bigHeight":551,"licensing":"<div class=\"mw-parser-output\"><\/div>"} 11年齢制限を設定します(オプション)。動画に子供に不適切なコンテンツが含まれている場合は、 「年齢制限(詳細)」をクリックし、 「はい、視聴を 18 歳以上に制限します」を選択できます。
- {"smallUrl":"https:\/\/www.wikihow.com\/images_en\/thumb\/3\/37\/Upload-an-HD-Video-to-YouTube-Step-18.jpg\/v4-460px-Upload-an-HD-Video-to-YouTube-Step-18.jpg","bigUrl":"https:\/\/www.wikihow.com\/images\/thumb\/3\/37\/Upload-an-HD-Video-to-YouTube-Step-18.jpg\/v4-728px-Upload-an-HD-Video-to-YouTube-Step-18.jpg","smallWidth":460,"smallHeight":346,"bigWidth":728,"bigHeight":547,"licensing":"<div class=\"mw-parser-output\"><\/div>"} 12「 その他のオプション(オプション)」をタッチします。ページの下部にある [その他のオプション]ボタンをクリックすると、次のようなその他の設定オプションが表示されます。
- 有料プロモーション コンテンツ:動画に有料プロモーション コンテンツが含まれている場合は、「動画に有料プロモーション コンテンツ (プロダクト プレースメント、スポンサーシップ、推奨など) が含まれています」にチェックを入れます。次に、動画に有料プロモーションが含まれていることを視聴者に伝えるメッセージを追加するかどうかを選択します。
- タグ:タグは、ユーザーが動画を見つけるのに役立つキーワードです。 「タグ」の下のボックスに、動画に関連付けるタグを入力します。
- 言語と字幕:ドロップダウン メニューを使用して、ビデオの言語を選択します。その後、字幕を認証するか、字幕がある場合はアップロードするかを選択できます。
- 録音日と場所:この情報を追加する場合は、「録音日と場所」の下のボックスを使用して日付を選択し、場所を入力します。
- ライセンスと配布:標準 YouTube ライセンスまたは Creative Commons - Attribution から選択できます。他のユーザーが自分のサイトに動画を埋め込むことを許可したり、登録ストリームに公開して登録者に通知したりすることもできます。
- カテゴリ:ここでビデオのカテゴリを選択し、ビデオに関連する情報を入力できます。
- コメントと評価:ドロップダウン メニューを使用して、「すべてのコメントを許可する」、「投稿前に不適切な可能性のあるコメントを管理する」、「投稿前にすべてのコメントを管理する」、または「コメントを無効にする」を選択します。評価または日付別にレビューを表示することもできます。
- {"smallUrl":"https:\/\/www.wikihow.com\/images_en\/thumb\/3\/36\/Upload-an-HD-Video-to-YouTube-Step-19.jpg\/v4-460px-Upload-an-HD-Video-to-YouTube-Step-19.jpg","bigUrl":"https:\/\/www.wikihow.com\/images\/thumb\/3\/36\/Upload-an-HD-Video-to-YouTube-Step-19.jpg\/v4-728px-Upload-an-HD-Video-to-YouTube-Step-19.jpg","smallWidth":460,"smallHeight":344,"bigWidth":728,"bigHeight":544,"licensing":"<div class=\"mw-parser-output\"><\/div>"} 13「 続行」をクリックします。この青いボタンは右下隅にあります。
- {"smallUrl":"https:\/\/www.wikihow.com\/images_en\/thumb\/0\/08\/Upload-an-HD-Video-to-YouTube-Step-20.jpg\/v4-460px-Upload-an-HD-Video-to-YouTube-Step-20.jpg","bigUrl":"https:\/\/www.wikihow.com\/images\/thumb\/0\/08\/Upload-an-HD-Video-to-YouTube-Step-20.jpg\/v4-728px-Upload-an-HD-Video-to-YouTube-Step-20.jpg","smallWidth":460,"smallHeight":346,"bigWidth":728,"bigHeight":548,"licensing":"<div class=\"mw-parser-output\"><\/div>"} 14終了画面またはカードを追加します(オプション)。終了画面やカードを使用すると、動画の再生中または終了時に他の関連コンテンツを宣伝できます。 「終了画面を追加」または「カードを追加」の右側にある「追加」をクリックして、ビデオ カード エディターに入ります。指示に従ってビデオにカードを追加します。
- YouTube Studio に戻るには、ビデオカード エディタの右上隅にある [YouTube Studio に戻る] をクリックします。
- {"smallUrl":"https:\/\/www.wikihow.com\/images_en\/thumb\/3\/34\/Upload-an-HD-Video-to-YouTube-Step-21.jpg\/v4-460px-Upload-an-HD-Video-to-YouTube-Step-21.jpg","bigUrl":"https:\/\/www.wikihow.com\/images\/thumb\/3\/34\/Upload-an-HD-Video-to-YouTube-Step-21.jpg\/v4-728px-Upload-an-HD-Video-to-YouTube-Step-21.jpg","smallWidth":460,"smallHeight":346,"bigWidth":728,"bigHeight":547,"licensing":"<div class=\"mw-parser-output\"><\/div>"} 15動画の公開設定、つまり動画を検索および視聴できるユーザーを設定します。 [今すぐ公開] をクリックし、次のいずれかのオプションをオンにします。
- 公開:あなたのビデオは誰でも検索および視聴できるようになります。
- 非公開:動画へのリンクを知っている人だけが動画を視聴できます。
- 非公開:選択したユーザーのみがビデオを視聴できます。
- {"smallUrl":"https:\/\/www.wikihow.com\/images_en\/thumb\/c\/c6\/Upload-an-HD-Video-to-YouTube-Step-22.jpg\/v4-460px-Upload-an-HD-Video-to-YouTube-Step-22.jpg","bigUrl":"https:\/\/www.wikihow.com\/images\/thumb\/c\/c6\/Upload-an-HD-Video-to-YouTube-Step-22.jpg\/v4-728px-Upload-an-HD-Video-to-YouTube-Step-22.jpg","smallWidth":460,"smallHeight":345,"bigWidth":728,"bigHeight":546,"licensing":"<div class=\"mw-parser-output\"><\/div>"} 16 リリース時間をスケジュールします (オプション)。動画を公開する時間を設定できます。 [スケジュール]をクリックし、ドロップダウン ボックスを使用してビデオを投稿する日時を選択します。次に、右下にある「予約」をクリックします。
- {"smallUrl":"https:\/\/www.wikihow.com\/images_en\/thumb\/0\/00\/Upload-an-HD-Video-to-YouTube-Step-23.jpg\/v4-460px-Upload-an-HD-Video-to-YouTube-Step-23.jpg","bigUrl":"https:\/\/www.wikihow.com\/images\/thumb\/0\/00\/Upload-an-HD-Video-to-YouTube-Step-23.jpg\/v4-728px-Upload-an-HD-Video-to-YouTube-Step-23.jpg","smallWidth":460,"smallHeight":343,"bigWidth":728,"bigHeight":543,"licensing":"<div class=\"mw-parser-output\"><\/div>"} 17右下隅にある青い「完了」ボタンをクリックします。ビデオ設定は保存され、すぐに、またはスケジュールした時間に公開されます。画面にウィンドウが表示され、ビデオをソーシャル メディアで共有するかどうかを選択できます。
- HD 処理には数時間かかることがあるため、最初にビデオを「非公開」に設定することをお勧めします。動画は高画質化処理が完了した後に「公開」となります。こうすることで、視聴者は高解像度のビデオのみを見ることができます。 [8]
- ビデオが低い解像度で再生される場合は、右下にある歯車アイコンをクリックし、 「品質」ドロップダウン メニューをクリックして、より高い解像度を選択します。処理が完了するまで、ビデオは低い解像度で再生される場合があります。
- ビデオ品質が期待どおりでない場合は、ネットワーク接続が不良である可能性があります。
広告する
パート 3パート3/3: モバイルデバイスに動画をアップロードする- {"smallUrl":"https:\/\/www.wikihow.com\/images\/thumb\/b\/b4\/Upload-an-HD-Video-to-YouTube-Step-24.jpg\/v4-460px-Upload-an-HD-Video-to-YouTube-Step-24.jpg","bigUrl":"https:\/\/www.wikihow.com\/images\/thumb\/b\/b4\/Upload-an-HD-Video-to-YouTube-Step-24.jpg\/v4-728px-Upload-an-HD-Video-to-YouTube-Step-24.jpg","smallWidth":460,"smallHeight":345,"bigWidth":728,"bigHeight":546,"licensing":"<div class=\"mw-parser-output\"><\/div>"} 1YouTubeモバイルアプリを開きます。これは、ホーム画面、アプリドロワー、または検索で見つけることができる赤い再生ボタンアイコンです。
- {"smallUrl":"https:\/\/www.wikihow.com\/images_en\/thumb\/1\/1f\/Upload-an-HD-Video-to-YouTube-Step-25.jpg\/v4-460px-Upload-an-HD-Video-to-YouTube-Step-25.jpg","bigUrl":"https:\/\/www.wikihow.com\/images\/thumb\/1\/1f\/Upload-an-HD-Video-to-YouTube-Step-25.jpg\/v4-728px-Upload-an-HD-Video-to-YouTube-Step-25.jpg","smallWidth":460,"smallHeight":345,"bigWidth":728,"bigHeight":546,"licensing":"<div class=\"mw-parser-output\"><\/div>"} 2タップ{"smallUrl":"https:\/\/www.wikihow.com\/images_en\/2\/20\/Android7videocamera.png","bigUrl":"https:\/\/www.wikihow.com\/images\/thumb\/2\/20\/Android7videocamera.png\/30px-Android7videocamera.png","smallWidth":460,"smallHeight":460,"bigWidth":30,"bigHeight":30,"licensing":"<div class=\"mw-parser-output\"><\/div>"} .このカメラアイコンは画面の右上隅にあります。
- {"smallUrl":"https:\/\/www.wikihow.com\/images\/thumb\/4\/4a\/Upload-an-HD-Video-to-YouTube-Step-26.jpg\/v4-460px-Upload-an-HD-Video-to-YouTube-Step-26.jpg","bigUrl":"https:\/\/www.wikihow.com\/images\/thumb\/4\/4a\/Upload-an-HD-Video-to-YouTube-Step-26.jpg\/v4-728px-Upload-an-HD-Video-to-YouTube-Step-26.jpg","smallWidth":460,"smallHeight":345,"bigWidth":728,"bigHeight":546,"licensing":"<div class=\"mw-parser-output\"><\/div>"} 3リストからビデオをタッチします。 「録画オプション」の「メディア」リストで、事前に録画したビデオを選択します。 [9]
- {"smallUrl":"https:\/\/www.wikihow.com\/images_en\/thumb\/0\/04\/Upload-an-HD-Video-to-YouTube-Step-27.jpg\/v4-460px-Upload-an-HD-Video-to-YouTube-Step-27.jpg","bigUrl":"https:\/\/www.wikihow.com\/images\/thumb\/0\/04\/Upload-an-HD-Video-to-YouTube-Step-27.jpg\/v4-728px-Upload-an-HD-Video-to-YouTube-Step-27.jpg","smallWidth":460,"smallHeight":345,"bigWidth":728,"bigHeight":546,"licensing":"<div class=\"mw-parser-output\"><\/div>"} 4タイトルと説明を追加します。ビデオプレビューの下のテキストボックスをタップし、適切な情報を入力します。タイトル ボックスには最大 100 文字、説明ボックスには最大 5,000 文字を入力できます。
- {"smallUrl":"https:\/\/www.wikihow.com\/images_en\/thumb\/6\/6f\/Upload-an-HD-Video-to-YouTube-Step-28.jpg\/v4-460px-Upload-an-HD-Video-to-YouTube-Step-28.jpg","bigUrl":"https:\/\/www.wikihow.com\/images\/thumb\/6\/6f\/Upload-an-HD-Video-to-YouTube-Step-28.jpg\/v4-728px-Upload-an-HD-Video-to-YouTube-Step-28.jpg","smallWidth":460,"smallHeight":345,"bigWidth":728,"bigHeight":546,"licensing":"<div class=\"mw-parser-output\"><\/div>"} 5 「公開対象」の下のドロップダウンメニューをタップし、 「非公開」を選択します。最初に HD ビデオを非公開としてリストし、YouTube が高解像度の処理を完了したら公開するのが最適です。 [10]
- 場所のドロップダウン メニューをクリックすると、その場所に関する情報を追加できます。
- {"smallUrl":"https:\/\/www.wikihow.com\/images_en\/thumb\/2\/2b\/Upload-an-HD-Video-to-YouTube-Step-29.jpg\/v4-460px-Upload-an-HD-Video-to-YouTube-Step-29.jpg","bigUrl":"https:\/\/www.wikihow.com\/images\/thumb\/2\/2b\/Upload-an-HD-Video-to-YouTube-Step-29.jpg\/v4-728px-Upload-an-HD-Video-to-YouTube-Step-29.jpg","smallWidth":460,"smallHeight":345,"bigWidth":728,"bigHeight":546,"licensing":"<div class=\"mw-parser-output\"><\/div>"} 6「 アップロード」をタップします。画面の右上にあります。
- 動画をアップロードしたら、YouTube Studio アプリを開くか、https://studio.youtube.com にアクセスして視聴者設定を更新する必要があります。 [11]
広告する
|