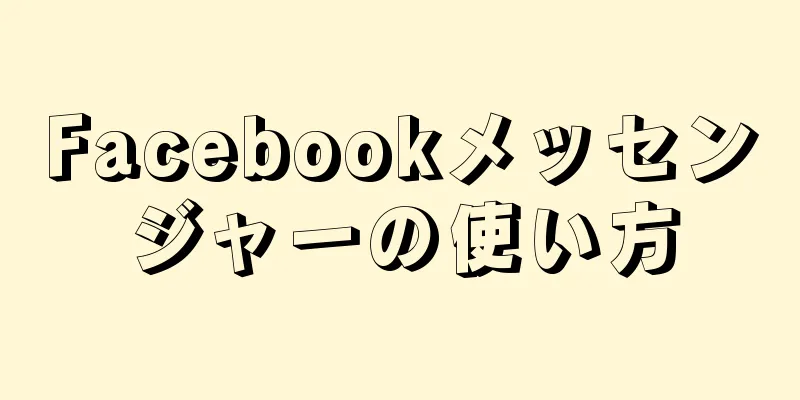|
Messenger は Facebook が開発した独立したアプリケーションで、Facebook 上の友達とチャットすることができます。 Facebook Messenger、略してMessengerは、Facebook アプリのメッセージング機能を置き換えるスタンドアロンのメッセージング アプリです。また、メッセージの色や絵文字の変更など、より高度な機能も提供します。 Messenger は定期的に更新され、送金、チャットボット、配車サービス、Photo Magic などの新機能が追加されます。後者はワンタッチで友達の写真を送信できます。 ステップパート1 パート1/12:メッセンジャーをインストールする- {"smallUrl":"https:\/\/www.wikihow.com\/images_en\/thumb\/f\/f3\/Use-Facebook-Messenger-Step-1-Version-2.jpg\/v4-460px-Use-Facebook-Messenger-Step-1-Version-2.jpg","bigUrl":"https:\/\/www.wikihow.com\/images\/thumb\/f\/f3\/Use-Facebook-Messenger-Step-1-Version-2.jpg\/v4-728px-Use-Facebook-Messenger-Step-1-Version-2.jpg","smallWidth":460,"smallHeight":345,"bigWidth":728,"bigHeight":546,"licensing":"<div class=\"mw-parser-output\"><\/div>"} 1モバイル デバイスのアプリ ストアを開きます。 Messenger アプリは、iPhone、iPad、iPod Touch、Android、Windows Phone で利用できます。デバイスのアプリ ストアを開き、アプリを見つけてダウンロードします。
- Facebook アプリの「メッセージ」セクションを開いて、App Store の Messenger ページに直接移動することもできます。
- {"smallUrl":"https:\/\/www.wikihow.com\/images\/thumb\/4\/43\/Use-Facebook-Messenger-Step-2-Version-2.jpg\/v4-460px-Use-Facebook-Messenger-Step-2-Version-2.jpg","bigUrl":"https:\/\/www.wikihow.com\/images\/thumb\/4\/43\/Use-Facebook-Messenger-Step-2-Version-2.jpg\/v4-728px-Use-Facebook-Messenger-Step-2-Version-2.jpg","smallWidth":460,"smallHeight":345,"bigWidth":728,"bigHeight":546,"licensing":"<div class=\"mw-parser-output\"><\/div>"} 2「Messenger」を検索します。同じ名前のアプリが複数見つかる場合があります。
- {"smallUrl":"https:\/\/www.wikihow.com\/images\/thumb\/b\/bb\/Use-Facebook-Messenger-Step-3-Version-2.jpg\/v4-460px-Use-Facebook-Messenger-Step-3-Version-2.jpg","bigUrl":"https:\/\/www.wikihow.com\/images\/thumb\/b\/bb\/Use-Facebook-Messenger-Step-3-Version-2.jpg\/v4-728px-Use-Facebook-Messenger-Step-3-Version-2.jpg","smallWidth":460,"smallHeight":345,"bigWidth":728,"bigHeight":546,"licensing":"<div class=\"mw-parser-output\"><\/div>"} 3Facebookが開発したMessengerアプリをインストールします。アプリ開発者のリストを調べて、Facebook が開発した公式アプリを見つけてください。 「インストール」ボタンをタップして、アプリをダウンロードしてインストールします。
- アプリをダウンロードするには、デバイスをワイヤレス ネットワークに接続する必要がある場合があります。
- {"smallUrl":"https:\/\/www.wikihow.com\/images\/thumb\/4\/49\/Use-Facebook-Messenger-Step-4-Version-2.jpg\/v4-460px-Use-Facebook-Messenger-Step-4-Version-2.jpg","bigUrl":"https:\/\/www.wikihow.com\/images\/thumb\/4\/49\/Use-Facebook-Messenger-Step-4-Version-2.jpg\/v4-728px-Use-Facebook-Messenger-Step-4-Version-2.jpg","smallWidth":460,"smallHeight":345,"bigWidth":728,"bigHeight":546,"licensing":"<div class=\"mw-parser-output\"><\/div>"} 4Messengerにサインインします。 Messengerを開くと、Facebookアカウントでログインするように指示されます。お使いのデバイスにすでに Facebook アプリがインストールされている場合は、ログイン情報を入力する必要はありません。
- 一部の地域では、Facebook アカウントを持っていなくても、電話番号を使用して特別な Messenger アカウントを作成できます。ただし、チャットできるのはMessengerに保存されている連絡先のみで、Facebook上の友達に連絡することはできません。ログイン画面で「Facebookなし」ボタンをタップして、Messengerアカウントを作成します。この機能は特定の地域でのみ利用可能であることにご注意ください。 [1]
広告する
パート 2パート2/12:友達とチャット- {"smallUrl":"https:\/\/www.wikihow.com\/images\/thumb\/1\/16\/Use-Facebook-Messenger-Step-5-Version-2.jpg\/v4-460px-Use-Facebook-Messenger-Step-5-Version-2.jpg","bigUrl":"https:\/\/www.wikihow.com\/images\/thumb\/1\/16\/Use-Facebook-Messenger-Step-5-Version-2.jpg\/v4-728px-Use-Facebook-Messenger-Step-5-Version-2.jpg","smallWidth":460,"smallHeight":345,"bigWidth":728,"bigHeight":546,"licensing":"<div class=\"mw-parser-output\"><\/div>"} 1Facebook の友達との会話を表示します。 Messenger を起動すると、「メッセージ」タブで Facebook の友達全員との会話を見ることができます。いずれかの会話をタップして開きます。
- {"smallUrl":"https:\/\/www.wikihow.com\/images_en\/thumb\/2\/23\/Use-Facebook-Messenger-Step-6-Version-2.jpg\/v4-460px-Use-Facebook-Messenger-Step-6-Version-2.jpg","bigUrl":"https:\/\/www.wikihow.com\/images\/thumb\/2\/23\/Use-Facebook-Messenger-Step-6-Version-2.jpg\/v4-728px-Use-Facebook-Messenger-Step-6-Version-2.jpg","smallWidth":460,"smallHeight":345,"bigWidth":728,"bigHeight":546,"licensing":"<div class=\"mw-parser-output\"><\/div>"} 2新しい会話を開始します。 [メッセージ] タブから [新しいメッセージ] ボタンをタップして新しい会話を作成します。
- iOS: 右上隅にあるペンとボックスのアイコンをタップします。
- Android: 右下隅にある青い「吹き出し」アイコンをタップします。
- {"smallUrl":"https:\/\/www.wikihow.com\/images\/thumb\/e\/e6\/Use-Facebook-Messenger-Step-7-Version-2.jpg\/v4-460px-Use-Facebook-Messenger-Step-7-Version-2.jpg","bigUrl":"https:\/\/www.wikihow.com\/images\/thumb\/e\/e6\/Use-Facebook-Messenger-Step-7-Version-2.jpg\/v4-728px-Use-Facebook-Messenger-Step-7-Version-2.jpg","smallWidth":460,"smallHeight":345,"bigWidth":728,"bigHeight":546,"licensing":"<div class=\"mw-parser-output\"><\/div>"} 3メッセージに友達を追加します。新しい会話を開くと、最も頻繁に連絡を取る友達のリストが画面に表示されます。リスト上の友達をタップするか、上部に名前を入力して友達リストまたは連絡先内を検索します。すでに作成したグループチャットを追加することもできます。
- 最初の受信者を選択した後、他の名前を入力して友達を追加できます。
- 4 メッセージを書きます。ダイアログの下部に「Enter...」というテキスト ボックスがあります。 1 回タップするとキーボードが表示されます。
- メッセンジャー メッセージは、最大 20,000 文字を入力できる点で SMS メッセージとは異なります。基本的に、単語数制限がないことを意味します。
- {"smallUrl":"https:\/\/www.wikihow.com\/images_en\/thumb\/4\/42\/Use-Facebook-Messenger-Step-9-Version-2.jpg\/v4-460px-Use-Facebook-Messenger-Step-9-Version-2.jpg","bigUrl":"https:\/\/www.wikihow.com\/images\/thumb\/4\/42\/Use-Facebook-Messenger-Step-9-Version-2.jpg\/v4-728px-Use-Facebook-Messenger-Step-9-Version-2.jpg","smallWidth":460,"smallHeight":345,"bigWidth":728,"bigHeight":546,"licensing":"<div class=\"mw-parser-output\"><\/div>"} 5絵文字ボタンをタッチして絵文字を挿入します。画面上のキーボードが絵文字キーボードに変わります。左または右にスワイプしてさまざまなカテゴリを表示し、上または下にスクロールして各カテゴリのすべての絵文字を表示できます。
- iOS: スペースバーの左側にあるスマイルマークのボタンをタップします。 「ABC」をタップすると通常のキーボードに戻ります。
- Android: 絵文字ボタンはテキスト フィールドの右側にあり、正方形に配置された 4 つの笑顔のように見えます。タップすると絵文字キーボードが開き、もう一度タップすると通常のキーボードに戻ります。
- {"smallUrl":"https:\/\/www.wikihow.com\/images\/thumb\/f\/f7\/Use-Facebook-Messenger-Step-10-Version-2.jpg\/v4-460px-Use-Facebook-Messenger-Step-10-Version-2.jpg","bigUrl":"https:\/\/www.wikihow.com\/images\/thumb\/f\/f7\/Use-Facebook-Messenger-Step-10-Version-2.jpg\/v4-828px-Use-Facebook-Messenger-Step-10-Version-2.jpg","smallWidth":460,"smallHeight":345,"bigWidth":728,"bigHeight":546,"licensing":"<div class=\"mw-parser-output\"><\/div>"} 6「いいね!」ボタンをタッチして高評価を送信します。まだメッセージを入力していない場合は、テキスト ボックスの横に [いいね] ボタンが表示されます。友達から興味深いメッセージが届いたら、軽くタップして「いいね!」を押しましょう。タップするだけですぐに送信されます。
- 「いいね!」ボタンを長押しすると、親指を立てたマークが大きくなります。長く押しすぎるとポップ音が鳴ります。
- {"smallUrl":"https:\/\/www.wikihow.com\/images\/thumb\/8\/8a\/Use-Facebook-Messenger-Step-11-Version-2.jpg\/v4-460px-Use-Facebook-Messenger-Step-11-Version-2.jpg","bigUrl":"https:\/\/www.wikihow.com\/images\/thumb\/8\/8a\/Use-Facebook-Messenger-Step-11-Version-2.jpg\/v4-728px-Use-Facebook-Messenger-Step-11-Version-2.jpg","smallWidth":460,"smallHeight":345,"bigWidth":728,"bigHeight":546,"licensing":"<div class=\"mw-parser-output\"><\/div>"} 7ⓘボタン(Android)または会話名(iOS)をタップして、色、絵文字、その他の設定を変更します。このページでは、このダイアログに関連する設定を変更できます。一部の変更は会話の参加者全員に表示されることに注意してください。
- この会話の通知をオンまたはオフにするには、[通知] をタップします。
- 会話の色を変更するには、「色」をタップします。会話の参加者にはこの変更が表示されます。
- 「絵文字」をタップすると、この会話に特別な絵文字を割り当てることができます。 「いいね!」ボタンの代わりになります。
- 「ニックネーム」をタップすると、会話の参加者全員に固有のニックネームが付けられます。これは現在の会話にのみ適用されます。
- 「プロフィールを表示」をタップすると、相手の Facebook プロフィールが表示されます。
- {"smallUrl":"https:\/\/www.wikihow.com\/images\/thumb\/3\/34\/Use-Facebook-Messenger-Step-12-Version-2.jpg\/v4-460px-Use-Facebook-Messenger-Step-12-Version-2.jpg","bigUrl":"https:\/\/www.wikihow.com\/images\/thumb\/3\/34\/Use-Facebook-Messenger-Step-12-Version-2.jpg\/v4-828px-Use-Facebook-Messenger-Step-12-Version-2.jpg","smallWidth":460,"smallHeight":345,"bigWidth":728,"bigHeight":546,"licensing":"<div class=\"mw-parser-output\"><\/div>"} 8相手がメッセージを読んでいるかどうかを確認します。会話の右側に小さなアバターが表示され、相手がどの程度読んだかが表示されます。 広告する
パート 3パート3/12: 写真、ステッカー、GIF、音声メッセージを送信- {"smallUrl":"https:\/\/www.wikihow.com\/images\/thumb\/2\/22\/Use-Facebook-Messenger-Step-13-Version-2.jpg\/v4-460px-Use-Facebook-Messenger-Step-13-Version-2.jpg","bigUrl":"https:\/\/www.wikihow.com\/images\/thumb\/2\/22\/Use-Facebook-Messenger-Step-13-Version-2.jpg\/v4-828px-Use-Facebook-Messenger-Step-13-Version-2.jpg","smallWidth":460,"smallHeight":345,"bigWidth":728,"bigHeight":546,"licensing":"<div class=\"mw-parser-output\"><\/div>"} 1カメラボタンをタッチして写真やビデオを撮影し、送信します。デバイスのカメラで写真をすばやく撮影し、会話中の他の人に送信できます。 Messenger がデバイスのカメラとメモリにアクセスできるようにする必要があるかもしれません。
- 写真を撮るには円をタップします。ビデオを録画するには、円を長押しします。最長15秒までのビデオを録画できます。録音をキャンセルするには、円から指を離します。
- 隅にあるカメラボタンをタップして、前面カメラと背面カメラを切り替えます。
- 「送信」をタップすると、撮影した写真やビデオが会話に送信されます。
- {"smallUrl":"https:\/\/www.wikihow.com\/images\/thumb\/c\/ce\/Use-Facebook-Messenger-Step-14-Version-2.jpg\/v4-460px-Use-Facebook-Messenger-Step-14-Version-2.jpg","bigUrl":"https:\/\/www.wikihow.com\/images\/thumb\/c\/ce\/Use-Facebook-Messenger-Step-14-Version-2.jpg\/v4-728px-Use-Facebook-Messenger-Step-14-Version-2.jpg","smallWidth":460,"smallHeight":345,"bigWidth":728,"bigHeight":546,"licensing":"<div class=\"mw-parser-output\"><\/div>"} 2「ギャラリー」ボタンをタッチして、デバイスに保存されている写真を送信します。ギャラリー ボタンを使用して、デバイスのカメラ ロールに保存されている写真を検索し、会話に送信します。
- 写真をタップし、「送信」をタップして会話に送信します。
- 写真を送信する前に、「鉛筆」アイコンをタップして、写真に絵や文字を描くことができます。
- {"smallUrl":"https:\/\/www.wikihow.com\/images\/thumb\/7\/71\/Use-Facebook-Messenger-Step-15-Version-2.jpg\/v4-460px-Use-Facebook-Messenger-Step-15-Version-2.jpg","bigUrl":"https:\/\/www.wikihow.com\/images\/thumb\/7\/71\/Use-Facebook-Messenger-Step-15-Version-2.jpg\/v4-728px-Use-Facebook-Messenger-Step-15-Version-2.jpg","smallWidth":460,"smallHeight":345,"bigWidth":728,"bigHeight":546,"licensing":"<div class=\"mw-parser-output\"><\/div>"} 3スマイリーフェイスアイコンをタッチしてステッカーを送信します。 Messenger には、ユーザーがメッセージに挿入できるステッカーが多数あります。ステッカー バーの上部を左または右にスワイプすると、使用可能なさまざまなステッカー パックが表示されます。
- ステッカーをタップすると、すぐに会話に送信されます。
- ステッカーを長押しするとプレビューが表示されます。ステッカーの多くはダイナミックです。
- ステッカー パックの右端にある「+」をタップすると、ステッカー ストアで新しいステッカーを閲覧できます。ここにはさまざまなステッカー パックがあり、現在はすべて無料です。
- {"smallUrl":"https:\/\/www.wikihow.com\/images\/thumb\/6\/6a\/Use-Facebook-Messenger-Step-16-Version-2.jpg\/v4-460px-Use-Facebook-Messenger-Step-16-Version-2.jpg","bigUrl":"https:\/\/www.wikihow.com\/images\/thumb\/6\/6a\/Use-Facebook-Messenger-Step-16-Version-2.jpg\/v4-728px-Use-Facebook-Messenger-Step-16-Version-2.jpg","smallWidth":460,"smallHeight":345,"bigWidth":728,"bigHeight":546,"licensing":"<div class=\"mw-parser-output\"><\/div>"} 4GIFボタンをタッチしてGIFを検索し、送信します。 GIF は、会話の中で人々が素早く応答できるようにするアニメーション画像です。 Messenger を使用すると、いくつかの人気のある GIF サイトから GIF を検索し、すぐに会話に送信できます。このタブを開くと、最も人気のあるアニメーション画像が表示されます。
- 使用したいgifを検索します。たとえば、母の日の GIF を送信する場合は、検索バーに「happy mother day」と入力します。
- GIF をタップすると、すぐに会話に送信されます。
- {"smallUrl":"https:\/\/www.wikihow.com\/images\/thumb\/2\/21\/Use-Facebook-Messenger-Step-17-Version-2.jpg\/v4-460px-Use-Facebook-Messenger-Step-17-Version-2.jpg","bigUrl":"https:\/\/www.wikihow.com\/images\/thumb\/2\/21\/Use-Facebook-Messenger-Step-17-Version-2.jpg\/v4-728px-Use-Facebook-Messenger-Step-17-Version-2.jpg","smallWidth":460,"smallHeight":345,"bigWidth":728,"bigHeight":546,"licensing":"<div class=\"mw-parser-output\"><\/div>"} 5マイクアイコンをタッチして音声メッセージを送信します。会話の相手が空いているときに再生できる音声メッセージを録音できます。画面が小さいデバイスを使用している場合は、最初に「…」ボタンをタップする必要がある場合があります。
- 「録音」ボタンを長押しして音声メッセージの録音を開始します。指を離すとすぐに送信されます。録音ボタンから指を離すと録音をキャンセルできます。
- {"smallUrl":"https:\/\/www.wikihow.com\/images_en\/thumb\/a\/ac\/Use-Facebook-Messenger-Step-18-Version-2.jpg\/v4-460px-Use-Facebook-Messenger-Step-18-Version-2.jpg","bigUrl":"https:\/\/www.wikihow.com\/images\/thumb\/a\/ac\/Use-Facebook-Messenger-Step-18-Version-2.jpg\/v4-728px-Use-Facebook-Messenger-Step-18-Version-2.jpg","smallWidth":460,"smallHeight":345,"bigWidth":728,"bigHeight":546,"licensing":"<div class=\"mw-parser-output\"><\/div>"} 6 「写真」を有効にする「マジック」機能により、Messenger は撮影した写真に写っている友達を自動的に検出できるようになります。 Messenger を開いていない場合でも、撮影した写真をスキャンし、顔認識技術を使用して写真に Facebook の友達がいるかどうかを検出します。そうであれば、通知が届き、Messenger 経由でサークル内のすべての友達に写真をすぐに送信できます。この機能は特定の地域でのみ利用可能であることにご注意ください。
- Messenger の設定またはプロフィール タブを開きます。
- 写真とメディアを選択します。
- Photo Magicをタップしてオンにします。
- 友達の写真を撮ったら、画面に表示される通知を開きます。 「送信」をタップすると、グループチャットを通じてサークル内のすべての友達に写真が送信されます。
広告する
パート 4パート4/12:音声通話とビデオ通話- {"smallUrl":"https:\/\/www.wikihow.com\/images_en\/thumb\/c\/cf\/Use-Facebook-Messenger-Step-19-Version-2.jpg\/v4-460px-Use-Facebook-Messenger-Step-19-Version-2.jpg","bigUrl":"https:\/\/www.wikihow.com\/images\/thumb\/c\/cf\/Use-Facebook-Messenger-Step-19-Version-2.jpg\/v4-828px-Use-Facebook-Messenger-Step-19-Version-2.jpg","smallWidth":460,"smallHeight":345,"bigWidth":728,"bigHeight":546,"licensing":"<div class=\"mw-parser-output\"><\/div>"} 1 電話をかけたい相手を見つけて、チャットを開始します。 Messenger アプリを使用すると、誰とでも無料で音声通話やビデオ通話を行うことができます。誰かとの会話を開いたときに、画面上部の通話ボタンが灰色になっているか、「XX を Messenger に招待」と表示されている場合は、相手が Messenger アプリを使用していないため、通話できないことを意味します。
- 連絡先のプロフィール写真の横にあるアイコンを探すだけで、その連絡先が Messenger を使用しているかどうかを確認できます。 Messenger の稲妻アイコンがある場合は、Messenger を使用していることを意味します。 Facebook のロゴがある場合は、Web サイトを通じて Facebook のメッセージ機能を使用していることを意味します。
- {"smallUrl":"https:\/\/www.wikihow.com\/images\/thumb\/7\/7f\/Use-Facebook-Messenger-Step-20-Version-2.jpg\/v4-460px-Use-Facebook-Messenger-Step-20-Version-2.jpg","bigUrl":"https:\/\/www.wikihow.com\/images\/thumb\/7\/7f\/Use-Facebook-Messenger-Step-20-Version-2.jpg\/v4-728px-Use-Facebook-Messenger-Step-20-Version-2.jpg","smallWidth":460,"smallHeight":345,"bigWidth":728,"bigHeight":546,"licensing":"<div class=\"mw-parser-output\"><\/div>"} 2音声またはビデオボタンをタッチして通話を開始します。メッセンジャーは相手に連絡を取ろうとします。デバイスで通話通知が有効になっていて、インターネットに接続されている限り、着信音が鳴ります。
- {"smallUrl":"https:\/\/www.wikihow.com\/images\/thumb\/1\/1d\/Use-Facebook-Messenger-Step-21-Version-2.jpg\/v4-460px-Use-Facebook-Messenger-Step-21-Version-2.jpg","bigUrl":"https:\/\/www.wikihow.com\/images\/thumb\/1\/1d\/Use-Facebook-Messenger-Step-21-Version-2.jpg\/v4-828px-Use-Facebook-Messenger-Step-21-Version-2.jpg","smallWidth":460,"smallHeight":345,"bigWidth":728,"bigHeight":546,"licensing":"<div class=\"mw-parser-output\"><\/div>"} 3好きなだけチャットできます。 Messenger は無料ですが、ワイヤレス ネットワークに接続していない場合は、現在のデータ プランが使用されます。ビデオ通話はデータをすぐに消費する可能性があるため、ワイヤレス ネットワークに接続しているときにのみビデオ通話を行うことをお勧めします。 広告する
パート 5パート5/12:位置情報の共有- {"smallUrl":"https:\/\/www.wikihow.com\/images\/thumb\/6\/64\/Use-Facebook-Messenger-Step-22-Version-2.jpg\/v4-460px-Use-Facebook-Messenger-Step-22-Version-2.jpg","bigUrl":"https:\/\/www.wikihow.com\/images\/thumb\/6\/64\/Use-Facebook-Messenger-Step-22-Version-2.jpg\/v4-828px-Use-Facebook-Messenger-Step-22-Version-2.jpg","smallWidth":460,"smallHeight":345,"bigWidth":728,"bigHeight":546,"licensing":"<div class=\"mw-parser-output\"><\/div>"} 1会話を開きます。会話に現在の場所を挿入すると、友達があなたを簡単に見つけられるようになります。このオプションはオープンな会話で見つけることができます。
- {"smallUrl":"https:\/\/www.wikihow.com\/images\/thumb\/b\/b7\/Use-Facebook-Messenger-Step-23-Version-2.jpg\/v4-460px-Use-Facebook-Messenger-Step-23-Version-2.jpg","bigUrl":"https:\/\/www.wikihow.com\/images\/thumb\/b\/b7\/Use-Facebook-Messenger-Step-23-Version-2.jpg\/v4-728px-Use-Facebook-Messenger-Step-23-Version-2.jpg","smallWidth":460,"smallHeight":345,"bigWidth":728,"bigHeight":546,"licensing":"<div class=\"mw-parser-output\"><\/div>"} 2 「…」をタッチし、「位置情報」をタップします。プロンプトが表示されたら、位置情報の共有を有効にします。
- {"smallUrl":"https:\/\/www.wikihow.com\/images\/thumb\/4\/44\/Use-Facebook-Messenger-Step-24-Version-2.jpg\/v4-460px-Use-Facebook-Messenger-Step-24-Version-2.jpg","bigUrl":"https:\/\/www.wikihow.com\/images\/thumb\/4\/44\/Use-Facebook-Messenger-Step-24-Version-2.jpg\/v4-728px-Use-Facebook-Messenger-Step-24-Version-2.jpg","smallWidth":460,"smallHeight":345,"bigWidth":728,"bigHeight":546,"licensing":"<div class=\"mw-parser-output\"><\/div>"} 3共有したい場所にピンを移動します。地図を初めて開くと、ピンは現在の位置に表示されます。ピンの下の地図をドラッグして、共有する別の場所を選択できます。
- 以下のリストから近くのビジネスを選択するか、画面上部の検索バーを使用して特定の場所を検索することができます。
- 十字線またはナビゲーション矢印をタップすると、ピンが現在の場所に戻ります。
- {"smallUrl":"https:\/\/www.wikihow.com\/images\/thumb\/1\/17\/Use-Facebook-Messenger-Step-25-Version-2.jpg\/v4-460px-Use-Facebook-Messenger-Step-25-Version-2.jpg","bigUrl":"https:\/\/www.wikihow.com\/images\/thumb\/1\/17\/Use-Facebook-Messenger-Step-25-Version-2.jpg\/v4-728px-Use-Facebook-Messenger-Step-25-Version-2.jpg","smallWidth":460,"smallHeight":345,"bigWidth":728,"bigHeight":546,"licensing":"<div class=\"mw-parser-output\"><\/div>"} 4「送信」をタッチして、ピン留めした場所を受信者に送信します。ピン留めした場所、選択した場所またはビジネスを示す地図が会話内に表示されます。ユーザーが地図をタップすると、地図が全画面モードで開き、ナビゲーションの道順を取得できるようになります。 広告する
パート 6パート6/12: Messengerで支払う(一部の地域のみ)- {"smallUrl":"https:\/\/www.wikihow.com\/images_en\/thumb\/6\/62\/Use-Facebook-Messenger-Step-26.jpg\/v4-460px-Use-Facebook-Messenger-Step-26.jpg","bigUrl":"https:\/\/www.wikihow.com\/images\/thumb\/6\/62\/Use-Facebook-Messenger-Step-26.jpg\/v4-728px-Use-Facebook-Messenger-Step-26.jpg","smallWidth":460,"smallHeight":345,"bigWidth":728,"bigHeight":546,"licensing":"<div class=\"mw-parser-output\"><\/div>"} 1設定(iOS)またはホームページ(Android)を開きます。米国、フランス、英国在住のユーザーは、Messenger を使用して送金や受け取りができます。必要なのは有効なデビット カードだけです。まず、銀行口座から支払いを送受信できるように、デビット カードの情報を追加する必要があります。
- {"smallUrl":"https:\/\/www.wikihow.com\/images_en\/thumb\/d\/d2\/Use-Facebook-Messenger-Step-27.jpg\/v4-460px-Use-Facebook-Messenger-Step-27.jpg","bigUrl":"https:\/\/www.wikihow.com\/images\/thumb\/d\/d2\/Use-Facebook-Messenger-Step-27.jpg\/v4-728px-Use-Facebook-Messenger-Step-27.jpg","smallWidth":460,"smallHeight":345,"bigWidth":728,"bigHeight":546,"licensing":"<div class=\"mw-parser-output\"><\/div>"} 2設定メニューで「支払い」をタップします。「支払い」ページを開きます。
- {"smallUrl":"https:\/\/www.wikihow.com\/images_en\/thumb\/2\/2f\/Use-Facebook-Messenger-Step-28.jpg\/v4-460px-Use-Facebook-Messenger-Step-28.jpg","bigUrl":"https:\/\/www.wikihow.com\/images\/thumb\/2\/2f\/Use-Facebook-Messenger-Step-28.jpg\/v4-728px-Use-Facebook-Messenger-Step-28.jpg","smallWidth":460,"smallHeight":345,"bigWidth":728,"bigHeight":546,"licensing":"<div class=\"mw-parser-output\"><\/div>"} 3 「新しいデビットカードを追加」をタップします。 Messenger は現在この支払い方法のみをサポートしています。支払いを送受信するには、銀行または信用組合が発行したデビット カードが必要です。 Messenger は現在、クレジットカード、プリペイド デビット カード、PayPal をサポートしていません。
- {"smallUrl":"https:\/\/www.wikihow.com\/images_en\/thumb\/4\/43\/Use-Facebook-Messenger-Step-29.jpg\/v4-460px-Use-Facebook-Messenger-Step-29.jpg","bigUrl":"https:\/\/www.wikihow.com\/images\/thumb\/4\/43\/Use-Facebook-Messenger-Step-29.jpg\/v4-728px-Use-Facebook-Messenger-Step-29.jpg","smallWidth":460,"smallHeight":345,"bigWidth":728,"bigHeight":546,"licensing":"<div class=\"mw-parser-output\"><\/div>"} 4デビットカード情報を入力します。デビットカード番号、有効期限、裏面のセキュリティコード、郵便番号を入力してください。 「保存」をタップして、デビット カード情報をアカウントに追加します。
- Messenger は特定の銀行のみをサポートしているため、デビット カードはサポートされない可能性があります。
- {"smallUrl":"https:\/\/www.wikihow.com\/images_en\/thumb\/8\/80\/Use-Facebook-Messenger-Step-30.jpg\/v4-460px-Use-Facebook-Messenger-Step-30.jpg","bigUrl":"https:\/\/www.wikihow.com\/images\/thumb\/8\/80\/Use-Facebook-Messenger-Step-30.jpg\/v4-728px-Use-Facebook-Messenger-Step-30.jpg","smallWidth":460,"smallHeight":345,"bigWidth":728,"bigHeight":546,"licensing":"<div class=\"mw-parser-output\"><\/div>"} 5お金を支払ったり受け取ったりしたいユーザーを見つけて、会話を開始します。デビット カードを追加したら、支払いの送受信を開始できます。個人またはグループとの会話を開始します。
- 6「…」をタップし、「支払う」をタップします。これにより、支払いの送受信のオプションが開きます。
- 会話に複数の参加者がいる場合、Messenger は続行する前に支払い受取人を選択するように求めます。
- 7お支払い金額または領収金額を入力します。お金の受け取りと支払いを切り替えるには、「支払い」または「リクエスト」タブをタップします。支払いたい金額、または誰かにお金を要求したい金額を入力します。
- 8理由を入力します(オプション)。支払いまたは受領の理由を記載します。相手が理由を明確に理解していない可能性がありますので、ここで説明することができます。
- {"smallUrl":"https:\/\/www.wikihow.com\/images_en\/thumb\/4\/46\/Use-Facebook-Messenger-Step-34.jpg\/v4-460px-Use-Facebook-Messenger-Step-34.jpg","bigUrl":"https:\/\/www.wikihow.com\/images\/thumb\/4\/46\/Use-Facebook-Messenger-Step-34.jpg\/v4-728px-Use-Facebook-Messenger-Step-34.jpg","smallWidth":460,"smallHeight":345,"bigWidth":728,"bigHeight":546,"licensing":"<div class=\"mw-parser-output\"><\/div>"} 9リクエストまたは支払いを送信します。すべての入力が完了し、満足したら、「次へ」をタップして支払いリクエストを送信します。お金をあなたの口座に送金する前に、相手側が支払い方法を承認して設定する必要があります。資金がアカウントに表示されるまで最大 3 営業日かかります。 広告する
パート7 パート7/12: Uber または Lyft を使用して配車をリクエストします (米国の特定の地域のみ)- {"smallUrl":"https:\/\/www.wikihow.com\/images_en\/thumb\/6\/6d\/Use-Facebook-Messenger-Step-35.jpg\/v4-460px-Use-Facebook-Messenger-Step-35.jpg","bigUrl":"https:\/\/www.wikihow.com\/images\/thumb\/6\/6d\/Use-Facebook-Messenger-Step-35.jpg\/v4-728px-Use-Facebook-Messenger-Step-35.jpg","smallWidth":460,"smallHeight":345,"bigWidth":728,"bigHeight":546,"licensing":"<div class=\"mw-parser-output\"><\/div>"} 1誰かと会話を開始します。米国の一部地域のユーザーは、Messenger の会話内で Uber や Lyft に配車をリクエストできます。こうすることで、友達はあなたが向かっていることを知ることができ、また、友達のためにタクシーを呼ぶのも便利になります。
- この機能を利用するには、Uber または Lyft アカウントが必要です。まだアカウントをお持ちでない場合は、画面上でアカウントを作成するように求められます。
- Uber または Lyft のチャットボットと直接話すこともできます。 Uber または Lyft ボットとの新しい会話を開始し、指示に従います。
- 2「...」をタッチして「交通機関」を選択します。これにより、乗車リクエストメニューが開きます。
- 3ご利用になりたいサービスを選択してください。現在のオプションには、Uber と Lyft が含まれます (これらのサービスが利用可能な地域のみ)。 Uber または Lyft のアカウントも必要になります。ボットと直接会話を開始する場合、このオプションは表示されません。
- Uber をお持ちでない場合は、アカウントを作成して支払い情報を追加するように指示されます。
- 4選択したサービスが Messenger アカウントにアクセスできるようにします。これにより、Messenger アプリを通じてサービスに接続できるようになります。
- 5ご希望のモデルを選択してください。お客様の所在地と選択したサービスによっては、旅行中に複数回立ち寄ることを選択できる場合があります。タブを使用してさまざまなオプションを切り替え、両社のサポート サイトをチェックして違いを確認してください。
- 6ピックアップ場所を設定します。デフォルトでは、ピックアップ場所は現在の場所に設定されます。場所を任意の場所に変更できます。これは、他の人のために乗車を呼ぶときに特に便利です。
- 7目的地を設定します。乗車をリクエストする前に目的地を入力する必要があります。
- 8「リクエスト」をタップして乗車をリクエストします。乗車をリクエストするのにかかる時間は、地域要因によって異なります。 Uber または Lyft アカウントに保存されている支払い情報、または Messenger アカウントにリンクされたデビット カードを使用して支払うことができます。
- 9配車サービスとの会話の中で支払い領収書を探します。乗車をリクエストすると、配車サービスのチャットボットから確認メッセージが届きます。すべての支払い領収書は会話内で確認でき、必要に応じてここでカスタマー サービスと通信することもできます。
- 配車サービスとの会話は、「メッセージ」タブで確認できます。
広告する
パート 8パート8/12: メッセンジャーにアプリを追加する- {"smallUrl":"https:\/\/www.wikihow.com\/images\/thumb\/d\/d5\/Use-Facebook-Messenger-Step-44-Version-2.jpg\/v4-460px-Use-Facebook-Messenger-Step-44-Version-2.jpg","bigUrl":"https:\/\/www.wikihow.com\/images\/thumb\/d\/d5\/Use-Facebook-Messenger-Step-44-Version-2.jpg\/v4-728px-Use-Facebook-Messenger-Step-44-Version-2.jpg","smallWidth":460,"smallHeight":345,"bigWidth":728,"bigHeight":546,"licensing":"<div class=\"mw-parser-output\"><\/div>"} 1誰かと会話を開始します。 Messenger では、Messenger と連携するさまざまなアプリをインストールできます。どのセッションからでもインストールできます。
- {"smallUrl":"https:\/\/www.wikihow.com\/images\/thumb\/1\/1d\/Use-Facebook-Messenger-Step-45-Version-2.jpg\/v4-460px-Use-Facebook-Messenger-Step-45-Version-2.jpg","bigUrl":"https:\/\/www.wikihow.com\/images\/thumb\/1\/1d\/Use-Facebook-Messenger-Step-45-Version-2.jpg\/v4-728px-Use-Facebook-Messenger-Step-45-Version-2.jpg","smallWidth":460,"smallHeight":345,"bigWidth":728,"bigHeight":546,"licensing":"<div class=\"mw-parser-output\"><\/div>"} 2「...」ボタンをタッチすると、さらに会話オプションが開きます。
- {"smallUrl":"https:\/\/www.wikihow.com\/images\/thumb\/c\/c1\/Use-Facebook-Messenger-Step-46-Version-2.jpg\/v4-460px-Use-Facebook-Messenger-Step-46-Version-2.jpg","bigUrl":"https:\/\/www.wikihow.com\/images\/thumb\/c\/c1\/Use-Facebook-Messenger-Step-46-Version-2.jpg\/v4-728px-Use-Facebook-Messenger-Step-46-Version-2.jpg","smallWidth":460,"smallHeight":345,"bigWidth":728,"bigHeight":546,"licensing":"<div class=\"mw-parser-output\"><\/div>"} 3参照して、利用可能なすべてのアプリケーションのリストを表示します。リストを下にスクロールすると、Messenger で動作するすべてのアプリが表示されます。 Messenger と連携するスタンドアロン アプリもあれば、Messenger 専用に設計されたアプリもあります。
- {"smallUrl":"https:\/\/www.wikihow.com\/images_en\/thumb\/c\/cf\/Use-Facebook-Messenger-Step-47-Version-2.jpg\/v4-460px-Use-Facebook-Messenger-Step-47-Version-2.jpg","bigUrl":"https:\/\/www.wikihow.com\/images\/thumb\/c\/cf\/Use-Facebook-Messenger-Step-47-Version-2.jpg\/v4-728px-Use-Facebook-Messenger-Step-47-Version-2.jpg","smallWidth":460,"smallHeight":345,"bigWidth":728,"bigHeight":546,"licensing":"<div class=\"mw-parser-output\"><\/div>"} 4「インストール」または「開く」をタッチして、アプリのストアページを開きます。 Messenger のすべてのアプリは、デバイスのアプリ ストアからインストールする必要があります。
- {"smallUrl":"https:\/\/www.wikihow.com\/images\/thumb\/a\/a1\/Use-Facebook-Messenger-Step-48-Version-2.jpg\/v4-460px-Use-Facebook-Messenger-Step-48-Version-2.jpg","bigUrl":"https:\/\/www.wikihow.com\/images\/thumb\/a\/a1\/Use-Facebook-Messenger-Step-48-Version-2.jpg\/v4-728px-Use-Facebook-Messenger-Step-48-Version-2.jpg","smallWidth":460,"smallHeight":345,"bigWidth":728,"bigHeight":546,"licensing":"<div class=\"mw-parser-output\"><\/div>"} 5アプリをインストールします。他のアプリと同じように、Messenger アドオンをインストールするには、「入手」または「インストール」をタップします。
- {"smallurl": "https:\/\/www.wikihow.com \/images \/thumb \/2 \/2a \/use-facebook-messenger-step-49-version-2.jpg \/vv4-460px-px-use-face-messinger-step-49-version-2.jpg" w.wikihow.com \/images \/thumb \/2 \/2a \/use-facebook-messenger-step-49-version-2.jpg \/v4-728px-use-face-face-messenger-step-49-version-2.jpg "、" smallwidth ":460、" 345 "" biked ":728th 8 ":546、"ライセンス ":" <div class = \ "mw-parser-output \"> <\/div> "} 6メッセンジャーの会話の「...」ボタンをもう一度タップします。青いドットが付いている必要があり、新しいオプションがあることを示しています。
- {"smallurl": "https:\/\/www.wikihow.com \/画像\/sumb \/f \/f5 \/use-facebook-messenger-step-50- jpg wikihow.com \/images \/shumb \/f \/f5 \/use-facebook-facebook-messenger-step-verversion-2.jpg \ /v4-728px-use-facebook-messenger-step-50-version-2.jpg "、" smallwidth ":460、" 345、 "'vigeigh 546、「ライセンス」: "<div class = \" mw-parser-output \ "> <\/div>"} 7インストールしたばかりのアドオンアプリをtouchします。画面上部のリストにあります。タップするだけで開きます。
- {"smallUrl":"https:\/\/www.wikihow.com\/images_en\/thumb\/2\/20\/Use-Facebook-Messenger-Step-51-Version-2.jpg\/v4-460px-Use-Facebook-Messenger-Step-51-Version-2.jpg","bigUrl":"https:\/\/www.wikihow.com\/images\/thumb\/2\/20\/Use-Facebook-Messenger-Step-51-Version-2.jpg\/v4-728px-Use-Facebook-Messenger-Step-51-Version-2.jpg","smallWidth":460,"smallHeight":345,"bigWidth":728,"bigHeight":546,"licensing":"<div class=\"mw-parser-output\"><\/div>"} 8アプリケーションを使用します。各アプリには異なる機能があり、それらのほとんどはメッセンジャーを介して送信できるコンテンツを作成します。アプリサポートページの手順を確認して、機能を最大限に活用する方法を学びます。
- {"smallUrl":"https:\/\/www.wikihow.com\/images_en\/thumb\/e\/ea\/Use-Facebook-Messenger-Step-52-Version-2.jpg\/v4-460px-Use-Facebook-Messenger-Step-52-Version-2.jpg","bigUrl":"https:\/\/www.wikihow.com\/images\/thumb\/e\/ea\/Use-Facebook-Messenger-Step-52-Version-2.jpg\/v4-728px-Use-Facebook-Messenger-Step-52-Version-2.jpg","smallWidth":460,"smallHeight":345,"bigWidth":728,"bigHeight":546,"licensing":"<div class=\"mw-parser-output\"><\/div>"} 9 「メッセンジャーへの送信」ボタン。各追加アプリケーションのボタン位置と特定の使用プロセスは異なりますが、通常、作成されたコンテンツはメッセンジャーに直接送信できます。
- {"smallUrl":"https:\/\/www.wikihow.com\/images_en\/thumb\/6\/6e\/Use-Facebook-Messenger-Step-53-Version-2.jpg\/v4-460px-Use-Facebook-Messenger-Step-53-Version-2.jpg","bigUrl":"https:\/\/www.wikihow.com\/images\/thumb\/6\/6e\/Use-Facebook-Messenger-Step-53-Version-2.jpg\/v4-728px-Use-Facebook-Messenger-Step-53-Version-2.jpg","smallWidth":460,"smallHeight":345,"bigWidth":728,"bigHeight":546,"licensing":"<div class=\"mw-parser-output\"><\/div>"} 10添付されたアプリで作成したコンテンツを会話の相手に送信するには、メッセンジャーの「送信」ボタンを使用します。送信する前にコンテンツをプレビューできます。 広告する
パート9パート9 12: チャットボットとチャットします- {"smallUrl":"https:\/\/www.wikihow.com\/images_en\/thumb\/b\/bb\/Use-Facebook-Messenger-Step-54-Version-2.jpg\/v4-460px-Use-Facebook-Messenger-Step-54-Version-2.jpg","bigUrl":"https:\/\/www.wikihow.com\/images\/thumb\/b\/bb\/Use-Facebook-Messenger-Step-54-Version-2.jpg\/v4-728px-Use-Facebook-Messenger-Step-54-Version-2.jpg","smallWidth":460,"smallHeight":345,"bigWidth":728,"bigHeight":546,"licensing":"<div class=\"mw-parser-output\"><\/div>"} 1話したいチャットボットを選択してください。チャットボットを使用すると、電子メールが返信することなく、会社または組織と直接通信できます。チャットボットサービスが開始されたばかりなので、以下を含む多くのオプションはありません。 [2]
- CNN:M.Me/cnn
- ウォールストリートジャーナル:M.ME/WSJ
- Fatball Weather(Poncho):M.Me/Phiponcho
- 1-800-Flowersフラワーギフトeコマース:M.Me/1800Flowers
- 春ニューヨークファッションブランドeコマース:M.Me/springnyc
- {"smallUrl":"https:\/\/www.wikihow.com\/images_en\/thumb\/6\/64\/Use-Facebook-Messenger-Step-55-Version-2.jpg\/v4-460px-Use-Facebook-Messenger-Step-55-Version-2.jpg","bigUrl":"https:\/\/www.wikihow.com\/images\/thumb\/6\/64\/Use-Facebook-Messenger-Step-55-Version-2.jpg\/v4-728px-Use-Facebook-Messenger-Step-55-Version-2.jpg","smallWidth":460,"smallHeight":345,"bigWidth":728,"bigHeight":546,"licensing":"<div class=\"mw-parser-output\"><\/div>"} 2メッセンジャーアプリの「連絡先」セクションを開きます。すべての連絡先がページに表示されます。
- {"smallUrl":"https:\/\/www.wikihow.com\/images_en\/thumb\/2\/26\/Use-Facebook-Messenger-Step-56-Version-2.jpg\/v4-460px-Use-Facebook-Messenger-Step-56-Version-2.jpg","bigUrl":"https:\/\/www.wikihow.com\/images\/thumb\/2\/26\/Use-Facebook-Messenger-Step-56-Version-2.jpg\/v4-728px-Use-Facebook-Messenger-Step-56-Version-2.jpg","smallWidth":460,"smallHeight":345,"bigWidth":728,"bigHeight":546,"licensing":"<div class=\"mw-parser-output\"><\/div>"} 3追加するチャットボットの検索。連絡できるチャットボットがある場合、「ボット」リストに表示されます。ただし、検索機能は少し信頼できないため、より簡単な方法はモバイルブラウザを直接開くことで、 M.Me/CNNなどのチャットボットのWebサイトにアクセスしてから、メッセンジャーのリンクを開くことを選択します。これにより、チャットボットで会話ウィンドウが直接開きます。 [3]
- {"smallUrl":"https:\/\/www.wikihow.com\/images_en\/thumb\/9\/9e\/Use-Facebook-Messenger-Step-57-Version-2.jpg\/v4-460px-Use-Facebook-Messenger-Step-57-Version-2.jpg","bigUrl":"https:\/\/www.wikihow.com\/images\/thumb\/9\/9e\/Use-Facebook-Messenger-Step-57-Version-2.jpg\/v4-728px-Use-Facebook-Messenger-Step-57-Version-2.jpg","smallWidth":460,"smallHeight":345,"bigWidth":728,"bigHeight":546,"licensing":"<div class=\"mw-parser-output\"><\/div>"} 4チャットボットとのチャットを開始します。これは本当に楽しいです。チャットボットは特定の手順とキーワードに応答し、自然言語をうまく処理することができません。チャットするときは、詳細に言って、いくつかの簡単な単語を使用することもできます。さまざまなロボットに対してさまざまな方法を試すことができます。
- たとえば、CNNのボットに「見出し」と言うことができ、その日の見出しに返信します。 「セクション」を入力して、今後の選挙に関するニュースを入手してください。
- 1〜800のフローダーについては、「注文花」を入力して、提供するオプションを確認し、オンラインで注文します。注文プロセス中に、「My My Mind」を入力して注文をキャンセルできます。 [4]
広告する
パート10パート10 12: iOSの通知を調整します- {"smallUrl":"https:\/\/www.wikihow.com\/images_en\/thumb\/e\/ed\/Use-Facebook-Messenger-Step-58.jpg\/v4-460px-Use-Facebook-Messenger-Step-58.jpg","bigUrl":"https:\/\/www.wikihow.com\/images\/thumb\/e\/ed\/Use-Facebook-Messenger-Step-58.jpg\/v4-728px-Use-Facebook-Messenger-Step-58.jpg","smallWidth":460,"smallHeight":345,"bigWidth":728,"bigHeight":546,"licensing":"<div class=\"mw-parser-output\"><\/div>"} 1打开Messenger应用的“设置”部分。 Messengerが設定で新しいメッセージに通知する方法を設定できます。右下隅の設定ボタンをタッチします。
- {"smallUrl":"https:\/\/www.wikihow.com\/images_en\/thumb\/f\/fd\/Use-Facebook-Messenger-Step-59.jpg\/v4-460px-Use-Facebook-Messenger-Step-59.jpg","bigUrl":"https:\/\/www.wikihow.com\/images\/thumb\/f\/fd\/Use-Facebook-Messenger-Step-59.jpg\/v4-728px-Use-Facebook-Messenger-Step-59.jpg","smallWidth":460,"smallHeight":345,"bigWidth":728,"bigHeight":546,"licensing":"<div class=\"mw-parser-output\"><\/div>"} 2轻触“通知”。これにより、メッセンジャーアプリの通知設定が開きます。
- 注:このメニューから通知を完全に無効にすることも、プロンプト設定を変更することもできません。以下は、デバイスの「設定」メニューでメッセンジャー通知機能を無効にする方法を個別に説明します。
- {"smallUrl":"https:\/\/www.wikihow.com\/images_en\/thumb\/d\/d7\/Use-Facebook-Messenger-Step-60.jpg\/v4-460px-Use-Facebook-Messenger-Step-60.jpg","bigUrl":"https:\/\/www.wikihow.com\/images\/thumb\/d\/d7\/Use-Facebook-Messenger-Step-60.jpg\/v4-728px-Use-Facebook-Messenger-Step-60.jpg","smallWidth":460,"smallHeight":345,"bigWidth":728,"bigHeight":546,"licensing":"<div class=\"mw-parser-output\"><\/div>"} 3打开或关闭通知预览。これにより、メッセンジャーがメッセージを受け取った後、バナーに表示される情報が決定されます。
- {"smallUrl":"https:\/\/www.wikihow.com\/images_en\/thumb\/a\/ab\/Use-Facebook-Messenger-Step-61.jpg\/v4-460px-Use-Facebook-Messenger-Step-61.jpg","bigUrl":"https:\/\/www.wikihow.com\/images\/thumb\/a\/ab\/Use-Facebook-Messenger-Step-61.jpg\/v4-728px-Use-Facebook-Messenger-Step-61.jpg","smallWidth":460,"smallHeight":345,"bigWidth":728,"bigHeight":546,"licensing":"<div class=\"mw-parser-output\"><\/div>"} 4在指定时长内关闭通知。 「ミュート」をタッチして、指定された期間内に通知を閉じます。数時間、または翌朝(午前9時)まで選択できますが、通知機能は完全に無効にすることはできません。
- : : : : : : : : : : : : : : : : : : : : : : : : : : : : : : : : : : : : : : : : : : : : : : : : : : : : : : : : : : : : : Messengerには、電源を入れたときに使用する一連の通知設定があります。このメニューでは、メッセンジャーアプリがオンになっているときにメッセージを受信した後、プロンプトのサウンドと振動をオンまたはオフにするかどうかを決定できます。
- : : : : : : : : : : : : : : : : : : : : : : : : : : : : : : : : : : : : : : : : : : : : : : : : : : : : : : : : : : : : :通知の表示方法を変更する場合、プロンプトサウンドを発行するか、通知機能を完全に無効にするかを変更する場合は、iOSデバイスで設定アプリを使用する必要があります。
- : : : : : : : : : : : : : : : : : : : : : : : : : : : : : : : : : : : : : : : : : : : : : : : : : : : : : : : : : : : : :一連のアプリケーションがここに表示されます。
- : : : : : : : : : : : : : : : : : : : : : : : : : : : : : : : : : : : : : : : : : : : : : : : : : : : : : : : : : : : : :
- : : : : : : : : : : : : : : : : : : : : : : : : : : : : : : : : : : : : : : : : : : : : : : : : : : : : : : : : : : : : :メッセンジャー通知機能は、閉じた後に完全に無効になります。
- {"smallUrl":"https:\/\/www.wikihow.com\/images_en\/thumb\/5\/52\/Use-Facebook-Messenger-Step-67.jpg\/v4-460px-Use-Facebook-Messenger-Step-67.jpg","bigUrl":"https:\/\/www.wikihow.com\/images\/thumb\/5\/52\/Use-Facebook-Messenger-Step-67.jpg\/v4-728px-Use-Facebook-Messenger-Step-67.jpg","smallWidth":460,"smallHeight":345,"bigWidth":728,"bigHeight":546,"licensing":"<div class=\"mw-parser-output\"><\/div>"} 10调整其它通知设置。メッセンジャー通知が通知センターに表示されるかどうか、迅速なトーンがあるかどうか、多くの未読メッセージがあるかどうか、メッセージがロック画面に表示されるかどうかを設定できます。さまざまなアプリケーションの通知表示方法を設定することもできます。 広告する
パート11パート11 12: Androidデバイスの調整通知- {"smallUrl":"https:\/\/www.wikihow.com\/images_en\/thumb\/b\/bf\/Use-Facebook-Messenger-Step-68-Version-2.jpg\/v4-460px-Use-Facebook-Messenger-Step-68-Version-2.jpg","bigUrl":"https:\/\/www.wikihow.com\/images\/thumb\/b\/bf\/Use-Facebook-Messenger-Step-68-Version-2.jpg\/v4-728px-Use-Facebook-Messenger-Step-68-Version-2.jpg","smallWidth":460,"smallHeight":345,"bigWidth":728,"bigHeight":546,"licensing":"<div class=\"mw-parser-output\"><\/div>"} 1メッセンジャーアプリの「個人的な家」セクションを開きます。通知オプションを含むアプリの設定がここにあります。右上隅のプロフィール写真に触れます。
- {"smallUrl":"https:\/\/www.wikihow.com\/images_en\/thumb\/a\/ac\/Use-Facebook-Messenger-Step-69-Version-2.jpg\/v4-460px-Use-Facebook-Messenger-Step-69-Version-2.jpg","bigUrl":"https:\/\/www.wikihow.com\/images\/thumb\/a\/ac\/Use-Facebook-Messenger-Step-69-Version-2.jpg\/v4-728px-Use-Facebook-Messenger-Step-69-Version-2.jpg","smallWidth":460,"smallHeight":345,"bigWidth":728,"bigHeight":546,"licensing":"<div class=\"mw-parser-output\"><\/div>"} 2touch「通知とプロンプトトーン」。これにより、メッセンジャーアプリの通知設定が開きます。
- ここからメッセンジャー通知機能を完全に無効にすることはできません。以下では、Android Settingsアプリから通知をオフにする方法について説明します。
- {"smallUrl":"https:\/\/www.wikihow.com\/images_en\/thumb\/a\/af\/Use-Facebook-Messenger-Step-70-Version-2.jpg\/v4-460px-Use-Facebook-Messenger-Step-70-Version-2.jpg","bigUrl":"https:\/\/www.wikihow.com\/images\/thumb\/a\/af\/Use-Facebook-Messenger-Step-70-Version-2.jpg\/v4-728px-Use-Facebook-Messenger-Step-70-Version-2.jpg","smallWidth":460,"smallHeight":345,"bigWidth":728,"bigHeight":546,"licensing":"<div class=\"mw-parser-output\"><\/div>"} 3通知のプレビューをオンまたはオフにします。メッセージプレビューには、通知に名前と新しいメッセージコンテンツが表示されます。この情報をロック画面に表示したくない場合は、オフにすることができます。
- {"smallUrl":"https:\/\/www.wikihow.com\/images_en\/thumb\/0\/0e\/Use-Facebook-Messenger-Step-71-Version-2.jpg\/v4-460px-Use-Facebook-Messenger-Step-71-Version-2.jpg","bigUrl":"https:\/\/www.wikihow.com\/images\/thumb\/0\/0e\/Use-Facebook-Messenger-Step-71-Version-2.jpg\/v4-728px-Use-Facebook-Messenger-Step-71-Version-2.jpg","smallWidth":460,"smallHeight":345,"bigWidth":728,"bigHeight":546,"licensing":"<div class=\"mw-parser-output\"><\/div>"} 4振動をオンまたはオフにします。スライダーを使用して、新しい通知が表示されたら、振動をオンまたはオフにします。
- {"smallUrl":"https:\/\/www.wikihow.com\/images_en\/thumb\/a\/ab\/Use-Facebook-Messenger-Step-72-Version-2.jpg\/v4-460px-Use-Facebook-Messenger-Step-72-Version-2.jpg","bigUrl":"https:\/\/www.wikihow.com\/images\/thumb\/a\/ab\/Use-Facebook-Messenger-Step-72-Version-2.jpg\/v4-728px-Use-Facebook-Messenger-Step-72-Version-2.jpg","smallWidth":460,"smallHeight":345,"bigWidth":728,"bigHeight":546,"licensing":"<div class=\"mw-parser-output\"><\/div>"} 5通知LEDライトをオンまたはオフにします。デバイスにLEDライトがある場合は、ここでオンまたはオフにすることができます。 LEDライトのないデバイスにはこのオプションがありません。
- {"smallUrl":"https:\/\/www.wikihow.com\/images_en\/thumb\/b\/bf\/Use-Facebook-Messenger-Step-73-Version-2.jpg\/v4-460px-Use-Facebook-Messenger-Step-73-Version-2.jpg","bigUrl":"https:\/\/www.wikihow.com\/images\/thumb\/b\/bf\/Use-Facebook-Messenger-Step-73-Version-2.jpg\/v4-728px-Use-Facebook-Messenger-Step-73-Version-2.jpg","smallWidth":460,"smallHeight":345,"bigWidth":728,"bigHeight":546,"licensing":"<div class=\"mw-parser-output\"><\/div>"} 6通知音をオンまたはオフにします。サウンドスライダーを使用して、メッセンジャー通知サウンドをオンまたはオフにします。
- {"smallUrl":"https:\/\/www.wikihow.com\/images_en\/thumb\/d\/de\/Use-Facebook-Messenger-Step-74-Version-2.jpg\/v4-460px-Use-Facebook-Messenger-Step-74-Version-2.jpg","bigUrl":"https:\/\/www.wikihow.com\/images\/thumb\/d\/de\/Use-Facebook-Messenger-Step-74-Version-2.jpg\/v4-728px-Use-Facebook-Messenger-Step-74-Version-2.jpg","smallWidth":460,"smallHeight":345,"bigWidth":728,"bigHeight":546,"licensing":"<div class=\"mw-parser-output\"><\/div>"} 7Touch「通知サウンド」は、メッセンジャー通知に表示されるサウンドエフェクトを変更します。 Androidデバイスに既に持っている着信音のいずれかを通知サウンドとして選択できます。
- {"smallUrl":"https:\/\/www.wikihow.com\/images_en\/thumb\/5\/51\/Use-Facebook-Messenger-Step-75-Version-2.jpg\/v4-460px-Use-Facebook-Messenger-Step-75-Version-2.jpg","bigUrl":"https:\/\/www.wikihow.com\/images\/thumb\/5\/51\/Use-Facebook-Messenger-Step-75-Version-2.jpg\/v4-728px-Use-Facebook-Messenger-Step-75-Version-2.jpg","smallWidth":460,"smallHeight":345,"bigWidth":728,"bigHeight":546,"licensing":"<div class=\"mw-parser-output\"><\/div>"} 8アプリの組み込みの効果音をオンまたはオフにします。 Messengerは、会話リストを更新するときのサウンドエフェクトなど、いくつかの組み込みの効果音を使用します。このスライダーを使用すると、これらのサウンドエフェクトをオンまたはオフにすることができます。
- {"smallUrl":"https:\/\/www.wikihow.com\/images_en\/thumb\/b\/bb\/Use-Facebook-Messenger-Step-76-Version-2.jpg\/v4-460px-Use-Facebook-Messenger-Step-76-Version-2.jpg","bigUrl":"https:\/\/www.wikihow.com\/images\/thumb\/b\/bb\/Use-Facebook-Messenger-Step-76-Version-2.jpg\/v4-728px-Use-Facebook-Messenger-Step-76-Version-2.jpg","smallWidth":460,"smallHeight":345,"bigWidth":728,"bigHeight":546,"licensing":"<div class=\"mw-parser-output\"><\/div>"} 9 Androidデバイスで「設定」アプリをオープンし、通知機能を完全に無効にします。メッセンジャー通知を完全に閉じたい場合は、Androidの「設定」アプリを入力する必要があります。
- 設定を開き、アプリまたはアプリマネージャーをタッチします。
- アプリリストの「メッセンジャー」をタップします。
- [通知]ボックスをチェックします。
- このボックスが見つからない場合は、[設定]メニューのホームページに戻り、サウンドと通知を選択します。 [通知]セクションの[適用]オプションをタップします。アプリリストからメッセンジャーを選択し、「Forbidden」に切り替えます。
広告する
パート12パート12の12:コンピューターでメッセンジャーを使用します- {"smallUrl":"https:\/\/www.wikihow.com\/images_en\/thumb\/f\/f5\/Use-Facebook-Messenger-Step-77-Version-2.jpg\/v4-460px-Use-Facebook-Messenger-Step-77-Version-2.jpg","bigUrl":"https:\/\/www.wikihow.com\/images\/thumb\/f\/f5\/Use-Facebook-Messenger-Step-77-Version-2.jpg\/v4-728px-Use-Facebook-Messenger-Step-77-Version-2.jpg","smallWidth":460,"smallHeight":345,"bigWidth":728,"bigHeight":546,"licensing":"<div class=\"mw-parser-output\"><\/div>"} 1。コンピューターのブラウザにアクセスしてください。 Messenger.comのWebサイトでMessengerにアクセスできるようになりました。モバイルアプリの機能のほとんどは、支払いや支払いなど、Webサイトで入手できます。
- 現在、コンピューターにインストールできるメッセンジャーソフトウェアはありません。 Facebookメッセンジャーに接続できると主張するソフトウェアをダウンロードしないでください。アカウント情報が漏れている可能性があります。
- {"smallUrl":"https:\/\/www.wikihow.com\/images_en\/thumb\/f\/fe\/Use-Facebook-Messenger-Step-78-Version-2.jpg\/v4-460px-Use-Facebook-Messenger-Step-78-Version-2.jpg","bigUrl":"https:\/\/www.wikihow.com\/images\/thumb\/f\/fe\/Use-Facebook-Messenger-Step-78-Version-2.jpg\/v4-728px-Use-Facebook-Messenger-Step-78-Version-2.jpg","smallWidth":460,"smallHeight":345,"bigWidth":728,"bigHeight":546,"licensing":"<div class=\"mw-parser-output\"><\/div>"} 2 Facebookアカウントでログインします。既にコンピューターでFacebookにログインしている場合は、ここからログイン情報を入力せずに次のステップに進むことができます。
- {"smallUrl":"https:\/\/www.wikihow.com\/images_en\/thumb\/4\/4a\/Use-Facebook-Messenger-Step-79-Version-2.jpg\/v4-460px-Use-Facebook-Messenger-Step-79-Version-2.jpg","bigUrl":"https:\/\/www.wikihow.com\/images\/thumb\/4\/4a\/Use-Facebook-Messenger-Step-79-Version-2.jpg\/v4-728px-Use-Facebook-Messenger-Step-79-Version-2.jpg","smallWidth":460,"smallHeight":345,"bigWidth":728,"bigHeight":546,"licensing":"<div class=\"mw-parser-output\"><\/div>"} 3このウェブサイトを使用して、メッセンジャーアプリを使用します。すべての会話は、ページの左側に表示されます。会話を選択すると、メインボックスで開き、メッセージバーの右側に写真、ステッカー、アニメーション、録音、支払いオプションがあります。
- 乗車サービスなど、MessengerのWebバージョンでは使用することはできません。
広告する
|