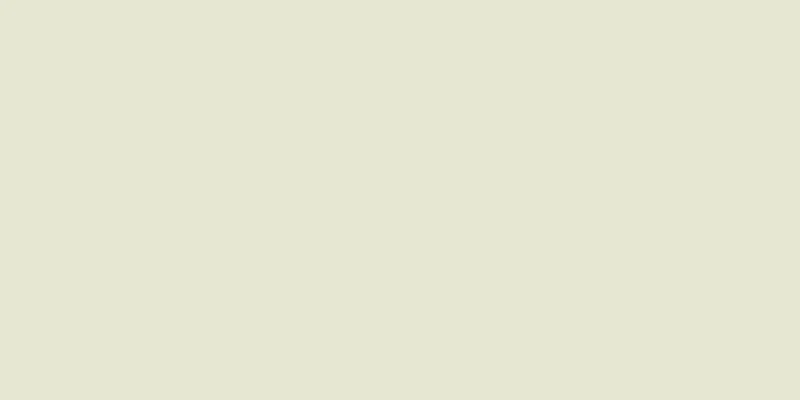|
印刷は手間がかからず、コスト効率も良くありません。印刷スプーラはプリンタの問題の最も一般的な原因の 1 つであり、この記事ではそれを停止する方法を説明します。印刷スプーラ (「プリント スプーラ」とも呼ばれる) は、コンピューターが印刷コマンドを送受信するために使用するサービスです。場合によっては、プリンターにコマンドが送信され、間違ったファイルが印刷されないように、印刷スプーラーを停止する必要があります。次のような状況に遭遇したことがあるかもしれません。誤って文書を 2 回印刷し、印刷が完了する前にプリンターのプラグを抜いたにもかかわらず、再度差し込んだときに余分な文書がまだキューに残っていることに気付きました。 ステップ方法1方法1/3:コマンドプロンプトの使用- {"smallUrl":"https:\/\/www.wikihow.com\/images_en\/thumb\/7\/71\/Stop-Printer-Spooling-on-a-Windows-Computer-Step-1-Version-2.jpg\/v4-460px-Stop-Printer-Spooling-on-a-Windows-Computer-Step-1-Version-2.jpg","bigUrl":"https:\/\/www.wikihow.com\/i mages\/thumb\/7\/71\/Stop-Printer-Spooling-on-a-Windows-Computer-Step-1-Version-2.jpg\/v4-728px-Stop-Printer-Spooling-on-a-Windows-Computer-Step-1-Version-2.jpg","smallWidth":460,"smallHeight":345,"bigWidth":728,"bigHeight":546,"licensing":"<div class=\"mw-parser-output\"><\/div>"} 1スタートメニューを開きます。キーボードの Windows キーを押すか、画面の左下隅にあるスタート アイコンをクリックして、スタート メニューを開きます。
- {"smallUrl":"https:\/\/www.wikihow.com\/images_en\/thumb\/e\/e5\/Stop-Printer-Spooling-on-a-Windows-Computer-Step-2-Version-2.jpg\/v4-460px-Stop-Printer-Spooling-on-a-Windows-Computer-Step-2-Version-2.jpg","bigUrl":"https:\/\/www.wikihow.com\/i mages\/thumb\/e\/e5\/Stop-Printer-Spooling-on-a-Windows-Computer-Step-2-Version-2.jpg\/v4-728px-Stop-Printer-Spooling-on-a-Windows-Computer-Step-2-Version-2.jpg","smallWidth":460,"smallHeight":345,"bigWidth":728,"bigHeight":546,"licensing":"<div class=\"mw-parser-output\"><\/div>"} 2cmd を入力します。スタート メニューに「cmd」と入力します。これはコマンド プロンプトのコードです。コマンドプロンプトプログラムが表示されます。
- {"smallUrl":"https:\/\/www.wikihow.com\/images_en\/thumb\/b\/bf\/Stop-Printer-Spooling-on-a-Windows-Computer-Step-3-Version-2.jpg\/v4-460px-Stop-Printer-Spooling-on-a-Windows-Computer-Step-3-Version-2.jpg","bigUrl":"https:\/\/www.wikihow.com\/i mages\/thumb\/b\/bf\/Stop-Printer-Spooling-on-a-Windows-Computer-Step-3-Version-2.jpg\/v4-728px-Stop-Printer-Spooling-on-a-Windows-Computer-Step-3-Version-2.jpg","smallWidth":460,"smallHeight":345,"bigWidth":728,"bigHeight":546,"licensing":"<div class=\"mw-parser-output\"><\/div>"} 3管理者としてコマンドプロンプトを開きます。コマンド プロンプト アイコンを右クリックし、ドロップダウン メニューで[管理者として実行]を選択します。ポップアップ表示される警告ダイアログボックスで「はい」をクリックします。
- コマンドプロンプトにテキストコマンドを入力できます。これらのコマンドは、グラフィカル インターフェイス、キーボード、マウスを使用して実行することもできますが、「コマンド プロンプト」を使用する方が簡単な場合もあります。
- {"smallUrl":"https:\/\/www.wikihow.com\/images_en\/thumb\/6\/6b\/Stop-Printer-Spooling-on-a-Windows-Computer-Step-4-Version-2.jpg\/v4-460px-Stop-Printer-Spooling-on-a-Windows-Computer-Step-4-Version-2.jpg","bigUrl":"https:\/\/www.wikihow.com\/i mages\/thumb\/6\/6b\/Stop-Printer-Spooling-on-a-Windows-Computer-Step-4-Version-2.jpg\/v4-728px-Stop-Printer-Spooling-on-a-Windows-Computer-Step-4-Version-2.jpg","smallWidth":460,"smallHeight":345,"bigWidth":728,"bigHeight":546,"licensing":"<div class=\"mw-parser-output\"><\/div>"} 4「net stop spooler」と入力します。コマンドプロンプトにnet stop spoolerと入力し、 ↵ Enterを押します。すると、印刷スプーラー サービスが停止していることがわかります。成功した場合、しばらくすると、印刷スプーラー サービスが正常に停止されたことがわかります。
- {"smallUrl":"https:\/\/www.wikihow.com\/images_en\/thumb\/e\/e5\/Stop-Printer-Spooling-on-a-Windows-Computer-Step-5.jpg\/v4-460px-Stop-Printer-Spooling-on-a-Windows-Computer-Step-5.jpg","bigUrl":"https:\/\/www.wikihow.com\/images\/thumb\/e\/e5\/Stop-Printer-Spooling-on-a-Windows-Computer-Step-5.jpg\/v4-728px-Stop-Printer-Spooling-on-a-Windows-Computer-Step-5.jpg","smallWidth":460,"smallHeight":345,"bigWidth":728,"bigHeight":546,"licensing":" class=\"mw-parser-output\"><\/div>"} 5印刷ジョブを削除します。スプーラが再起動した後にプリンタが自動的に印刷を開始しないようにするには、まず未完了の印刷ジョブをキャンセルする必要があります。ファイルエクスプローラーのアドレスバーに C:\Windows\system32\spool\PRINTERS と入力し、 ↵ Enter を押します。管理者権限を付与するには、 [続行]をクリックするように求めるダイアログ ボックスが表示される場合があります。プロンプトが表示されたら、 [続行]をクリックします。
- フォルダー全体ではなく、PRINTERS フォルダーの内容のみを削除します。
- {"smallUrl":"https:\/\/www.wikihow.com\/images_en\/thumb\/4\/40\/Stop-Printer-Spooling-on-a-Windows-Computer-Step-6-Version-2.jpg\/v4-460px-Stop-Printer-Spooling-on-a-Windows-Computer-Step-6-Version-2.jpg","bigUrl":"https:\/\/www.wikihow.com\/i mages\/thumb\/4\/40\/Stop-Printer-Spooling-on-a-Windows-Computer-Step-6-Version-2.jpg\/v4-728px-Stop-Printer-Spooling-on-a-Windows-Computer-Step-6-Version-2.jpg","smallWidth":460,"smallHeight":345,"bigWidth":728,"bigHeight":546,"licensing":"<div class=\"mw-parser-output\"><\/div>"} 6印刷スプーラを再起動します。このサービスを再起動する必要があります。そうしないと、システムはドキュメントを印刷できなくなります。コマンドプロンプトにnet start spoolerと入力し、 ↵ Enterを押します。成功した場合、印刷スプーラー サービスが正常に開始されたことがわかります。
- {"smallUrl":"https:\/\/www.wikihow.com\/images_en\/thumb\/2\/25\/Stop-Printer-Spooling-on-a-Windows-Computer-Step-7-Version-2.jpg\/v4-460px-Stop-Printer-Spooling-on-a-Windows-Computer-Step-7-Version-2.jpg","bigUrl":"https:\/\/www.wikihow.com\/i mages\/thumb\/2\/25\/Stop-Printer-Spooling-on-a-Windows-Computer-Step-7-Version-2.jpg\/v4-728px-Stop-Printer-Spooling-on-a-Windows-Computer-Step-7-Version-2.jpg","smallWidth":460,"smallHeight":345,"bigWidth":728,"bigHeight":546,"licensing":"<div class=\"mw-parser-output\"><\/div>"} 7コマンドプロンプトを閉じます。これにより、印刷スプーラが非アクティブになり、プリンタはキュー内のドキュメントを印刷できなくなります。この時点でコマンドプロンプトを閉じることができます。 広告する
方法2方法2/3:管理ツールの使用- {"smallUrl":"https:\/\/www.wikihow.com\/images_en\/thumb\/8\/80\/Stop-Printer-Spooling-on-a-Windows-Computer-Step-8.jpg\/v4-460px-Stop-Printer-Spooling-on-a-Windows-Computer-Step-8.jpg","bigUrl":"https:\/\/www.wikihow.com\/images\/thumb\/8\/80\/Stop-Printer-Spooling-on-a-Windows-Computer-Step-8.jpg\/v4-728px-Stop-Printer-Spooling-on-a-Windows-Computer-Step-8.jpg","smallWidth":460,"smallHeight":345,"bigWidth":728,"bigHeight":546,"licensing":" class=\"mw-parser-output\"><\/div>"} 1印刷を一時停止します。可能であれば、まず印刷を一時停止して、キューに入れられた印刷ジョブをキャンセルする時間を確保します。
- {"smallUrl":"https:\/\/www.wikihow.com\/images_en\/thumb\/0\/03\/Stop-Printer-Spooling-on-a-Windows-Computer-Step-9.jpg\/v4-460px-Stop-Printer-Spooling-on-a-Windows-Computer-Step-9.jpg","bigUrl":"https:\/\/www.wikihow.com\/images\/thumb\/0\/03\/Stop-Printer-Spooling-on-a-Windows-Computer-Step-9.jpg\/v4-728px-Stop-Printer-Spooling-on-a-Windows-Computer-Step-9.jpg","smallWidth":460,"smallHeight":345,"bigWidth":728,"bigHeight":546,"licensing":" class=\"mw-parser-output\"><\/div>"} 2「コントロールパネル」を開きます。 Windows キーを押して「コントロール パネル」と入力し、 ↵ Enterを押します。
- {"smallUrl":"https:\/\/www.wikihow.com\/images_en\/thumb\/6\/6f\/Stop-Printer-Spooling-on-a-Windows-Computer-Step-10.jpg\/v4-460px-Stop-Printer-Spooling-on-a-Windows-Computer-Step-10.jpg","bigUrl":"https:\/\/www.wikihow.com\/images\/thumb\/6\/6f\/Stop-Printer-Spooling-on-a-Windows-Computer-Step-10.jpg\/v4-728px-Stop-Printer-Spooling-on-a-Windows-Computer-Step-10.jpg","smallWidth":460,"smallHeight":345,"bigWidth":728,"bigHeight":546,"licensing":" class=\"mw-parser-output\"><\/div>"} 3 「管理ツール」を見つけてダブルクリックします。コントロール パネルには、 「管理ツール」というオプションがあります。開くと、システム環境設定と設定にアクセスできます。
- 管理ツールでオプションをあまり多く変更すると、システムが損傷する可能性があるため注意してください。印刷スプーラーの停止に関連するオプションのみを変更することをお勧めします。
- {"smallUrl":"https:\/\/www.wikihow.com\/images_en\/thumb\/5\/57\/Stop-Printer-Spooling-on-a-Windows-Computer-Step-11.jpg\/v4-460px-Stop-Printer-Spooling-on-a-Windows-Computer-Step-11.jpg","bigUrl":"https:\/\/www.wikihow.com\/images\/thumb\/5\/57\/Stop-Printer-Spooling-on-a-Windows-Computer-Step-11.jpg\/v4-728px-Stop-Printer-Spooling-on-a-Windows-Computer-Step-11.jpg","smallWidth":460,"smallHeight":345,"bigWidth":728,"bigHeight":546,"licensing":" class=\"mw-parser-output\"><\/div>"} 4 「サービス」を見つけてダブルクリックします。管理ツールには、 「サービス」というオプションがあります。ダブルクリックします。これにより、コンピューター上で実行されているサービスのリストが開きます。
- 見つからない場合は、「管理ツール」で「s」キーを押してください。 「s」を押すたびに、リスト内の「s」で始まる次のオプションに自動的にジャンプします。
- {"smallUrl":"https:\/\/www.wikihow.com\/images_en\/thumb\/c\/cf\/Stop-Printer-Spooling-on-a-Windows-Computer-Step-12.jpg\/v4-460px-Stop-Printer-Spooling-on-a-Windows-Computer-Step-12.jpg","bigUrl":"https:\/\/www.wikihow.com\/images\/thumb\/c\/cf\/Stop-Printer-Spooling-on-a-Windows-Computer-Step-12.jpg\/v4-728px-Stop-Printer-Spooling-on-a-Windows-Computer-Step-12.jpg","smallWidth":460,"smallHeight":345,"bigWidth":728,"bigHeight":546,"licensing":" class=\"mw-parser-output\"><\/div>"} 5印刷スプーラーを右クリックして停止を選択します。 [サービス] ウィンドウで、 [印刷スプーラー]オプションを見つけて右クリックします。ドロップダウン メニューで[停止]オプションを選択します。これにより、印刷スプーラーが停止し、プリンター キュー内のドキュメントがキャンセルされます。
- Print Spoolerが見つからない場合は、「p」キーを押して、リスト内の「p」で始まるすべてのオプションを順に選択します。
- {"smallUrl":"https:\/\/www.wikihow.com\/images_en\/thumb\/f\/f1\/Stop-Printer-Spooling-on-a-Windows-Computer-Step-13.jpg\/v4-460px-Stop-Printer-Spooling-on-a-Windows-Computer-Step-13.jpg","bigUrl":"https:\/\/www.wikihow.com\/images\/thumb\/f\/f1\/Stop-Printer-Spooling-on-a-Windows-Computer-Step-13.jpg\/v4-728px-Stop-Printer-Spooling-on-a-Windows-Computer-Step-13.jpg","smallWidth":460,"smallHeight":345,"bigWidth":728,"bigHeight":546,"licensing":" class=\"mw-parser-output\"><\/div>"} 6印刷ジョブを削除します。スプーラが再起動した後にプリンタが自動的に印刷を開始しないようにするには、まず未完了の印刷ジョブをキャンセルする必要があります。ファイルエクスプローラーのアドレスバーに C:\Windows\system32\spool\PRINTERS と入力し、 ↵ Enter を押します。管理者権限を付与するには、 [続行]をクリックするように求めるダイアログ ボックスが表示される場合があります。プロンプトが表示されたら、 [続行]をクリックします。
- フォルダー全体ではなく、PRINTERS フォルダーの内容のみを削除します。
- {"smallUrl":"https:\/\/www.wikihow.com\/images_en\/thumb\/a\/af\/Stop-Printer-Spooling-on-a-Windows-Computer-Step-14.jpg\/v4-460px-Stop-Printer-Spooling-on-a-Windows-Computer-Step-14.jpg","bigUrl":"https:\/\/www.wikihow.com\/images\/thumb\/a\/af\/Stop-Printer-Spooling-on-a-Windows-Computer-Step-14.jpg\/v4-728px-Stop-Printer-Spooling-on-a-Windows-Computer-Step-14.jpg","smallWidth":460,"smallHeight":345,"bigWidth":728,"bigHeight":546,"licensing":" class=\"mw-parser-output\"><\/div>"} 7印刷スプーラを再起動します。もう一度「印刷スプーラー」を右クリックし、 「開始」をクリックします。これにより、プリンターは新しい印刷ジョブを受信できるようになります。 広告する
方法3方法3/3:タスクマネージャーの使用- {"smallUrl":"https:\/\/www.wikihow.com\/images_en\/thumb\/7\/7d\/Stop-Printer-Spooling-on-a-Windows-Computer-Step-15.jpg\/v4-460px-Stop-Printer-Spooling-on-a-Windows-Computer-Step-15.jpg","bigUrl":"https:\/\/www.wikihow.com\/images\/thumb\/7\/7d\/Stop-Printer-Spooling-on-a-Windows-Computer-Step-15.jpg\/v4-728px-Stop-Printer-Spooling-on-a-Windows-Computer-Step-15.jpg","smallWidth":460,"smallHeight":345,"bigWidth":728,"bigHeight":546,"licensing":" class=\"mw-parser-output\"><\/div>"} 1タスクマネージャーを開きます。 Ctrl + Alt + Deleteを押して、タスク マネージャーをクリックします。
- {"smallUrl":"https:\/\/www.wikihow.com\/images_en\/thumb\/c\/ce\/Stop-Printer-Spooling-on-a-Windows-Computer-Step-16.jpg\/v4-460px-Stop-Printer-Spooling-on-a-Windows-Computer-Step-16.jpg","bigUrl":"https:\/\/www.wikihow.com\/images\/thumb\/c\/ce\/Stop-Printer-Spooling-on-a-Windows-Computer-Step-16.jpg\/v4-728px-Stop-Printer-Spooling-on-a-Windows-Computer-Step-16.jpg","smallWidth":460,"smallHeight":345,"bigWidth":728,"bigHeight":546,"licensing":" class=\"mw-parser-output\"><\/div>"} 2「サービス」タブをクリックします。タスク マネージャー ウィンドウの上部にある[サービス]をクリックします。コンピューターで実行されているサービスの一覧が表示されます。
- {"smallUrl":"https:\/\/www.wikihow.com\/images_en\/thumb\/f\/f7\/Stop-Printer-Spooling-on-a-Windows-Computer-Step-17.jpg\/v4-460px-Stop-Printer-Spooling-on-a-Windows-Computer-Step-17.jpg","bigUrl":"https:\/\/www.wikihow.com\/images\/thumb\/f\/f7\/Stop-Printer-Spooling-on-a-Windows-Computer-Step-17.jpg\/v4-728px-Stop-Printer-Spooling-on-a-Windows-Computer-Step-17.jpg","smallWidth":460,"smallHeight":345,"bigWidth":728,"bigHeight":546,"licensing":" class=\"mw-parser-output\"><\/div>"} 3印刷スプーラを停止します。スプーラーサービスを見つけて右クリックし、ドロップダウン メニューで[停止]を選択します。
- スプーラー サービスが見つからない場合は、「s」を押して、リスト内の「s」で始まるすべてのオプションを順に選択します。
- {"smallUrl":"https:\/\/www.wikihow.com\/images_en\/thumb\/6\/6e\/Stop-Printer-Spooling-on-a-Windows-Computer-Step-18.jpg\/v4-460px-Stop-Printer-Spooling-on-a-Windows-Computer-Step-18.jpg","bigUrl":"https:\/\/www.wikihow.com\/images\/thumb\/6\/6e\/Stop-Printer-Spooling-on-a-Windows-Computer-Step-18.jpg\/v4-728px-Stop-Printer-Spooling-on-a-Windows-Computer-Step-18.jpg","smallWidth":460,"smallHeight":345,"bigWidth":728,"bigHeight":546,"licensing":" class=\"mw-parser-output\"><\/div>"} 4印刷ジョブを削除します。スプーラが再起動した後にプリンタが自動的に印刷を開始しないようにするには、まず未完了の印刷ジョブをキャンセルする必要があります。ファイルエクスプローラーのアドレスバーに C:\Windows\system32\spool\PRINTERS と入力し、 ↵ Enter を押します。管理者権限を付与するには、 [続行]をクリックするように求めるダイアログ ボックスが表示される場合があります。プロンプトが表示されたら、 [続行]をクリックします。
- PRINTERS フォルダの内容のみを削除し、フォルダ全体を削除しないでください。
- {"smallUrl":"https:\/\/www.wikihow.com\/images_en\/thumb\/3\/3c\/Stop-Printer-Spooling-on-a-Windows-Computer-Step-19.jpg\/v4-460px-Stop-Printer-Spooling-on-a-Windows-Computer-Step-19.jpg","bigUrl":"https:\/\/www.wikihow.com\/images\/thumb\/3\/3c\/Stop-Printer-Spooling-on-a-Windows-Computer-Step-19.jpg\/v4-728px-Stop-Printer-Spooling-on-a-Windows-Computer-Step-19.jpg","smallWidth":460,"smallHeight":345,"bigWidth":728,"bigHeight":546,"licensing":" class=\"mw-parser-output\"><\/div>"} 5印刷スプーラを再起動します。タスク マネージャーのサービス リストでスプーラーサービスを右クリックし、ドロップダウン メニューで[開始]を選択します。 広告する
警告するプロセスを停止するときは注意してください。そうしないと、システムが不安定になったり、障害が発生する可能性があります。 広告する |