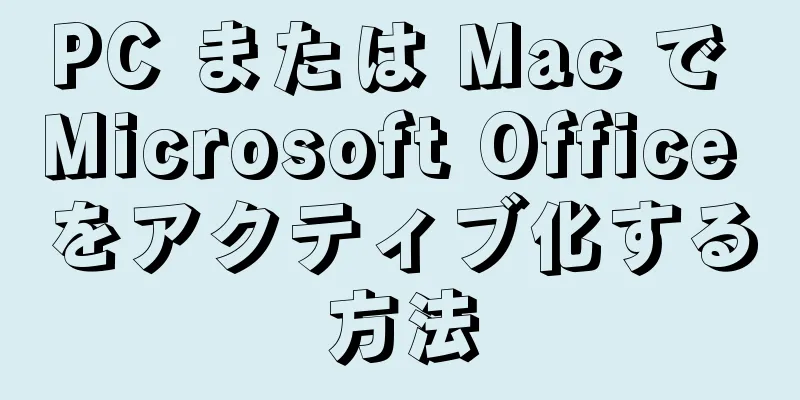このwikiHowでは、PCとMacでMicrosoft Officeをアクティブ化する方法を説明します。 Office 365 に加入している場合は、Office をアクティブ化する必要はなく、Microsoft アカウントでログインするだけです。 Microsoft Office の市販版を購入した場合は、Microsoft Office ソフトウェア パッケージに付属する 25 桁のプロダクト キーを入力する必要があります。任意の Office アプリケーションでプロダクト キーを使用するか、Office Web サイトを使用して Office をアクティブ化できます。
ステップ 1方法 1/3: Microsoft アカウントの使用 {"smallUrl":"https:\/\/www.wikihow.com\/images_en\/thumb\/6\/69\/Activate-Microsoft-Office-on-PC-or-Mac-Step-1.jpg\/v4-460px-Activate-Microsoft-Office-on-PC-or-Mac-Step-1.jpg","bigUrl":"https:\/\/www.wikihow.com\/images\/thumb\/6\/69\/Activate-Microsoft-Office-on-PC-or-Mac-Step-1.jpg\/v4-728px-Activate-Microsoft-Office-on-PC-or-Mac-Step-1.jpg","smallWidth":460,"smallHeight":345,"bigWidth":728,"bigHeight":546,"licensing":"<div class=\"mw-parser-output\"><\/div>"} 1スタートを開く{"smallUrl":"https:\/\/www.wikihow.com\/images_en\/0\/07\/Windowsstart.png","bigUrl":"https:\/\/www.wikihow.com\/images\/thumb\/0\/07\/Windowsstart.png\/30px-Windowsstart.png","smallWidth":460,"smallHeight":460,"bigWidth":30,"bigHeight":30,"licensing":"<div class=\"mw-parser-output\"><\/div>"} . タスクバーの左下隅にある Windows ロゴのボタンです。{"smallUrl":"https:\/\/www.wikihow.com\/images_en\/thumb\/0\/0e\/Activate-Microsoft-Office-on-PC-or-Mac-Step-2.jpg\/v4-460px-Activate-Microsoft-Office-on-PC-or-Mac-Step-2.jpg","bigUrl":"https:\/\/www.wikihow.com\/images\/thumb\/0\/0e\/Activate-Microsoft-Office-on-PC-or-Mac-Step-2.jpg\/v4-728px-Activate-Microsoft-Office-on-PC-or-Mac-Step-2.jpg","smallWidth":460,"smallHeight":345,"bigWidth":728,"bigHeight":546,"licensing":"<div class=\"mw-parser-output\"><\/div>"} 2Office 製品をクリックします。 Word や Excel などの製品をクリックしてプログラムを起動します。コンピュータに Microsoft Office がインストールされていない場合は、オンラインでダウンロードできます。 {"smallUrl":"https:\/\/www.wikihow.com\/images_en\/thumb\/e\/e9\/Activate-Microsoft-Office-on-PC-or-Mac-Step-3.jpg\/v4-460px-Activate-Microsoft-Office-on-PC-or-Mac-Step-3.jpg","bigUrl":"https:\/\/www.wikihow.com\/images\/thumb\/e\/e9\/Activate-Microsoft-Office-on-PC-or-Mac-Step-3.jpg\/v4-728px-Activate-Microsoft-Office-on-PC-or-Mac-Step-3.jpg","smallWidth":460,"smallHeight":345,"bigWidth":728,"bigHeight":546,"licensing":"<div class=\"mw-parser-output\"><\/div>"} 3 [アクティブ化] {"smallUrl":"https:\/\/www.wikihow.com\/images_en\/thumb\/a\/ac\/Activate-Microsoft-Office-on-PC-or-Mac-Step-4.jpg\/v4-460px-Activate-Microsoft-Office-on-PC-or-Mac-Step-4.jpg","bigUrl":"https:\/\/www.wikihow.com\/images\/thumb\/a\/ac\/Activate-Microsoft-Office-on-PC-or-Mac-Step-4.jpg\/v4-728px-Activate-Microsoft-Office-on-PC-or-Mac-Step-4.jpg","smallWidth":460,"smallHeight":345,"bigWidth":728,"bigHeight":546,"licensing":"<div class=\"mw-parser-output\"><\/div>"} 4 [サインイン] を {"smallUrl":"https:\/\/www.wikihow.com\/images_en\/thumb\/0\/0d\/Activate-Microsoft-Office-on-PC-or-Mac-Step-5.jpg\/v4-460px-Activate-Microsoft-Office-on-PC-or-Mac-Step-5.jpg","bigUrl":"https:\/\/www.wikihow.com\/images\/thumb\/0\/0d\/Activate-Microsoft-Office-on-PC-or-Mac-Step-5.jpg\/v4-728px-Activate-Microsoft-Office-on-PC-or-Mac-Step-5.jpg","smallWidth":460,"smallHeight":344,"bigWidth":728,"bigHeight":545,"licensing":"<div class=\"mw-parser-output\"><\/div>"} 5 Microsoft アカウントでサインインします。 Microsoft アカウントのメール アドレスとパスワードを入力します。{"smallUrl":"https:\/\/www.wikihow.com\/images_en\/thumb\/c\/c9\/Activate-Microsoft-Office-on-PC-or-Mac-Step-6.jpg\/v4-460px-Activate-Microsoft-Office-on-PC-or-Mac-Step-6.jpg","bigUrl":"https:\/\/www.wikihow.com\/images\/thumb\/c\/c9\/Activate-Microsoft-Office-on-PC-or-Mac-Step-6.jpg\/v4-728px-Activate-Microsoft-Office-on-PC-or-Mac-Step-6.jpg","smallWidth":460,"smallHeight":345,"bigWidth":728,"bigHeight":546,"licensing":"<div class=\"mw-parser-output\"><\/div>"} 6指示に従って「次へ」 これでアクティベーションが完了します。サブスクリプションで許可されているインストール数を超えた場合は、別の PC でインストールを非アクティブ化する必要がある場合があります。 2方法 2/3: Office アプリケーションでプロダクト キーを使用する {"smallUrl":"https:\/\/www.wikihow.com\/images_en\/thumb\/2\/24\/Activate-Microsoft-Office-on-PC-or-Mac-Step-7.jpg\/v4-460px-Activate-Microsoft-Office-on-PC-or-Mac-Step-7.jpg","bigUrl":"https:\/\/www.wikihow.com\/images\/thumb\/2\/24\/Activate-Microsoft-Office-on-PC-or-Mac-Step-7.jpg\/v4-728px-Activate-Microsoft-Office-on-PC-or-Mac-Step-7.jpg","smallWidth":460,"smallHeight":345,"bigWidth":828,"bigHeight":546,"licensing":"<div class=\"mw-parser-output\"><\/div>"} 1 [Office 製品] をクリックします。 Word や Excel などの製品をクリックしてプログラムを起動します。プロダクト キーを持っているが、コンピューターに Microsoft Office がインストールされていない場合は、Office Web サイトを使用する必要があります。 {"smallUrl":"https:\/\/www.wikihow.com\/images_en\/thumb\/6\/61\/Activate-Microsoft-Office-on-PC-or-Mac-Step-8.jpg\/v4-460px-Activate-Microsoft-Office-on-PC-or-Mac-Step-8.jpg","bigUrl":"https:\/\/www.wikihow.com\/images\/thumb\/6\/61\/Activate-Microsoft-Office-on-PC-or-Mac-Step-8.jpg\/v4-728px-Activate-Microsoft-Office-on-PC-or-Mac-Step-8.jpg","smallWidth":460,"smallHeight":345,"bigWidth":728,"bigHeight":546,"licensing":"<div class=\"mw-parser-output\"><\/div>"} 2 [アクティブ化] 鍵アイコンの下にあります。{"smallUrl":"https:\/\/www.wikihow.com\/images_en\/thumb\/d\/d8\/Activate-Microsoft-Office-on-PC-or-Mac-Step-9.jpg\/v4-460px-Activate-Microsoft-Office-on-PC-or-Mac-Step-9.jpg","bigUrl":"https:\/\/www.wikihow.com\/images\/thumb\/d\/d8\/Activate-Microsoft-Office-on-PC-or-Mac-Step-9.jpg\/v4-728px-Activate-Microsoft-Office-on-PC-or-Mac-Step-9.jpg","smallWidth":460,"smallHeight":344,"bigWidth":728,"bigHeight":545,"licensing":"<div class=\"mw-parser-output\"><\/div>"} 3 プロダクトキーの入力を {"smallUrl":"https:\/\/www.wikihow.com\/images_en\/thumb\/0\/07\/Activate-Microsoft-Office-on-PC-or-Mac-Step-10.jpg\/v4-460px-Activate-Microsoft-Office-on-PC-or-Mac-Step-10.jpg","bigUrl":"https:\/\/www.wikihow.com\/images\/thumb\/0\/07\/Activate-Microsoft-Office-on-PC-or-Mac-Step-10.jpg\/v4-728px-Activate-Microsoft-Office-on-PC-or-Mac-Step-10.jpg","smallWidth":460,"smallHeight":345,"bigWidth":728,"bigHeight":546,"licensing":"<div class=\"mw-parser-output\"><\/div>"} 4プロダクトキーを入力し、 「続行」 25 桁のプロダクト キー (ダッシュなし) を入力します。{"smallUrl":"https:\/\/www.wikihow.com\/images_en\/thumb\/0\/07\/Activate-Microsoft-Office-on-PC-or-Mac-Step-11.jpg\/v4-460px-Activate-Microsoft-Office-on-PC-or-Mac-Step-11.jpg","bigUrl":"https:\/\/www.wikihow.com\/images\/thumb\/0\/07\/Activate-Microsoft-Office-on-PC-or-Mac-Step-11.jpg\/v4-828px-Activate-Microsoft-Office-on-PC-or-Mac-Step-11.jpg","smallWidth":460,"smallHeight":345,"bigWidth":728,"bigHeight":546,"licensing":"<div class=\"mw-parser-output\"><\/div>"} 5「 オンラインで引き換える」 「このキーをアカウントに追加する」ボックスにあります。{"smallUrl":"https:\/\/www.wikihow.com\/images\/thumb\/5\/5c\/Activate-Microsoft-Office-on-PC-or-Mac-Step-12.jpg\/v4-460px-Activate-Microsoft-Office-on-PC-or-Mac-Step-12.jpg","bigUrl":"https:\/\/www.wikihow.com\/images\/thumb\/5\/5c\/Activate-Microsoft-Office-on-PC-or-Mac-Step-12.jpg\/v4-728px-Activate-Microsoft-Office-on-PC-or-Mac-Step-12.jpg","smallWidth":460,"smallHeight":344,"bigWidth":728,"bigHeight":545,"licensing":"<div class=\"mw-parser-output\"><\/div>"} 6 「サインイン 新しいアカウントの作成」を {"smallUrl":"https:\/\/www.wikihow.com\/images_en\/thumb\/4\/43\/Activate-Microsoft-Office-on-PC-or-Mac-Step-13.jpg\/v4-460px-Activate-Microsoft-Office-on-PC-or-Mac-Step-13.jpg","bigUrl":"https:\/\/www.wikihow.com\/images\/thumb\/4\/43\/Activate-Microsoft-Office-on-PC-or-Mac-Step-13.jpg\/v4-728px-Activate-Microsoft-Office-on-PC-or-Mac-Step-13.jpg","smallWidth":460,"smallHeight":345,"bigWidth":728,"bigHeight":546,"licensing":"<div class=\"mw-parser-output\"><\/div>"} 7 「アクティベーションの完了」を これでアクティベーションが完了し、プロダクト キーが Microsoft アカウントに関連付けられます。 広告する3方法 3/3: Office Web サイトでプロダクト キーを使用する {"smallUrl":"https:\/\/www.wikihow.com\/images_en\/thumb\/1\/17\/Activate-Microsoft-Office-on-PC-or-Mac-Step-14.jpg\/v4-460px-Activate-Microsoft-Office-on-PC-or-Mac-Step-14.jpg","bigUrl":"https:\/\/www.wikihow.com\/images\/thumb\/1\/17\/Activate-Microsoft-Office-on-PC-or-Mac-Step-14.jpg\/v4-728px-Activate-Microsoft-Office-on-PC-or-Mac-Step-14.jpg","smallWidth":460,"smallHeight":345,"bigWidth":728,"bigHeight":546,"licensing":"<div class=\"mw-parser-output\"><\/div>"} 1 ブラウザで https://setup.office.com/ にアクセスします。この Web サイトでは、Microsoft Office をアクティブ化してダウンロードできます。{"smallUrl":"https:\/\/www.wikihow.com\/images_en\/thumb\/4\/40\/Activate-Microsoft-Office-on-PC-or-Mac-Step-15.jpg\/v4-460px-Activate-Microsoft-Office-on-PC-or-Mac-Step-15.jpg","bigUrl":"https:\/\/www.wikihow.com\/images\/thumb\/4\/40\/Activate-Microsoft-Office-on-PC-or-Mac-Step-15.jpg\/v4-728px-Activate-Microsoft-Office-on-PC-or-Mac-Step-15.jpg","smallWidth":460,"smallHeight":345,"bigWidth":728,"bigHeight":546,"licensing":"<div class=\"mw-parser-output\"><\/div>"} 2「 ログイン」を Microsoft アカウントをお持ちでない場合は、「新しいアカウントの作成」をクリックします。新しい Microsoft アカウントの電子メール アドレスを入力し、パスワードを作成する必要があります。姓名も入力する必要があります。 {"smallUrl":"https:\/\/www.wikihow.com\/images_en\/thumb\/f\/ff\/Activate-Microsoft-Office-on-PC-or-Mac-Step-16.jpg\/v4-460px-Activate-Microsoft-Office-on-PC-or-Mac-Step-16.jpg","bigUrl":"https:\/\/www.wikihow.com\/images\/thumb\/f\/ff\/Activate-Microsoft-Office-on-PC-or-Mac-Step-16.jpg\/v4-728px-Activate-Microsoft-Office-on-PC-or-Mac-Step-16.jpg","smallWidth":460,"smallHeight":345,"bigWidth":728,"bigHeight":546,"licensing":"<div class=\"mw-parser-output\"><\/div>"} 3Microsoft にサインインし、 「次へ」 Microsoft アカウントのメール アドレスとパスワードを使用します。{"smallUrl":"https:\/\/www.wikihow.com\/images_en\/thumb\/6\/66\/Activate-Microsoft-Office-on-PC-or-Mac-Step-17.jpg\/v4-460px-Activate-Microsoft-Office-on-PC-or-Mac-Step-17.jpg","bigUrl":"https:\/\/www.wikihow.com\/images\/thumb\/6\/66\/Activate-Microsoft-Office-on-PC-or-Mac-Step-17.jpg\/v4-828px-Activate-Microsoft-Office-on-PC-or-Mac-Step-17.jpg","smallWidth":460,"smallHeight":345,"bigWidth":728,"bigHeight":546,"licensing":"<div class=\"mw-parser-output\"><\/div>"} 4 指定されたスペースに 25 桁のプロダクト キーを入力します。 プロダクト キーは、Microsoft Office に付属のカードに印刷されており、場合によっては領収書にも印刷されています。{"smallUrl":"https:\/\/www.wikihow.com\/images\/thumb\/f\/f1\/Activate-Microsoft-Office-on-PC-or-Mac-Step-18.jpg\/v4-460px-Activate-Microsoft-Office-on-PC-or-Mac-Step-18.jpg","bigUrl":"https:\/\/www.wikihow.com\/images\/thumb\/f\/f1\/Activate-Microsoft-Office-on-PC-or-Mac-Step-18.jpg\/v4-728px-Activate-Microsoft-Office-on-PC-or-Mac-Step-18.jpg","smallWidth":460,"smallHeight":345,"bigWidth":728,"bigHeight":546,"licensing":"<div class=\"mw-parser-output\"><\/div>"} 5国または地域と言語を選択し、 「次へ」 ドロップダウン ボックスを使用してプロダクト キーを入力し、言語、国、または地域を選択します。完了したら「次へ」をクリックします。{"smallUrl":"https:\/\/www.wikihow.com\/images\/thumb\/e\/e5\/Activate-Microsoft-Office-on-PC-or-Mac-Step-19.jpg\/v4-460px-Activate-Microsoft-Office-on-PC-or-Mac-Step-19.jpg","bigUrl":"https:\/\/www.wikihow.com\/images\/thumb\/e\/e5\/Activate-Microsoft-Office-on-PC-or-Mac-Step-19.jpg\/v4-728px-Activate-Microsoft-Office-on-PC-or-Mac-Step-19.jpg","smallWidth":460,"smallHeight":345,"bigWidth":728,"bigHeight":546,"licensing":"<div class=\"mw-parser-output\"><\/div>"} 6 「自動的に更新する」をチェックし、 「次へ」 切り替えボタンを使用して、自動更新をオンまたはオフにします。デフォルトでは、自動更新はオンになっています。{"smallUrl":"https:\/\/www.wikihow.com\/images\/thumb\/a\/a9\/Activate-Microsoft-Office-on-PC-or-Mac-Step-20.jpg\/v4-460px-Activate-Microsoft-Office-on-PC-or-Mac-Step-20.jpg","bigUrl":"https:\/\/www.wikihow.com\/images\/thumb\/a\/a9\/Activate-Microsoft-Office-on-PC-or-Mac-Step-20.jpg\/v4-728px-Activate-Microsoft-Office-on-PC-or-Mac-Step-20.jpg","smallWidth":460,"smallHeight":345,"bigWidth":728,"bigHeight":546,"licensing":"<div class=\"mw-parser-output\"><\/div>"} 7クレジットカード情報を入力し、 「次へ」 自動更新を使用する場合は、フォームにクレジットカード情報を入力する必要があります。アクティベーション期間が終了し、Microsoft Office を更新する必要がある場合、クレジットカードに自動的に請求されます。{"smallUrl":"https:\/\/www.wikihow.com\/images\/thumb\/d\/d3\/Activate-Microsoft-Office-on-PC-or-Mac-Step-21.jpg\/v4-460px-Activate-Microsoft-Office-on-PC-or-Mac-Step-21.jpg","bigUrl":"https:\/\/www.wikihow.com\/images\/thumb\/d\/d3\/Activate-Microsoft-Office-on-PC-or-Mac-Step-21.jpg\/v4-828px-Activate-Microsoft-Office-on-PC-or-Mac-Step-21.jpg","smallWidth":460,"smallHeight":345,"bigWidth":728,"bigHeight":546,"licensing":"<div class=\"mw-parser-output\"><\/div>"} 8「 次へ」 {"smallUrl":"https:\/\/www.wikihow.com\/images_en\/thumb\/0\/04\/Activate-Microsoft-Office-on-PC-or-Mac-Step-22.jpg\/v4-460px-Activate-Microsoft-Office-on-PC-or-Mac-Step-22.jpg","bigUrl":"https:\/\/www.wikihow.com\/images\/thumb\/0\/04\/Activate-Microsoft-Office-on-PC-or-Mac-Step-22.jpg\/v4-728px-Activate-Microsoft-Office-on-PC-or-Mac-Step-22.jpg","smallWidth":460,"smallHeight":345,"bigWidth":728,"bigHeight":546,"licensing":"<div class=\"mw-parser-output\"><\/div>"} 9「 インストール」を 10 「インストール」