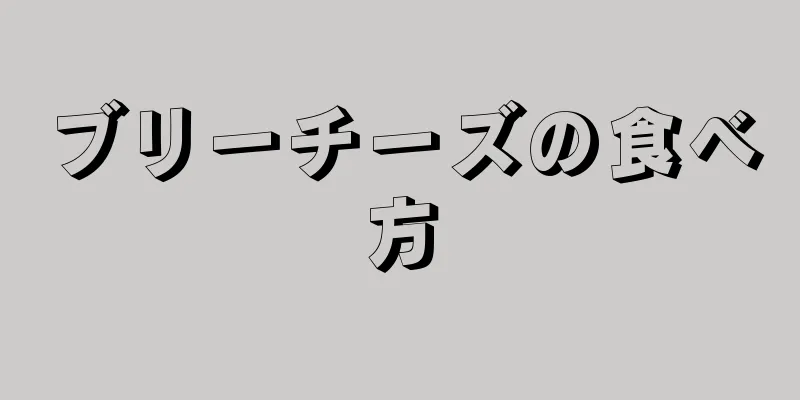このwikiHowでは、OBS Studioを使用してWindowsまたはmacOSで画面を録画する方法を説明します。
ステップ 1方法 1/2:スクリーン録画 {"smallUrl":"https:\/\/www.wikihow.com\/images_en\/thumb\/7\/71\/Use-OBS-to-Record-on-PC-or-Mac-Step-1.jpg\/v4-460px-Use-OBS-to-Record-on-PC-or-Mac-Step-1.jpg","bigUrl":"https:\/\/www.wikihow.com\/images\/thumb\/7\/71\/Use-OBS-to-Record-on-PC-or-Mac-Step-1.jpg\/v4-728px-Use-OBS-to-Record-on-PC-or-Mac-Step-1.jpg","smallWidth":460,"smallHeight":345,"bigWidth":728,"bigHeight":546,"licensing":" class=\"mw-parser-output\"><\/div>"} 1 PC または Mac で OBS Studio を開きます。Windows のスタート メニューの[すべてのアプリ] または macOS の[アプリケーション] フォルダーにあります。 ゲームを録画したい場合は、この方法を確認してください。 {"smallUrl":"https:\/\/www.wikihow.com\/images_en\/thumb\/0\/04\/Use-OBS-to-Record-on-PC-or-Mac-Step-2.jpg\/v4-460px-Use-OBS-to-Record-on-PC-or-Mac-Step-2.jpg","bigUrl":"https:\/\/www.wikihow.com\/images\/thumb\/0\/04\/Use-OBS-to-Record-on-PC-or-Mac-Step-2.jpg\/v4-728px-Use-OBS-to-Record-on-PC-or-Mac-Step-2.jpg","smallWidth":460,"smallHeight":345,"bigWidth":728,"bigHeight":546,"licensing":" class=\"mw-parser-output\"><\/div>"} 2「ソース」の下の+ を OBS の左下隅の近くにあります。ソースのリストが表示されます。{"smallUrl":"https:\/\/www.wikihow.com\/images_en\/thumb\/7\/7d\/Use-OBS-to-Record-on-PC-or-Mac-Step-3.jpg\/v4-460px-Use-OBS-to-Record-on-PC-or-Mac-Step-3.jpg","bigUrl":"https:\/\/www.wikihow.com\/images\/thumb\/7\/7d\/Use-OBS-to-Record-on-PC-or-Mac-Step-3.jpg\/v4-728px-Use-OBS-to-Record-on-PC-or-Mac-Step-3.jpg","smallWidth":460,"smallHeight":345,"bigWidth":728,"bigHeight":546,"licensing":" class=\"mw-parser-output\"><\/div>"} 3 キャプチャするディスプレイ これにより、「ソースの作成または選択」ウィンドウが開きます。{"smallUrl":"https:\/\/www.wikihow.com\/images_en\/thumb\/0\/02\/Use-OBS-to-Record-on-PC-or-Mac-Step-4.jpg\/v4-460px-Use-OBS-to-Record-on-PC-or-Mac-Step-4.jpg","bigUrl":"https:\/\/www.wikihow.com\/images\/thumb\/0\/02\/Use-OBS-to-Record-on-PC-or-Mac-Step-4.jpg\/v4-728px-Use-OBS-to-Record-on-PC-or-Mac-Step-4.jpg","smallWidth":460,"smallHeight":345,"bigWidth":728,"bigHeight":546,"licensing":" class=\"mw-parser-output\"><\/div>"} 4 「OK」 これにより、デスクトップのプレビューを表示するウィンドウが開きます。{"smallUrl":"https:\/\/www.wikihow.com\/images_en\/thumb\/1\/1d\/Use-OBS-to-Record-on-PC-or-Mac-Step-5.jpg\/v4-460px-Use-OBS-to-Record-on-PC-or-Mac-Step-5.jpg","bigUrl":"https:\/\/www.wikihow.com\/images\/thumb\/1\/1d\/Use-OBS-to-Record-on-PC-or-Mac-Step-5.jpg\/v4-728px-Use-OBS-to-Record-on-PC-or-Mac-Step-5.jpg","smallWidth":460,"smallHeight":345,"bigWidth":728,"bigHeight":546,"licensing":" class=\"mw-parser-output\"><\/div>"} 5記録するディスプレイを選択します。 グラフィック カードまたはモニターが 1 つしかない場合は、変更する必要はありません。別のディスプレイを記録するには、[ディスプレイ] ドロップダウン メニューから選択します。{"smallUrl":"https:\/\/www.wikihow.com\/images_en\/thumb\/c\/cd\/Use-OBS-to-Record-on-PC-or-Mac-Step-6.jpg\/v4-460px-Use-OBS-to-Record-on-PC-or-Mac-Step-6.jpg","bigUrl":"https:\/\/www.wikihow.com\/images\/thumb\/c\/cd\/Use-OBS-to-Record-on-PC-or-Mac-Step-6.jpg\/v4-728px-Use-OBS-to-Record-on-PC-or-Mac-Step-6.jpg","smallWidth":460,"smallHeight":345,"bigWidth":728,"bigHeight":546,"licensing":" class=\"mw-parser-output\"><\/div>"} 6 「OK」 これにより、OBS Studio のメイン画面に戻ります。{"smallUrl":"https:\/\/www.wikihow.com\/images_en\/thumb\/8\/8d\/Use-OBS-to-Record-on-PC-or-Mac-Step-7.jpg\/v4-460px-Use-OBS-to-Record-on-PC-or-Mac-Step-7.jpg","bigUrl":"https:\/\/www.wikihow.com\/images\/thumb\/8\/8d\/Use-OBS-to-Record-on-PC-or-Mac-Step-7.jpg\/v4-728px-Use-OBS-to-Record-on-PC-or-Mac-Step-7.jpg","smallWidth":460,"smallHeight":345,"bigWidth":728,"bigHeight":546,"licensing":" class=\"mw-parser-output\"><\/div>"} 7 必要に応じて音量を調整します。 OBS の下部にあるミキサー タブに 2 つのスライダーが表示されます。デスクトップ オーディオ: 録音中にコンピューターから出力されるサウンド (アプリケーションと音楽) を制御します。マイク/オーディオ入力: マイクまたは外部入力を制御します。マイクに話しかける場合は、このスライダーがオンになっていることを確認してください。そうでない場合は、スライダーを一番左まで動かします。{"smallUrl":"https:\/\/www.wikihow.com\/images_en\/thumb\/3\/33\/Use-OBS-to-Record-on-PC-or-Mac-Step-8.jpg\/v4-460px-Use-OBS-to-Record-on-PC-or-Mac-Step-8.jpg","bigUrl":"https:\/\/www.wikihow.com\/images\/thumb\/3\/33\/Use-OBS-to-Record-on-PC-or-Mac-Step-8.jpg\/v4-728px-Use-OBS-to-Record-on-PC-or-Mac-Step-8.jpg","smallWidth":460,"smallHeight":345,"bigWidth":728,"bigHeight":546,"licensing":" class=\"mw-parser-output\"><\/div>"} 8クリックして録音を開始します OBS の右下隅の近くにあります。録音はすぐに開始されます。{"smallUrl":"https:\/\/www.wikihow.com\/images_en\/thumb\/f\/f7\/Use-OBS-to-Record-on-PC-or-Mac-Step-9.jpg\/v4-460px-Use-OBS-to-Record-on-PC-or-Mac-Step-9.jpg","bigUrl":"https:\/\/www.wikihow.com\/images\/thumb\/f\/f7\/Use-OBS-to-Record-on-PC-or-Mac-Step-9.jpg\/v4-728px-Use-OBS-to-Record-on-PC-or-Mac-Step-9.jpg","smallWidth":460,"smallHeight":345,"bigWidth":728,"bigHeight":546,"licensing":" class=\"mw-parser-output\"><\/div>"} 9終了したら「記録の停止」を 「録画を開始」の下にあります。ビデオ ファイルは、Videos フォルダーに保存されます。このフォルダにアクセスするには、 ⊞ WinE ビデオ フォルダをクリックします。 デフォルトの保存場所を変更するには、OBS の右下隅にある[設定] をクリックし、[録画パス] の横にある[参照...] をクリックして、別のフォルダーを選択します。 2方法 2/2:ゲームの記録 {"smallUrl":"https:\/\/www.wikihow.com\/images_en\/thumb\/d\/d0\/Use-OBS-to-Record-on-PC-or-Mac-Step-10.jpg\/v4-460px-Use-OBS-to-Record-on-PC-or-Mac-Step-10.jpg","bigUrl":"https:\/\/www.wikihow.com\/images\/thumb\/d\/d0\/Use-OBS-to-Record-on-PC-or-Mac-Step-10.jpg\/v4-728px-Use-OBS-to-Record-on-PC-or-Mac-Step-10.jpg","smallWidth":460,"smallHeight":345,"bigWidth":728,"bigHeight":546,"licensing":" class=\"mw-parser-output\"><\/div>"} 1記録したいゲームを開きます。 OBS Studio は、DirectX または OpenGL ベースのあらゆるビデオ ゲームを録画できます。 [1] {"smallUrl":"https:\/\/www.wikihow.com\/images_en\/thumb\/d\/d3\/Use-OBS-to-Record-on-PC-or-Mac-Step-11.jpg\/v4-460px-Use-OBS-to-Record-on-PC-or-Mac-Step-11.jpg","bigUrl":"https:\/\/www.wikihow.com\/images\/thumb\/d\/d3\/Use-OBS-to-Record-on-PC-or-Mac-Step-11.jpg\/v4-728px-Use-OBS-to-Record-on-PC-or-Mac-Step-11.jpg","smallWidth":460,"smallHeight":345,"bigWidth":728,"bigHeight":546,"licensing":" class=\"mw-parser-output\"><\/div>"} 2PC または Mac で OBS Studio を開きます。 これは、Windows のスタート メニューの[すべてのアプリ] フォルダー、または macOS の[アプリケーション] フォルダーにあります。{"smallUrl":"https:\/\/www.wikihow.com\/images_en\/thumb\/2\/21\/Use-OBS-to-Record-on-PC-or-Mac-Step-12.jpg\/v4-460px-Use-OBS-to-Record-on-PC-or-Mac-Step-12.jpg","bigUrl":"https:\/\/www.wikihow.com\/images\/thumb\/2\/21\/Use-OBS-to-Record-on-PC-or-Mac-Step-12.jpg\/v4-728px-Use-OBS-to-Record-on-PC-or-Mac-Step-12.jpg","smallWidth":460,"smallHeight":345,"bigWidth":728,"bigHeight":546,"licensing":" class=\"mw-parser-output\"><\/div>"} 3「ソース」の下の+ を OBS の左下隅の近くにあります。これにより、ソースのリストが表示されます。{"smallUrl":"https:\/\/www.wikihow.com\/images_en\/thumb\/6\/68\/Use-OBS-to-Record-on-PC-or-Mac-Step-13.jpg\/v4-460px-Use-OBS-to-Record-on-PC-or-Mac-Step-13.jpg","bigUrl":"https:\/\/www.wikihow.com\/images\/thumb\/6\/68\/Use-OBS-to-Record-on-PC-or-Mac-Step-13.jpg\/v4-728px-Use-OBS-to-Record-on-PC-or-Mac-Step-13.jpg","smallWidth":460,"smallHeight":345,"bigWidth":728,"bigHeight":546,"licensing":" class=\"mw-parser-output\"><\/div>"} 4 ゲームキャプチャ これにより、「ソースの作成または選択」ウィンドウが開きます。{"smallUrl":"https:\/\/www.wikihow.com\/images_en\/thumb\/3\/37\/Use-OBS-to-Record-on-PC-or-Mac-Step-14.jpg\/v4-460px-Use-OBS-to-Record-on-PC-or-Mac-Step-14.jpg","bigUrl":"https:\/\/www.wikihow.com\/images\/thumb\/3\/37\/Use-OBS-to-Record-on-PC-or-Mac-Step-14.jpg\/v4-728px-Use-OBS-to-Record-on-PC-or-Mac-Step-14.jpg","smallWidth":460,"smallHeight":345,"bigWidth":728,"bigHeight":546,"licensing":" class=\"mw-parser-output\"><\/div>"} 5 「OK」 {"smallUrl":"https:\/\/www.wikihow.com\/images_en\/thumb\/e\/ed\/Use-OBS-to-Record-on-PC-or-Mac-Step-15.jpg\/v4-460px-Use-OBS-to-Record-on-PC-or-Mac-Step-15.jpg","bigUrl":"https:\/\/www.wikihow.com\/images\/thumb\/e\/ed\/Use-OBS-to-Record-on-PC-or-Mac-Step-15.jpg\/v4-728px-Use-OBS-to-Record-on-PC-or-Mac-Step-15.jpg","smallWidth":460,"smallHeight":345,"bigWidth":728,"bigHeight":546,"licensing":" class=\"mw-parser-output\"><\/div>"} 6キャプチャモードを選択します。 デフォルトのオプションである「フルスクリーン アプリケーションをキャプチャする」では 、フルスクリーン モードでゲームをプレイしている限り、ゲームが自動的に検出されます。 [2] デフォルト設定を使用する場合、フルスクリーン ゲームを終了すると ( Alt + Tab ↹ ゲームだけをキャプチャするには、[モード] メニューをクリックし、 [特定のウィンドウをキャプチャ] を選択して、ゲームを選択します。 {"smallUrl":"https:\/\/www.wikihow.com\/images_en\/thumb\/9\/9c\/Use-OBS-to-Record-on-PC-or-Mac-Step-16.jpg\/v4-460px-Use-OBS-to-Record-on-PC-or-Mac-Step-16.jpg","bigUrl":"https:\/\/www.wikihow.com\/images\/thumb\/9\/9c\/Use-OBS-to-Record-on-PC-or-Mac-Step-16.jpg\/v4-728px-Use-OBS-to-Record-on-PC-or-Mac-Step-16.jpg","smallWidth":460,"smallHeight":345,"bigWidth":728,"bigHeight":546,"licensing":" class=\"mw-parser-output\"><\/div>"} 7 [OK] これにより、OBS Studio のメイン画面に戻ります。{"smallUrl":"https:\/\/www.wikihow.com\/images_en\/thumb\/4\/4b\/Use-OBS-to-Record-on-PC-or-Mac-Step-17.jpg\/v4-460px-Use-OBS-to-Record-on-PC-or-Mac-Step-17.jpg","bigUrl":"https:\/\/www.wikihow.com\/images\/thumb\/4\/4b\/Use-OBS-to-Record-on-PC-or-Mac-Step-17.jpg\/v4-728px-Use-OBS-to-Record-on-PC-or-Mac-Step-17.jpg","smallWidth":460,"smallHeight":345,"bigWidth":728,"bigHeight":546,"licensing":" class=\"mw-parser-output\"><\/div>"} 8 必要に応じて音量を調整します。 OBS の下部にあるミキサー タブに 2 つのスライダーが表示されます。デスクトップ スピーカー: ゲームやその他の開いているアプリケーションからのサウンド出力を制御します。マイク/オーディオ入力: マイクまたは外部入力を制御します。マイクに話しかける場合は、このスライダーが有効になっていることを確認してください。そうでない場合は、スライダーを一番左まで動かします。{"smallUrl":"https:\/\/www.wikihow.com\/images_en\/thumb\/2\/2a\/Use-OBS-to-Record-on-PC-or-Mac-Step-18.jpg\/v4-460px-Use-OBS-to-Record-on-PC-or-Mac-Step-18.jpg","bigUrl":"https:\/\/www.wikihow.com\/images\/thumb\/2\/2a\/Use-OBS-to-Record-on-PC-or-Mac-Step-18.jpg\/v4-728px-Use-OBS-to-Record-on-PC-or-Mac-Step-18.jpg","smallWidth":460,"smallHeight":345,"bigWidth":728,"bigHeight":546,"licensing":" class=\"mw-parser-output\"><\/div>"} 9クリックして録音を開始します OBS の右下隅の近くにあります。すぐに録音が始まります。{"smallUrl":"https:\/\/www.wikihow.com\/images_en\/thumb\/3\/3f\/Use-OBS-to-Record-on-PC-or-Mac-Step-19.jpg\/v4-460px-Use-OBS-to-Record-on-PC-or-Mac-Step-19.jpg","bigUrl":"https:\/\/www.wikihow.com\/images\/thumb\/3\/3f\/Use-OBS-to-Record-on-PC-or-Mac-Step-19.jpg\/v4-728px-Use-OBS-to-Record-on-PC-or-Mac-Step-19.jpg","smallWidth":460,"smallHeight":345,"bigWidth":728,"bigHeight":546,"licensing":" class=\"mw-parser-output\"><\/div>"} 10終了したら「記録の停止」を 「録画を開始」の下にあります。ビデオ ファイルは、Videos フォルダーに保存されます。このフォルダにアクセスするには、 ⊞ WinE ビデオ フォルダをクリックします。 デフォルトの保存場所を変更するには、OBS の右下隅にある[設定] をクリックし、[録画パス] の横にある[参照...] をクリックして、別のフォルダーを選択します。