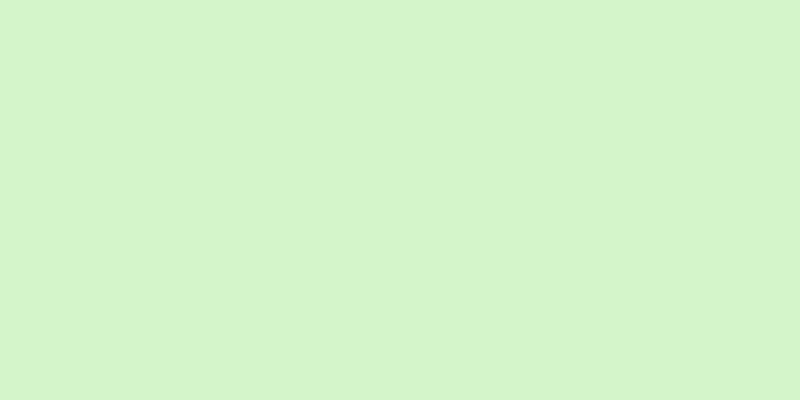|
このwikiHowでは、Microsoft Excelの既存のピボットテーブルにデータを追加する方法を説明します。 Excel の Windows 版と Mac 版の両方でデータを追加できます。 ステップ- {"smallUrl":"https:\/\/www.wikihow.com\/images_en\/thumb\/5\/5c\/Add-Data-to-a-Pivot-Table-Step-1-Version-2.jpg\/v4-460px-Add-Data-to-a-Pivot-Table-Step-1-Version-2.jpg","bigUrl":"https:\/\/www.wikihow.com\/images\/thumb\/5\/5c\/Add-Data-to-a-Pivot-Table-Step-1-Version-2.jpg\/v4-728px-Add-Data-to-a-Pivot-Table-Step-1-Version-2.jpg","smallWidth":460,"smallHeight":345,"bigWidth":728,"bigHeight":546,"licensing":" class=\"mw-parser-output\"><\/div>"} 1ピボットテーブル Excel ドキュメントを開きます。ピボットテーブル レポートを含む Excel ドキュメントをダブルクリックします。ファイルが開きます。
- {"smallUrl":"https:\/\/www.wikihow.com\/images_en\/thumb\/b\/bd\/Add-Data-to-a-Pivot-Table-Step-2-Version-3.jpg\/v4-460px-Add-Data-to-a-Pivot-Table-Step-2-Version-3.jpg","bigUrl":"https:\/\/www.wikihow.com\/images\/thumb\/b\/bd\/Add-Data-to-a-Pivot-Table-Step-2-Version-3.jpg\/v4-728px-Add-Data-to-a-Pivot-Table-Step-2-Version-3.jpg","smallWidth":460,"smallHeight":345,"bigWidth":728,"bigHeight":546,"licensing":" class=\"mw-parser-output\"><\/div>"} 2データが含まれているスプレッドシート ページを見つけます。 Excel ウィンドウの下部にある、データが含まれているタブ (たとえば、シート 2 ) をクリックします。
- {"smallUrl":"https:\/\/www.wikihow.com\/images\/thumb\/a\/a0\/Add-Data-to-a-Pivot-Table-Step-3-Version-3.jpg\/v4-460px-Add-Data-to-a-Pivot-Table-Step-3-Version-3.jpg","bigUrl":"https:\/\/www.wikihow.com\/images\/thumb\/a\/a0\/Add-Data-to-a-Pivot-Table-Step-3-Version-3.jpg\/v4-728px-Add-Data-to-a-Pivot-Table-Step-3-Version-3.jpg","smallWidth":460,"smallHeight":345,"bigWidth":728,"bigHeight":546,"licensing":" class=\"mw-parser-output\"><\/div>"} 3データを追加または変更します。ピボット テーブルに追加するデータを、現在のデータの横または下に入力します。
- たとえば、セルA1からE10にデータがある場合、列Fに別の列を追加したり、行11に別の行を追加したりできます。
- ピボット テーブルのデータのみを変更する場合は、ここでデータを変更できます。
- {"smallUrl":"https:\/\/www.wikihow.com\/images_en\/thumb\/9\/9d\/Add-Data-to-a-Pivot-Table-Step-4-Version-3.jpg\/v4-460px-Add-Data-to-a-Pivot-Table-Step-4-Version-3.jpg","bigUrl":"https:\/\/www.wikihow.com\/images\/thumb\/9\/9d\/Add-Data-to-a-Pivot-Table-Step-4-Version-3.jpg\/v4-728px-Add-Data-to-a-Pivot-Table-Step-4-Version-3.jpg","smallWidth":460,"smallHeight":345,"bigWidth":728,"bigHeight":546,"licensing":" class=\"mw-parser-output\"><\/div>"} 4ピボット テーブル タブに戻ります。ピボット テーブルが含まれているタブをクリックします。
- {"smallUrl":"https:\/\/www.wikihow.com\/images\/thumb\/2\/2a\/Add-Data-to-a-Pivot-Table-Step-5-Version-2.jpg\/v4-460px-Add-Data-to-a-Pivot-Table-Step-5-Version-2.jpg","bigUrl":"https:\/\/www.wikihow.com\/images\/thumb\/2\/2a\/Add-Data-to-a-Pivot-Table-Step-5-Version-2.jpg\/v4-728px-Add-Data-to-a-Pivot-Table-Step-5-Version-2.jpg","smallWidth":460,"smallHeight":345,"bigWidth":728,"bigHeight":546,"licensing":" class=\"mw-parser-output\"><\/div>"} 5ピボットテーブルを選択します。ピボット テーブルをクリックして選択します。
- {"smallUrl":"https:\/\/www.wikihow.com\/images_en\/thumb\/9\/98\/Add-Data-to-a-Pivot-Table-Step-6-Version-3.jpg\/v4-460px-Add-Data-to-a-Pivot-Table-Step-6-Version-3.jpg","bigUrl":"https:\/\/www.wikihow.com\/images\/thumb\/9\/98\/Add-Data-to-a-Pivot-Table-Step-6-Version-3.jpg\/v4-728px-Add-Data-to-a-Pivot-Table-Step-6-Version-3.jpg","smallWidth":460,"smallHeight":345,"bigWidth":728,"bigHeight":546,"licensing":" class=\"mw-parser-output\"><\/div>"} 6 「 分析」タブをクリックします。 Excel ウィンドウの上部にある緑色の帯の中央にあります。これにより、緑色のリボンの下にツールバーが開きます。
- Mac の場合は、 「ピボットテーブル分析」タブをクリックします。
- {"smallUrl":"https:\/\/www.wikihow.com\/images_en\/thumb\/9\/9e\/Add-Data-to-a-Pivot-Table-Step-7-Version-3.jpg\/v4-460px-Add-Data-to-a-Pivot-Table-Step-7-Version-3.jpg","bigUrl":"https:\/\/www.wikihow.com\/images\/thumb\/9\/9e\/Add-Data-to-a-Pivot-Table-Step-7-Version-3.jpg\/v4-728px-Add-Data-to-a-Pivot-Table-Step-7-Version-3.jpg","smallWidth":460,"smallHeight":345,"bigWidth":728,"bigHeight":546,"licensing":" class=\"mw-parser-output\"><\/div>"} 7クリックしてデータソースを変更します。このオプションは、分析ツールバーの「データ」セクションにあります。これにより、ドロップダウン メニューが表示されます。
- {"smallUrl":"https:\/\/www.wikihow.com\/images_en\/thumb\/d\/d1\/Add-Data-to-a-Pivot-Table-Step-8.jpg\/v4-460px-Add-Data-to-a-Pivot-Table-Step-8.jpg","bigUrl":"https:\/\/www.wikihow.com\/images\/thumb\/d\/d1\/Add-Data-to-a-Pivot-Table-Step-8.jpg\/v4-728px-Add-Data-to-a-Pivot-Table-Step-8.jpg","smallWidth":460,"smallHeight":345,"bigWidth":728,"bigHeight":546,"licensing":"<div class=\"mw-parser-output\"><\/div>"} 8 ドロップダウン メニューで [データ ソースの変更] をクリックします… 。ウィンドウが開きます。
- 9 データを選択します。データ グループの左上のセルをクリックし、データ グループの左下のセルまでドラッグします。これには、追加した列または行が含まれます。
- {"smallUrl":"https:\/\/www.wikihow.com\/images_en\/thumb\/e\/eb\/Add-Data-to-a-Pivot-Table-Step-10.jpg\/v4-460px-Add-Data-to-a-Pivot-Table-Step-10.jpg","bigUrl":"https:\/\/www.wikihow.com\/images\/thumb\/e\/eb\/Add-Data-to-a-Pivot-Table-Step-10.jpg\/v4-728px-Add-Data-to-a-Pivot-Table-Step-10.jpg","smallWidth":460,"smallHeight":345,"bigWidth":728,"bigHeight":546,"licensing":"<div class=\"mw-parser-output\"><\/div>"} 10 [OK]をクリックします。ウィンドウの下部にあります。
- {"smallUrl":"https:\/\/www.wikihow.com\/images_en\/thumb\/d\/d3\/Add-Data-to-a-Pivot-Table-Step-11.jpg\/v4-460px-Add-Data-to-a-Pivot-Table-Step-11.jpg","bigUrl":"https:\/\/www.wikihow.com\/images\/thumb\/d\/d3\/Add-Data-to-a-Pivot-Table-Step-11.jpg\/v4-728px-Add-Data-to-a-Pivot-Table-Step-11.jpg","smallWidth":460,"smallHeight":345,"bigWidth":728,"bigHeight":546,"licensing":"<div class=\"mw-parser-output\"><\/div>"} 11[ 更新]をクリックします。ツールバーの「データ」セクションにあります。
- ピボット テーブルに新しい列を追加した場合は、Excel ウィンドウの右側にあるその列のチェック ボックスをオンにして表示します。
広告する
ヒント- 間違いがあった場合に保存したバージョンに戻すことができるように、変更を加える前にピボットテーブルを保存することをお勧めします。
広告する |