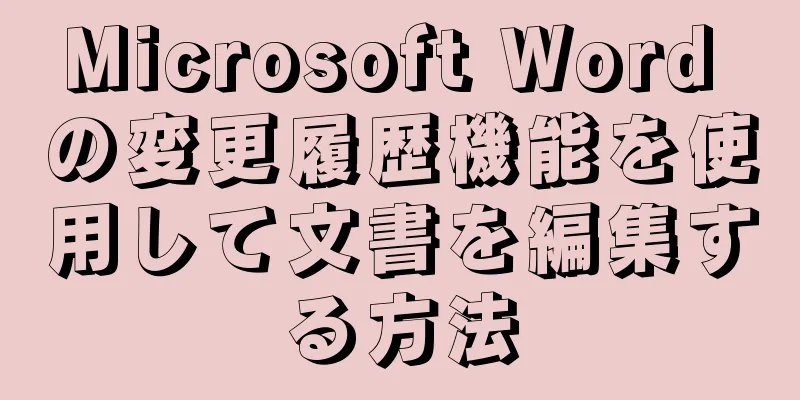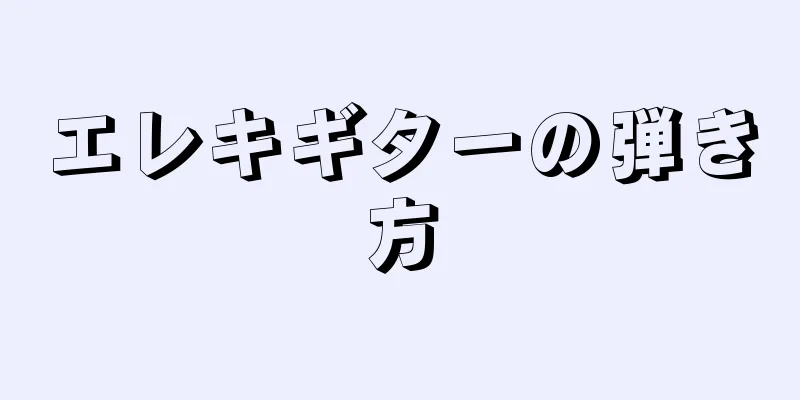このwikiHowでは、Microsoft Wordの変更履歴ツールを使用してすべての編集内容を表示する方法を説明します。プログラムは編集された変更を赤インクで表示します。
ステップ 1 パート 1/2: 変更履歴の記録を有効にする {"smallUrl":"https:\/\/www.wikihow.com\/images_en\/thumb\/b\/b5\/Edit-a-Document-Using-Microsoft-Word%27s-Track-Changes-Feature-Step-1-Version-2.jpg\/v4-460px-Edit-a-Document-Using-Microsoft-Word%27s-Track-Changes-Feature-Step-1-Version-2.jpg","bigUrl":"https:\/\/www.wikihow.com\/i mages\/thumb\/b\/b5\/Edit-a-Document-Using-Microsoft-Word%27s-Track-Changes-Feature-Step-1-Version-2.jpg\/v4-728px-Edit-a-Document-Using-Microsoft-Word%27s-Track-Changes-Feature-Step-1-Version-2.jpg","smallWidth":460,"smallHeight":345,"bigWidth":728,"bigHeight":546,"licensing":"<div class=\"mw-parser-output\"><\/div>"} 1編集したいドキュメントを開きます。 Microsoft Word 文書を直接ダブルクリックするか、プログラムを開いて「最近開いたファイル」リストから文書を選択します。現在のドキュメントを編集する前に、ドキュメントのコピーを作成し、元のドキュメントではなくコピーを編集することを検討してください。こうすることで、問題が発生した場合にバックアップ ドキュメントを保存できます。 {"smallUrl":"https:\/\/www.wikihow.com\/images_en\/thumb\/e\/ee\/Edit-a-Document-Using-Microsoft-Word%27s-Track-Changes-Feature-Step-2-Version-2.jpg\/v4-460px-Edit-a-Document-Using-Microsoft-Word%27s-Track-Changes-Feature-Step-2-Version-2.jpg","bigUrl":"https:\/\/www.wikihow.com\/i mages\/thumb\/e\/ee\/Edit-a-Document-Using-Microsoft-Word%27s-Track-Changes-Feature-Step-2-Version-2.jpg\/v4-728px-Edit-a-Document-Using-Microsoft-Word%27s-Track-Changes-Feature-Step-2-Version-2.jpg","smallWidth":460,"smallHeight":345,"bigWidth":728,"bigHeight":546,"licensing":"<div class=\"mw-parser-output\"><\/div>"} 2 「レビュー」 タブをクリックします。 ドキュメント ページの上部にある青いセクションにあります。これをクリックすると、ドキュメントを編集するための新しいオプション グループが開きます。{"smallUrl":"https:\/\/www.wikihow.com\/images_en\/thumb\/8\/84\/Edit-a-Document-Using-Microsoft-Word%27s-Track-Changes-Feature-Step-3-Version-2.jpg\/v4-460px-Edit-a-Document-Using-Microsoft-Word%27s-Track-Changes-Feature-Step-3-Version-2.jpg","bigUrl":"https:\/\/www.wikihow.com\/i mages\/thumb\/8\/84\/Edit-a-Document-Using-Microsoft-Word%27s-Track-Changes-Feature-Step-3-Version-2.jpg\/v4-728px-Edit-a-Document-Using-Microsoft-Word%27s-Track-Changes-Feature-Step-3-Version-2.jpg","smallWidth":460,"smallHeight":345,"bigWidth":728,"bigHeight":546,"licensing":"<div class=\"mw-parser-output\"><\/div>"} 3「 修正」 をクリックします。 このオプションはページの上部、画面の中央にあります。クリックすると変更履歴機能が有効になります。{"smallUrl":"https:\/\/www.wikihow.com\/images_en\/thumb\/7\/7f\/Edit-a-Document-Using-Microsoft-Word%27s-Track-Changes-Feature-Step-4.jpg\/v4-460px-Edit-a-Document-Using-Microsoft-Word%27s-Track-Changes-Feature-Step-4.jpg","bigUrl":"https:\/\/www.wikihow.com\/i mages\/thumb\/7\/7f\/Edit-a-Document-Using-Microsoft-Word%27s-Track-Changes-Feature-Step-4.jpg\/v4-728px-Edit-a-Document-Using-Microsoft-Word%27s-Track-Changes-Feature-Step-4.jpg","smallWidth":460,"smallHeight":345,"bigWidth":728,"bigHeight":546,"licensing":"<div class=\"mw-parser-output\"><\/div>"} 4 [修正] ボタンの横にあるドロップダウン ボックスをクリックすると、次の編集オプションが表示されます。シンプル マークアップ - 追加または削除されたテキストの左端に赤い縦線を描画しますが、その他の編集は表示されません。すべてのマークアップ - すべての変更がページの左側に赤いテキストとバルーンで表示されます。マークアップなし - 元のドキュメントからの変更は表示されますが、赤いテキストやコメントは表示されません。オリジナル - 変更されていない元のドキュメントを表示します。{"smallUrl":"https:\/\/www.wikihow.com\/images_en\/thumb\/6\/6d\/Edit-a-Document-Using-Microsoft-Word%27s-Track-Changes-Feature-Step-5.jpg\/v4-460px-Edit-a-Document-Using-Microsoft-Word%27s-Track-Changes-Feature-Step-5.jpg","bigUrl":"https:\/\/www.wikihow.com\/i mages\/thumb\/6\/6d\/Edit-a-Document-Using-Microsoft-Word%27s-Track-Changes-Feature-Step-5.jpg\/v4-728px-Edit-a-Document-Using-Microsoft-Word%27s-Track-Changes-Feature-Step-5.jpg","smallWidth":460,"smallHeight":345,"bigWidth":728,"bigHeight":546,"licensing":"<div class=\"mw-parser-output\"><\/div>"} 5 すべてのタグ をクリックします。 このオプションを選択すると、元の文書に対するすべての編集内容が赤インクで表示され、元の文書が黒インクで表示されます。 広告する2 パート 2/2:ドキュメントを編集する {"smallUrl":"https:\/\/www.wikihow.com\/images_en\/thumb\/8\/88\/Edit-a-Document-Using-Microsoft-Word%27s-Track-Changes-Feature-Step-6.jpg\/v4-460px-Edit-a-Document-Using-Microsoft-Word%27s-Track-Changes-Feature-Step-6.jpg","bigUrl":"https:\/\/www.wikihow.com\/i mages\/thumb\/8\/88\/Edit-a-Document-Using-Microsoft-Word%27s-Track-Changes-Feature-Step-6.jpg\/v4-728px-Edit-a-Document-Using-Microsoft-Word%27s-Track-Changes-Feature-Step-6.jpg","smallWidth":460,"smallHeight":345,"bigWidth":728,"bigHeight":546,"licensing":"<div class=\"mw-parser-output\"><\/div>"} 1ドキュメント内のテキストを削除します。 ドキュメントの内容を削除すると(単一のスペースからドキュメント全体まで)、ドキュメントの内容は消えます。画面の右側に「[名前] が削除されました: [テキスト]」と書かれた赤いボックスが表示されます。ここで「テキスト」は削除したテキストです。ドキュメント全体の書式設定を変更すると(たとえば、テキストのフォントを変更するなど)、画面の横に書式変更の詳細が表示されます。 {"smallUrl":"https:\/\/www.wikihow.com\/images_en\/thumb\/f\/f6\/Edit-a-Document-Using-Microsoft-Word%27s-Track-Changes-Feature-Step-7.jpg\/v4-460px-Edit-a-Document-Using-Microsoft-Word%27s-Track-Changes-Feature-Step-7.jpg","bigUrl":"https:\/\/www.wikihow.com\/i mages\/thumb\/f\/f6\/Edit-a-Document-Using-Microsoft-Word%27s-Track-Changes-Feature-Step-7.jpg\/v4-728px-Edit-a-Document-Using-Microsoft-Word%27s-Track-Changes-Feature-Step-7.jpg","smallWidth":460,"smallHeight":345,"bigWidth":728,"bigHeight":546,"licensing":"<div class=\"mw-parser-output\"><\/div>"} 2新しいテキストを入力します。 追加したテキストは赤いインクで表示されます。新しい行を開始するには、 Enter Return {"smallUrl":"https:\/\/www.wikihow.com\/images_en\/thumb\/f\/fe\/Edit-a-Document-Using-Microsoft-Word%27s-Track-Changes-Feature-Step-8.jpg\/v4-460px-Edit-a-Document-Using-Microsoft-Word%27s-Track-Changes-Feature-Step-8.jpg","bigUrl":"https:\/\/www.wikihow.com\/i mages\/thumb\/f\/fe\/Edit-a-Document-Using-Microsoft-Word%27s-Track-Changes-Feature-Step-8.jpg\/v4-728px-Edit-a-Document-Using-Microsoft-Word%27s-Track-Changes-Feature-Step-8.jpg","smallWidth":460,"smallHeight":345,"bigWidth":728,"bigHeight":546,"licensing":"<div class=\"mw-parser-output\"><\/div>"} 3 強調表示されたテキストにコメントを追加するには、 [新しいコメント] をクリックします。 「新しいコメント」 ボタンは、ドキュメント ページの上部にあるプラス記号の付いた吹き出しです。クリックすると、画面の右側にコメントを入力するためのウィンドウが開きます。入力が完了したら、画面上の任意の場所をクリックして注釈を保存できます。 {"smallUrl":"https:\/\/www.wikihow.com\/images_en\/thumb\/c\/c6\/Edit-a-Document-Using-Microsoft-Word%27s-Track-Changes-Feature-Step-9.jpg\/v4-460px-Edit-a-Document-Using-Microsoft-Word%27s-Track-Changes-Feature-Step-9.jpg","bigUrl":"https:\/\/www.wikihow.com\/i mages\/thumb\/c\/c6\/Edit-a-Document-Using-Microsoft-Word%27s-Track-Changes-Feature-Step-9.jpg\/v4-728px-Edit-a-Document-Using-Microsoft-Word%27s-Track-Changes-Feature-Step-9.jpg","smallWidth":460,"smallHeight":345,"bigWidth":728,"bigHeight":546,"licensing":"<div class=\"mw-parser-output\"><\/div>"} 4完了したら、編集内容を承認または拒否します。 強調表示された編集を変更するには、 [承認] または[拒否] をクリックするか、 [承認] または[拒否] の下の▼ を クリックし、 [すべての変更] をクリックして各編集を承認または拒否します。これを行うと、追跡された書式設定 (赤いテキストや吹き出しなど) が削除されます。この手順をスキップして、すべてのリビジョンの変更を保存することもできます。 {"smallUrl":"https:\/\/www.wikihow.com\/images_en\/thumb\/5\/5e\/Edit-a-Document-Using-Microsoft-Word%27s-Track-Changes-Feature-Step-10.jpg\/v4-460px-Edit-a-Document-Using-Microsoft-Word%27s-Track-Changes-Feature-Step-10.jpg","bigUrl":"https:\/\/www.wikihow.com\/i mages\/thumb\/5\/5e\/Edit-a-Document-Using-Microsoft-Word%27s-Track-Changes-Feature-Step-10.jpg\/v4-728px-Edit-a-Document-Using-Microsoft-Word%27s-Track-Changes-Feature-Step-10.jpg","smallWidth":460,"smallHeight":345,"bigWidth":728,"bigHeight":546,"licensing":"<div class=\"mw-parser-output\"><\/div>"} 5ドキュメントを保存します。 Ctrl キー (Mac の場合はCommand キー ) を押しながらS キー ヒント 一部の電子メール ブラウザでは、削除されたテキストが黒インクで表示され、赤い線が引かれます。 警告する 修正機能を使用する前に元の文書のコピーを保存しないと、元の文書の内容が失われる可能性があります。