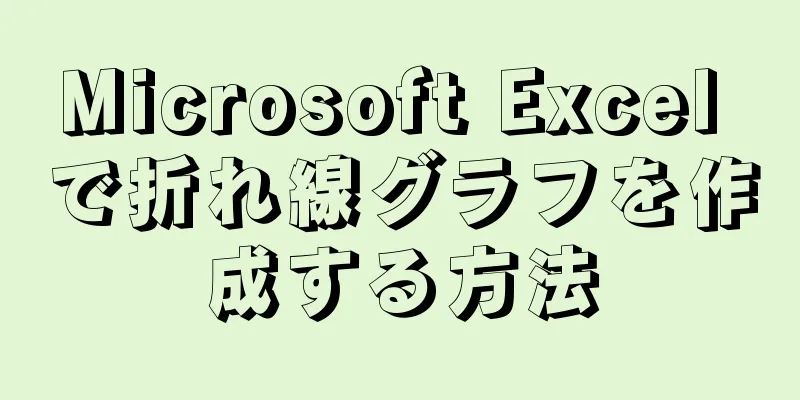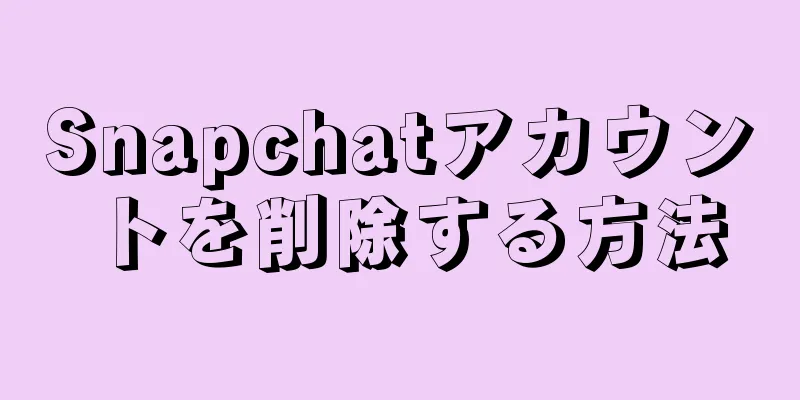|
折れ線グラフは、一定期間にわたるデータの変化を追跡するのに非常に便利です。 X 軸は時間の経過を表し、Y 軸はデータ ポイントの変化を追跡します。ステータス マップの使用例としては、年間売上の変化を追跡すること、一定期間にわたる生徒のテストのスコアを表示すること、一定期間にわたる交通事故の数を表示することなどが挙げられます。基本的に、時間の関数として表現できるすべてのデータ統計は、折れ線グラフを通じて直感的に表現できます。この記事では、Microsoft Excel で折れ線グラフを作成する方法を紹介します。 ステップ方法1方法1/2: 基本的な折れ線グラフを作成する- {"smallUrl":"https:\/\/www.wikihow.com\/images_en\/thumb\/3\/35\/Make-a-Line-Graph-in-Microsoft-Excel-Step-1-Version-4.jpg\/v4-460px-Make-a-Line-Graph-in-Microsoft-Excel-Step-1-Version-4.jpg","bigUrl":"https:\/\/www.wikihow.com\/images\/thumb\/3\/35\/Make-a-Line-Graph-in-Microsoft-Excel-Step-1-Version-4.jpg\/v4-728px-Make-a-Line-Graph-in-Microsoft-Excel-Step-1-Version-4.jpg","smallWidth":460,"smallHeight":345,"bigWidth":728,"bigHeight":546,"licensing":" class=\"mw-parser-output\"><\/div>"} 1データを入力します。折れ線グラフでは、機能的な関係を形成するために 2 つの軸が必要です。両方の列のセルにデータを入力します。使いやすくするために、X 軸データ (時間) を左の列に入力し、記録した観察結果を右の列に入力します。たとえば、スポーツ チームの勝利数を追跡する場合、左の列に日付と年を記録し、右の列に対応する勝利数を記録します。
- {"smallUrl":"https:\/\/www.wikihow.com\/images_en\/thumb\/8\/88\/Make-a-Line-Graph-in-Microsoft-Excel-Step-2-Version-4.jpg\/v4-460px-Make-a-Line-Graph-in-Microsoft-Excel-Step-2-Version-4.jpg","bigUrl":"https:\/\/www.wikihow.com\/images\/thumb\/8\/88\/Make-a-Line-Graph-in-Microsoft-Excel-Step-2-Version-4.jpg\/v4-728px-Make-a-Line-Graph-in-Microsoft-Excel-Step-2-Version-4.jpg","smallWidth":460,"smallHeight":345,"bigWidth":728,"bigHeight":546,"licensing":" class=\"mw-parser-output\"><\/div>"} 2「挿入」をクリックします。 Excel ウィンドウの上部にあるタブから[挿入]を選択すると、Excel ブックに挿入できる項目が表示されます。
- {"smallUrl":"https:\/\/www.wikihow.com\/images_en\/thumb\/2\/2f\/Make-a-Line-Graph-in-Microsoft-Excel-Step-3-Version-4.jpg\/v4-460px-Make-a-Line-Graph-in-Microsoft-Excel-Step-3-Version-4.jpg","bigUrl":"https:\/\/www.wikihow.com\/images\/thumb\/2\/2f\/Make-a-Line-Graph-in-Microsoft-Excel-Step-3-Version-4.jpg\/v4-728px-Make-a-Line-Graph-in-Microsoft-Excel-Step-3-Version-4.jpg","smallWidth":460,"smallHeight":345,"bigWidth":728,"bigHeight":546,"licensing":" class=\"mw-parser-output\"><\/div>"} 3「チャート」領域で「折れ線グラフ」をクリックし、ポップアップ オプションで任意の「折れ線グラフ」を選択します。クリックすると、スプレッドシートに空白の領域が表示されます。
- Excel の一部のバージョンでは、「折れ線グラフ」オプションが明確に表示されない場合があります。折れ線グラフのようなアイコンを見つけて、その上にマウスを置いて、折れ線グラフのオプションであるかどうかを確認する必要があります。その場合は、「折れ線グラフを挿入」と表示されます。
- 折れ線グラフには多くのオプションがあります。データポイントが多数ある場合は、標準の折れ線グラフを選択できます。データ ポイントが少数の場合は、データ マーカー付きの折れ線グラフを選択することをお勧めします。このタイプのグラフでは、グラフ上の特定のデータ ポイントを識別できるためです。別のオプションの上にマウスを置くと、詳細な説明が表示されます。
- {"smallUrl":"https:\/\/www.wikihow.com\/images_en\/thumb\/e\/e7\/Make-a-Line-Graph-in-Microsoft-Excel-Step-4-Version-4.jpg\/v4-460px-Make-a-Line-Graph-in-Microsoft-Excel-Step-4-Version-4.jpg","bigUrl":"https:\/\/www.wikihow.com\/images\/thumb\/e\/e7\/Make-a-Line-Graph-in-Microsoft-Excel-Step-4-Version-4.jpg\/v4-728px-Make-a-Line-Graph-in-Microsoft-Excel-Step-4-Version-4.jpg","smallWidth":460,"smallHeight":345,"bigWidth":728,"bigHeight":546,"licensing":" class=\"mw-parser-output\"><\/div>"} 4データを選択します。グラフをクリックすると、「グラフ ツール」メニューが表示されます。 [データ] グループで [データの選択] をクリックして、[データ ソースの選択] ウィンドウを開きます。
- データが存在するセルの範囲を選択します。開いた「データ ソースの選択」ウィンドウで、列ヘッダーを含むグラフ化に必要なすべてのデータを選択します。
- {"smallUrl":"https:\/\/www.wikihow.com\/images\/thumb\/2\/2b\/Make-a-Line-Graph-in-Microsoft-Excel-Step-5-Version-3.jpg\/v4-460px-Make-a-Line-Graph-in-Microsoft-Excel-Step-5-Version-3.jpg","bigUrl":"https:\/\/www.wikihow.com\/images\/thumb\/2\/2b\/Make-a-Line-Graph-in-Microsoft-Excel-Step-5-Version-3.jpg\/v4-728px-Make-a-Line-Graph-in-Microsoft-Excel-Step-5-Version-3.jpg","smallWidth":460,"smallHeight":345,"bigWidth":728,"bigHeight":546,"licensing":" class=\"mw-parser-output\"><\/div>"} 5データをフォーマットします。 [データ ソースの選択] ウィンドウの [水平 (カテゴリ) 軸ラベル] で、[編集] ボタンをクリックします。 X 軸に表示されるデータ (通常は時間) を選択します。列の文字をクリックすると、列全体を選択することができます。次に、「軸ラベル」ウィンドウで「OK」をクリックします。選択内容は X 軸にプロットされます。
- X 軸ラベルを追加した後、凡例項目 (シリーズ) から選択した列を削除します。選択して「削除」ボタンをクリックします。
- {"smallUrl":"https:\/\/www.wikihow.com\/images_en\/thumb\/d\/d1\/Make-a-Line-Graph-in-Microsoft-Excel-Step-6-Version-4.jpg\/v4-460px-Make-a-Line-Graph-in-Microsoft-Excel-Step-6-Version-4.jpg","bigUrl":"https:\/\/www.wikihow.com\/images\/thumb\/d\/d1\/Make-a-Line-Graph-in-Microsoft-Excel-Step-6-Version-4.jpg\/v4-728px-Make-a-Line-Graph-in-Microsoft-Excel-Step-6-Version-4.jpg","smallWidth":460,"smallHeight":345,"bigWidth":728,"bigHeight":546,"licensing":" class=\"mw-parser-output\"><\/div>"} 6基本的な折れ線グラフが完成しました。グラフを右クリックして「データ系列の書式設定」を選択すると、データ テーブルの外観を編集できます。ポリラインの太さと色を編集できます。グラフ内の空白領域を右クリックし、「グラフ領域の書式設定」を選択して、グラフ領域内のすべての要素を編集することもできます。
- タイトルを変更することができます。変更したいタイトルを選択し、もう一度クリックしてテキスト カーソルをアクティブにし、変更したタイトルを入力します。デフォルトでは、タイトルはデータ ラベルと同じです。
- グラフのサイズを変更するには、グラフの角をマウスでクリックしてドラッグします。
- {"smallUrl":"https:\/\/www.wikihow.com\/images_en\/thumb\/1\/1f\/Make-a-Line-Graph-in-Microsoft-Excel-Step-7-Version-4.jpg\/v4-460px-Make-a-Line-Graph-in-Microsoft-Excel-Step-7-Version-4.jpg","bigUrl":"https:\/\/www.wikihow.com\/images\/thumb\/1\/1f\/Make-a-Line-Graph-in-Microsoft-Excel-Step-7-Version-4.jpg\/v4-728px-Make-a-Line-Graph-in-Microsoft-Excel-Step-7-Version-4.jpg","smallWidth":460,"smallHeight":345,"bigWidth":728,"bigHeight":546,"licensing":" class=\"mw-parser-output\"><\/div>"} 7レイアウト メニューを使用して、グラフの外観を調整します。レイアウト メニューを使用すると、グラフにさまざまな調整を加えることができます。
- 説明用のテキスト ボックスを挿入したり、テーブルに画像を配置してデータ ポイントを目立たせたりすることができます。
- レイアウト メニューを使用して、凡例の位置や軸ラベルの表示方法を調整することもできます。
- デザイン メニューからプリセットのレイアウト スタイルを選択することもできます。
広告する
方法2方法2/2:別のデータセットを追加する- {"smallUrl":"https:\/\/www.wikihow.com\/images\/thumb\/3\/3c\/Make-a-Line-Graph-in-Microsoft-Excel-Step-8-Version-4.jpg\/v4-460px-Make-a-Line-Graph-in-Microsoft-Excel-Step-8-Version-4.jpg","bigUrl":"https:\/\/www.wikihow.com\/images\/thumb\/3\/3c\/Make-a-Line-Graph-in-Microsoft-Excel-Step-8-Version-4.jpg\/v4-728px-Make-a-Line-Graph-in-Microsoft-Excel-Step-8-Version-4.jpg","smallWidth":460,"smallHeight":345,"bigWidth":728,"bigHeight":546,"licensing":" class=\"mw-parser-output\"><\/div>"} 1入力データ。 2 番目のデータ セットを作成するには、最初のセクションで説明したようにデータを入力する必要があります。 2 番目のデータセットは、最初のデータセットの時間に対応している必要があります。データの入力が完了すると、同じ長さの列が 3 つ作成されます。
簡単な方法- {"smallUrl":"https:\/\/www.wikihow.com\/images_en\/thumb\/2\/21\/Make-a-Line-Graph-in-Microsoft-Excel-Step-9-Version-4.jpg\/v4-460px-Make-a-Line-Graph-in-Microsoft-Excel-Step-9-Version-4.jpg","bigUrl":"https:\/\/www.wikihow.com\/images\/thumb\/2\/21\/Make-a-Line-Graph-in-Microsoft-Excel-Step-9-Version-4.jpg\/v4-728px-Make-a-Line-Graph-in-Microsoft-Excel-Step-9-Version-4.jpg","smallWidth":460,"smallHeight":345,"bigWidth":728,"bigHeight":546,"licensing":" class=\"mw-parser-output\"><\/div>"} 1データをコピーします。列ヘッダーを含め、グラフ化するデータを選択します。次に、 Ctrl + Cを押してデータをコピーします。
- 2 データを貼り付けます。グラフ領域を選択し、 Ctrl + Vを押すと、新しいデータに対応する折れ線グラフがグラフに表示されます。新しい折れ線グラフが表示されない場合は、この方法を注意深くお読みください。
- X 軸、Y 軸、グラフのタイトルではなく、グラフ全体を選択してください。
広告する
高度な方法- 1 チャートをクリックします。 「データ」列の「データの選択」をクリックすると、「データ ソースの選択」ウィンドウが開きます。
- [凡例エントリ (シリーズ)] で、[追加] ボタンをクリックします。
- シリーズ名で、2 番目のデータ セットのヘッダー セルを選択します。
- 「シリーズ値」で、新しいデータを含むセルを選択します。系列値の先頭に「=」があります。そうでない場合、Excel はエラーを報告します。
- 「OK」をクリックして「データ ソースの選択」ウィンドウに戻ります。チャートに新しい折れ線グラフが表示されます。
- {"smallUrl":"https:\/\/www.wikihow.com\/images\/thumb\/1\/15\/Make-a-Line-Graph-in-Microsoft-Excel-Step-12.jpg\/v4-460px-Make-a-Line-Graph-in-Microsoft-Excel-Step-12.jpg","bigUrl":"https:\/\/www.wikihow.com\/images\/thumb\/1\/15\/Make-a-Line-Graph-in-Microsoft-Excel-Step-12.jpg\/v4-728px-Make-a-Line-Graph-in-Microsoft-Excel-Step-12.jpg","smallWidth":460,"smallHeight":345,"bigWidth":728,"bigHeight":546,"licensing":"<div class=\"mw-parser-output\"><\/div>"} 2「凡例項目(系列)」で、2 番目のデータ列を選択します。次に、「水平 (カテゴリ) 軸ラベル」で、「編集」ボタンをクリックします。時間列をもう一度選択すると、X 軸のラベルが乱雑になるのを防ぐことができます。
- {"smallUrl":"https:\/\/www.wikihow.com\/images\/thumb\/a\/a0\/Make-a-Line-Graph-in-Microsoft-Excel-Step-13.jpg\/v4-460px-Make-a-Line-Graph-in-Microsoft-Excel-Step-13.jpg","bigUrl":"https:\/\/www.wikihow.com\/images\/thumb\/a\/a0\/Make-a-Line-Graph-in-Microsoft-Excel-Step-13.jpg\/v4-728px-Make-a-Line-Graph-in-Microsoft-Excel-Step-13.jpg","smallWidth":460,"smallHeight":345,"bigWidth":728,"bigHeight":546,"licensing":"<div class=\"mw-parser-output\"><\/div>"} 3 2番目のポリラインが追加され、正しくラベル付けされています。前の方法に従ってスタイルを編集して、テーブル全体をより美しく見せることができます。 広告する
|